Excel’s ISNUMBER-functie uitgelegd en hoe deze te gebruiken
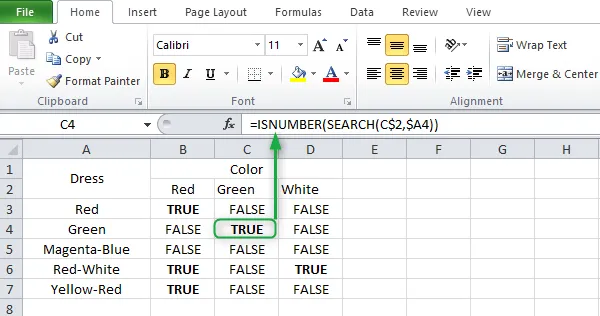
De ISNUMBER-functie in Microsoft Excel is een informatiefunctie die test of een bepaalde cel een opgegeven waarde heeft of niet. Het doet dit door te bepalen of de cel de waarde bevat of niet. Dit werkt correct op zowel teksten als getallen en retourneert het resultaat JA of ONWAAR, afhankelijk van het resultaat.
Hoewel dit een relatief eenvoudige functie is, kan deze worden gebruikt in combinatie met een aantal andere functies, zoals Zoeken, als, enzovoort, om geavanceerde algoritmen samen te stellen en die algoritmen vervolgens toe te passen in Excel. De ISNUMBER-functie geeft u, wanneer deze op zichzelf wordt gebruikt, de mogelijkheid om de waarde in een cel of een groep cellen te controleren.
Verbeter de prestaties van uw pc met behoud van de beveiliging
Outbyte pc-reparatie
Outbyte PC Repair is een uitgebreide computerreparatietoepassing die is gemaakt om een breed scala aan verschillende systeemproblemen op te lossen, uw schijf op te schonen, de snelheid te verbeteren en zowel uw privacy als uw veiligheid te vergroten.
Houd er rekening mee dat PC Repair niet bedoeld is om antivirussoftware te vervangen, maar eerder om ermee samen te werken.
Excel’s ISNUMBER-functie uitgelegd en hoe deze te gebruiken
Met de ISNUMBER-functie van Excel kunnen gebruikers voorwaardelijke opmaak uitvoeren op cellen die getallen bevatten en detecteren of de gewenste waarde al dan niet is bereikt. Laten we bijvoorbeeld zeggen dat u alleen wilt dat een cel wordt ingevuld als de ingevoerde waarde een getal is.
Als het item dat wordt gecontroleerd een getal is, retourneert de functie ISGETAL de waarde WAAR, maar als het geen getal is, retourneert het de waarde ONWAAR. U kunt deze functie gebruiken om te controleren of een waarde een getal is. Volg deze stappen om gebruik te maken van deze functie in Microsoft Excel:
- Start om te beginnen Excel en start een geheel nieuwe of een bestaande spreadsheet.
- Ga nu door en kies de cel waarin u de uitkomst van deze functie wilt laten verschijnen.
- Typ het volgende in deze cel en wijzig vervolgens de waarde tussen haakjes met de verwijzing naar de cel waarin de waarde die u wilt testen zich bevindt of de waarde zelf.
=ISNUMBER(value)
- Als u bijvoorbeeld wilt bepalen of een bepaalde cel al dan niet gehele getallen heeft, kunt u het volgende stukje code gebruiken:
=ISNUMBER(C5)
- Als u op Enter drukt en er een getal in die cel is opgeslagen, ziet u het woord “TRUE” op het scherm verschijnen.
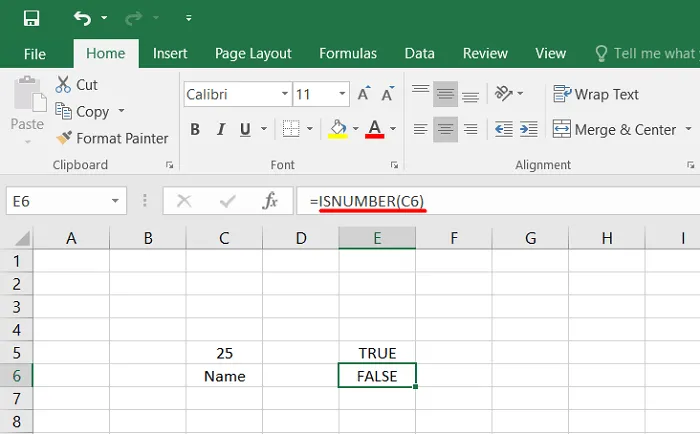
- In het geval dat er meer inhoud is in de opgegeven cel, zal deze bewerking de waarde false retourneren.
Tijdens het uitvoeren van voorwaardelijke opmaak kunnen gebruikers deze ISNUMBER-functie ook gebruiken in combinatie met de ALS-functie om de gewenste resultaten te krijgen. Deze functie kan ook worden gebruikt met andere functies, zoals die van andere pakketten, om meer gecompliceerde vergelijkingen te maken.
Excel-zelfstudie over het vinden van de ISNUMBER-functie.
U kunt een van de volgende drie methoden gebruiken om deze functie in Excel voor u te laten werken. Desalniettemin, voordat u iets meer doet, moet u er zeker van zijn dat u de specifieke cel hebt geselecteerd waarin u het resultaat wilt laten verschijnen. Ervan uitgaande dat u eerder een cel hebt gekozen om mee te werken, gaat u verder met de onderstaande stappen:
- In de daadwerkelijke cel moet u beginnen met het invoeren van “=ISNUMBER()” zonder de aanhalingstekens.
- Klik op het tabblad Formules en kies vervolgens Extra functies in het vervolgkeuzemenu. Klik op de optie Informatie > ISNUMBER die verschijnt wanneer het vervolgkeuzemenu verschijnt.
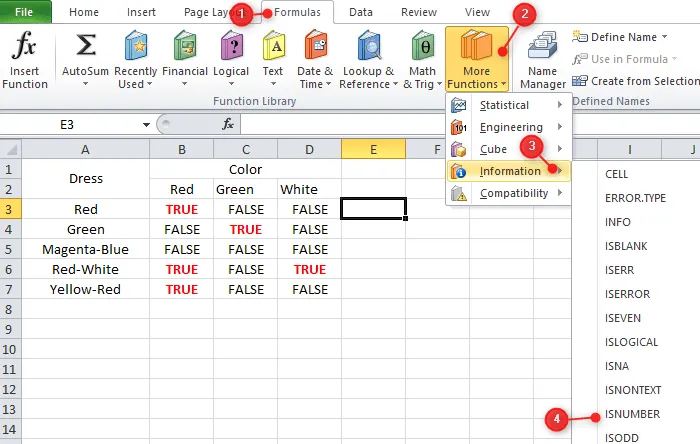
- De fx-toets kan ook worden gebruikt om toegang te krijgen tot deze ISNUMBER-functie als een alternatieve optie. Bekijk de momentopname die we hieronder hebben

Zodra het functieargumentenvenster is geopend, moet u beginnen met het typen van de ISNUMBER-functie met het pictogram “=”, gevolgd door de parameter die u wilt controleren. Als u op de knop OK hebt geklikt, wordt het resultaat weergegeven in de cel die is gekozen.
Hoe gebruik ik de variabele ISNUMBER bij voorwaardelijke opmaak?
Zoals zojuist gezegd, kan de ISNUMBER-functie in Excel worden gebruikt om verschillende vormen van voorwaardelijke opmaak uit te voeren. Nou, hier is hoe het werkt:
- Start om te beginnen Microsoft Excel op en voer alle vereiste gegevens in de juiste cellen in.
- Zorg ervoor dat alle cellen waarop u de voorwaardelijke opmaak wilt toepassen, zijn geselecteerd.
- Kies nu het tabblad Start en selecteer vervolgens onder de subkop Stijlen de optie Voorwaardelijke opmaak.
- Wanneer een menu met vervolgkeuzemenu’s verschijnt, kiest u ‘Nieuwe regel’.
- U wordt nu naar een nieuw venster gestuurd dat u door het implementatieproces van zes verschillende regels leidt.
- Kies het regeltype “Gebruik een formule om te selecteren welke cellen moeten worden opgemaakt” en klik vervolgens op de knop “OK”.
- Typ het volgende in het veld met de naam “Formuleer waarden waarbij deze formule waar is”. Bekijk de momentopname die we hieronder hebben –
=ISNUMBER(SEARCH ("RED", $A3))
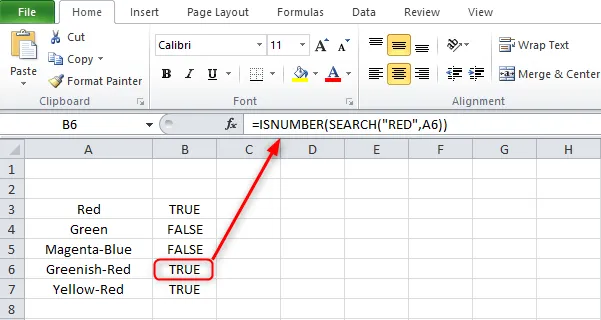
- Wanneer toegepast op een enkele cel, presteert de hierboven gepresenteerde formule bewonderenswaardig. Als u daarentegen al een gegevensvoorbeeld heeft, moet u deze formule elke keer dat u deze wilt gebruiken, aanpassen.
- Maar er is een uitweg uit deze hachelijke situatie. In plaats van die methode te gebruiken, zou je een lijst moeten maken van alle kleuren die in de aangrenzende kolommen staan.
=ISNUMBER(SEARCH(C$2,$A4))
- In de formule die u zojuist hebt bekeken, geeft de waarde C $ 2 de kleur aan waarnaar u wilt zoeken, en de waarde $ A4 geeft de cel aan waarin u ernaar wilt zoeken. Breng de nodige aanpassingen aan deze gsm-nummers aan.
- Wanneer u op Enter drukt, wordt de uitkomst weergegeven zoals van toepassing.
Hoe stijl ik de uitvoer van de ISNUMBER-functie zodanig dat ze in kleur zijn?
Doe het volgende als u de kleur van het resultaat van de functie ISNUMBER wilt wijzigen, waardoor WAAR er anders uitziet:
- Kies om te beginnen alle cellen die het antwoord JA of ONWAAR bevatten.
- Selecteer nu onder Stijlen Voorwaardelijke opmaak en klik vervolgens op de knop Regel maken.
- Kies de tweede optie, namelijk om alleen de cellen op te maken die de inhoud bevatten. Kies Bijzondere tekst, bevat in het menu dat verschijnt onder Modify the Rule Description en typ TRUE in het formulier dat eronder verschijnt. Bekijk de momentopname die we hieronder hebben
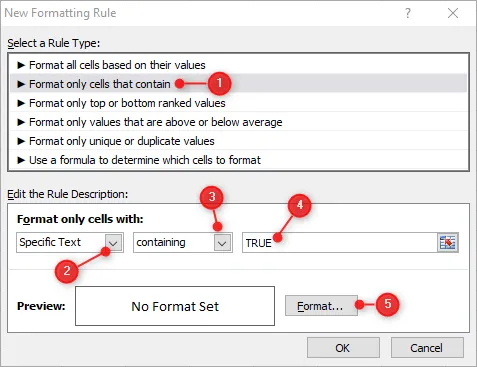
- Nadat u op de knop Opmaak hebt geklikt, selecteert u een kleur uit de vervolgkeuzelijst die in het volgende dialoogvenster verschijnt.
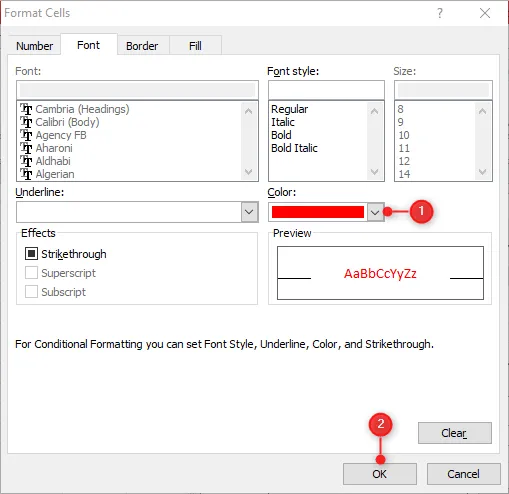
- Nadat u op de knop OK hebt geklikt, zult u merken dat alle cellen met het TRUE-resultaat nu rood gekleurd zijn (de gekozen kleur).
Hoe kan ik met Excel zoeken naar een bepaalde woordgroep of een bepaald getal?
Er zullen gelegenheden zijn waarin u in de Excel-spreadsheet wilt zoeken naar een specifieke tekst of getal. Het is misschien niet zo moeilijk om die waarde in uw Excel-bestand te vinden als het niet veel informatie bevat. Het hebben van een enorme hoeveelheid gegevens maakt dit echter moeilijker te realiseren.
In dat scenario kunt u de sneltoets Ctrl + F gebruiken en vervolgens “te zoeken item” in het vak met de tekst “Zoeken naar:” plaatsen. Klik op de knop Alles zoeken om elk voorkomen van de tekst of het nummer waarnaar werd gezocht op te halen.
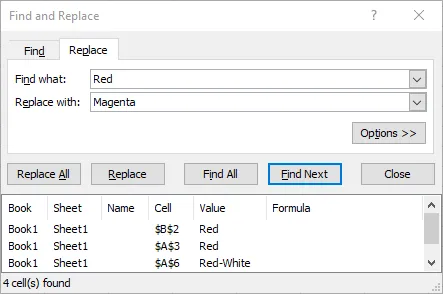
De inhoud van de eerste cel van alle cellen die het gezochte object bevatten, wordt automatisch gemarkeerd. Ga naar het tabblad met het label “Vervangen” en schrijf hetzelfde in het vak met het label “Vervangen door:” als u wilt dat de gezochte tekst wordt vervangen door een andere tekst.
Als u slechts één cel wilt wijzigen, klikt u op de knop Vervangen. Klik op de knop Alles vervangen om alle waarden te wijzigen die de informatie bevatten waarnaar u zocht. Excel zal de geselecteerde tekst onmiddellijk vervangen door de tekst die u wilt gebruiken als u maar een paar seconden wacht.
Dat vat het goed samen.




Geef een reactie