Excel-werkbalk werkt niet [repareren]
![Excel-werkbalk werkt niet [repareren]](https://cdn.thewindowsclub.blog/wp-content/uploads/2023/01/excel-toolbar-not-working-fix-1-640x350.webp)
In dit bericht wordt uitgelegd hoe u de Excel-werkbalk kunt repareren als deze niet werkt in Windows 11/10. Excel is een van de populairste spreadsheetprogramma’s die wereldwijd door meer dan een half miljard mensen wordt gebruikt. Tijdens het werken met Microsoft Excel hebben enkele gebruikers naar verluidt te maken gehad met een vreemde fout waarbij de pictogrammen op de werkbalk niet meer op de muis reageren. Wanneer ze bijvoorbeeld proberen op het menu ‘Bestand’ te klikken om toegang te krijgen tot de opdracht ‘Opslaan’ of ‘Afdrukken’, werkt de muisklik niet. Ook worden de opdrachten niet gemarkeerd wanneer de muisaanwijzer eroverheen beweegt. Als u met een soortgelijk probleem wordt geconfronteerd en wilt weten hoe u het probleem kunt oplossen, lees dan dit bericht.
Fix Excel-werkbalk werkt niet
De Excel-werkbalk werkt om verschillende redenen mogelijk niet op uw Windows 11/10-pc. Een primaire reden is een beschadigd Excel-werkbalkbestand . Andere redenen kunnen beschadigde systeembestanden, aangepaste invoegtoepassingen of conflicterende apps van derden zijn .
Voor de meeste gebruikers verdwijnt het probleem wanneer ze het formaat van het programmavenster wijzigen met de muis of de pictogrammen voor maximaliseren/minimaliseren gebruiken. Voor sommigen lost het probleem op wanneer ze ergens op het bureaublad klikken en vervolgens opnieuw op de spreadsheet klikken. Dit zijn echter slechts tijdelijke oplossingen. Om het probleem permanent op te lossen, raden we aan de volgende oplossingen te gebruiken:
- Werkbalkinstellingen resetten.
- Hernoem het corrupte werkbalkbestand.
- Los problemen met Excel op in de veilige modus.
- Herstel Microsoft Excel.
- Problemen oplossen in een schone opstartstatus.
Laten we deze in detail bekijken.
1] Werkbalkinstellingen resetten
Begin met het resetten van de aanpassingen die u hebt aangebracht in de Excel-werkbalk.
- Ga naar Bestand > Meer… > Opties . Hierdoor wordt het venster Excel-opties geopend.
- Klik op Lint aanpassen in het linkerdeelvenster.
- Selecteer Alle tabbladen in de vervolgkeuzelijst Lint aanpassen aan de rechterkant.
- Zorg ervoor dat alle opties zijn geselecteerd in de keuzelijst net onder de vervolgkeuzelijst.
- Klik op de vervolgkeuzelijst Aanpassingen onder de keuzelijst en klik op de optie Alle aanpassingen resetten .
- Klik op de optie Ja in de waarschuwing die verschijnt.
Hiermee worden alle aanpassingen voor de werkbalktabbladen Lint en Snelle toegang verwijderd en worden de standaardinstellingen voor het programma opnieuw ingesteld. Zodra u dit hebt gedaan, probeert u Excel opnieuw te gebruiken en kijkt u of het probleem hiermee is opgelost.
2] Hernoem het corrupte werkbalkbestand
Als het probleem te wijten is aan een beschadigd werkbalkbestand, kan het probleem worden opgelost door het te repareren. Wanneer u de naam van een beschadigd werkbalkbestand wijzigt, bouwt Excel een nieuwe werkbalk opnieuw op wanneer het opnieuw wordt opgestart.
- Open Verkenner en kopieer en plak het volgende in de adresbalk: %AppData%\Microsoft\Excel .
- Zoek het bestand Excel.xlb of Excel15.xlb (voor Excel 2013, 2016 en 2019/365).
- Klik met de rechtermuisknop op het bestand en selecteer Toon meer opties.. > Hernoemen .
- Hernoem het bestand als Excel.xlb.old of Excel15.xlb.old en druk op Enter .
- Start uw pc opnieuw op.
- Start Excel opnieuw en kijk of het probleem is opgelost.
3] Los problemen met Excel op in de veilige modus
Als het probleem zich blijft voordoen, start u Microsoft Excel in de Veilige modus. Veilige modus is een diagnostische modus waarin het programma start met basisfuncties. Veilige modus controleert op beschadigde bronbestanden, registervermeldingen of sjablonen . Het schakelt ook alle invoegtoepassingen en menu-aanpassingen uit, zodat u ze één voor één (handmatig) kunt inschakelen om het problematische item te identificeren.
- Ga naar Bestand > Meer… > Opties > Invoegtoepassingen .
- Selecteer in de vervolgkeuzelijst Beheren onderaan Uitgeschakelde items en klik op de knop Start .
- Selecteer in deze lijst één item en schakel het in. Kijk of dit het probleem veroorzaakt. Schakel een ander item in als dit het probleem niet veroorzaakt. Blijf dit doen totdat u het problematische item vindt. Als u er een vindt, overweeg dan om deze te verwijderen.
- Sluit Excel om de veilige modus te verlaten.
4] Herstel Microsoft Excel
Herstel vervolgens het Microsoft Excel-programma met behulp van de Quick Repair/Online Repair -tool van Microsoft. Dit zal proberen om corrupte programmabestanden te herstellen als Excel niet correct werkt.
- Sluit Microsoft Excel.
- Zorg ervoor dat je verbonden bent met een stabiele internetverbinding.
- Druk op de Win- toets op uw toetsenbord.
- Selecteer Instellingen .
- Klik op de optie Apps in het linkerdeelvenster.
- Klik vervolgens op Geïnstalleerde apps in het rechterpaneel.
- Typ ‘microsoft office’ in de zoekbalk bovenaan
- De zoekresultaten tonen de Office-versie die op uw systeem is geïnstalleerd.
- Klik op het optiepictogram (drie horizontale stippen) ernaast en selecteer Wijzigen .
- Selecteer Ja in de UAC-prompt die verschijnt.
- Selecteer in het venster dat verschijnt de optie Online reparatie en klik op de knop Reparatie . Dit is van toepassing op een op klikken-en-klaar gebaseerde installatie. Als u een op MSI gebaseerde installatie hebt, selecteert u Herstellen en klikt u vervolgens op Doorgaan in het venster Uw installatie wijzigen .
- Volg eventuele instructies op het scherm en wacht tot het reparatieproces is voltooid.
- Start Excel opnieuw en kijk of het probleem is opgelost.
5] Problemen oplossen in een schone opstartstatus
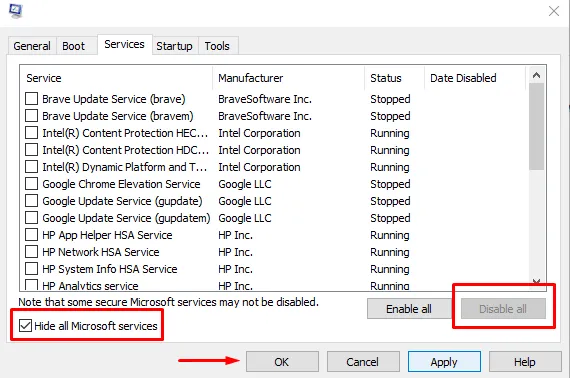
Als de bovenstaande oplossingen niet helpen, ligt de oorzaak mogelijk bij een externe toepassing in plaats van bij Excel zelf. Als dat het geval is, kan het oplossen van problemen met Windows in een Clean Boot-status helpen bij het identificeren van de conflicterende app van derden.
Alleen Microsoft-services zijn gemaakt om te worden uitgevoerd tijdens een schone start, zodat het niet-Microsoft-product dat softwareconflicten veroorzaakt, kan worden geïdentificeerd. Zodra u de Clean Boot-status hebt ingevoerd (door de niet-Microsoft-services en opstartprogramma’s uit te schakelen), probeert u Excel opnieuw te gebruiken. Als de werkbalk correct werkt, kunt u er zeker van zijn dat het probleem wordt veroorzaakt door een app of service van derden. Nu moet u de services en opstartprogramma’s een voor een opnieuw inschakelen om het probleem op te sporen. Zodra u de conflicterende app vindt, kunt u overwegen deze van uw Windows 11/10-pc te verwijderen.
Ik hoop dat de bovenstaande oplossingen helpen bij het oplossen van het probleem dat de Excel-werkbalk niet werkt.
Hoe schakel ik de werkbalk in Excel in?
Om een ontbrekende werkbalk in Microsoft Excel weer te geven/verbergen of te herstellen, klikt u op de knop Lintweergaveopties in de rechterbovenhoek van het programmavenster. Klik vervolgens op de optie Tabbladen en opdrachten weergeven. Hierdoor wordt het lint in volledige weergave weergegeven, met alle tabbladen en opdrachten. U kunt ook de sneltoets Ctrl+F1 gebruiken om het lint samen te vouwen/weer te geven. Als u het nog steeds niet kunt inschakelen, controleert u de lijst met uitgeschakelde items in Excel.



Geef een reactie