Excel-voorraadgegevens worden niet bijgewerkt? Repareer het in 4 stappen
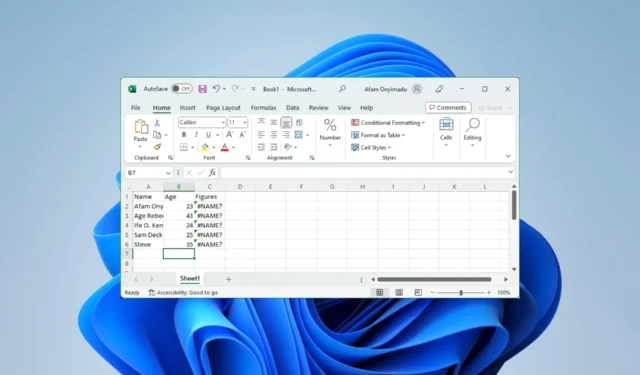
De Microsoft-spreadsheet behoeft geen introductie. Alle software komt echter met wat bagage, en Excel-voorraadgegevens die niet worden bijgewerkt, is een fout waarop sommige van onze lezers hebben gewezen.
Laten we eens kijken naar enkele praktische oplossingen om dit Excel-probleem aan te pakken. Vergeet niet dat u ervoor kunt kiezen om veel andere spreadsheetsoftware te gebruiken .
Waarom worden mijn Excel-voorraadgegevens niet bijgewerkt?
Van wat we verzamelen, kunnen een paar dingen dit probleem veroorzaken, waaronder de volgende:
- Problemen met de gegevensbron die in uw spreadsheet wordt gebruikt.
- Mogelijk ondervindt u problemen met de internetverbinding.
- Mogelijk gebruikt u een verouderde app die geen automatische updates toestaat.
- Willekeurige fouten in uw spreadsheet.
Als deze fout wordt veroorzaakt door een slecht internet, kunt u ook problemen of vertragingen ondervinden bij het ophalen van gegevens in Excel.
Wat moet ik doen als Excel-voorraadgegevens niet worden bijgewerkt?
U kunt het beste beginnen met de volgende tijdelijke oplossingen:
- Start uw computer en het Excel-programma opnieuw op.
- Maak verbinding met een snellere internetbron of gebruik een bekabelde verbinding.
- Overweeg te wachten tot het is opgelost, vooral als de gegevensbron dit activeert.
Als u nog steeds het updateprobleem hebt, gaat u verder met de onderstaande oplossingen.
1. Forceer afsluiten en herlaad Excel
- Druk op Ctrl+ Shift+ om TaakbeheerEsc te openen .
- Klik onder de proceslijst op Microsoft Excel en druk op de knop Taak beëindigen .
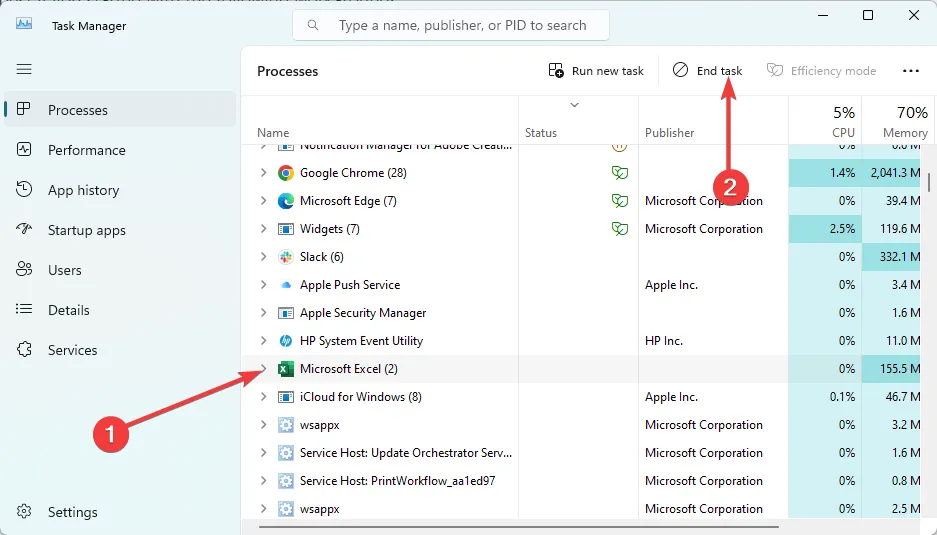
- Start ten slotte de app opnieuw en kijk of de Excel-voorraadgegevens nu worden bijgewerkt.
2. Werk de Microsoft Excel-toepassing bij
- Druk op Windows+ Rom het dialoogvenster Uitvoeren te openen .
- Typ appwiz.cpl en druk op Enter.
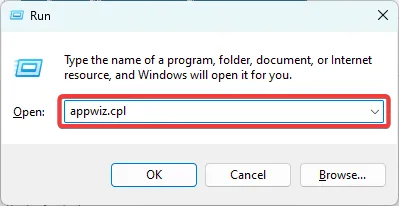
- Klik op de Excel- optie of de Microsoft 365-app, afhankelijk van welke u gebruikt en selecteer Verwijderen .
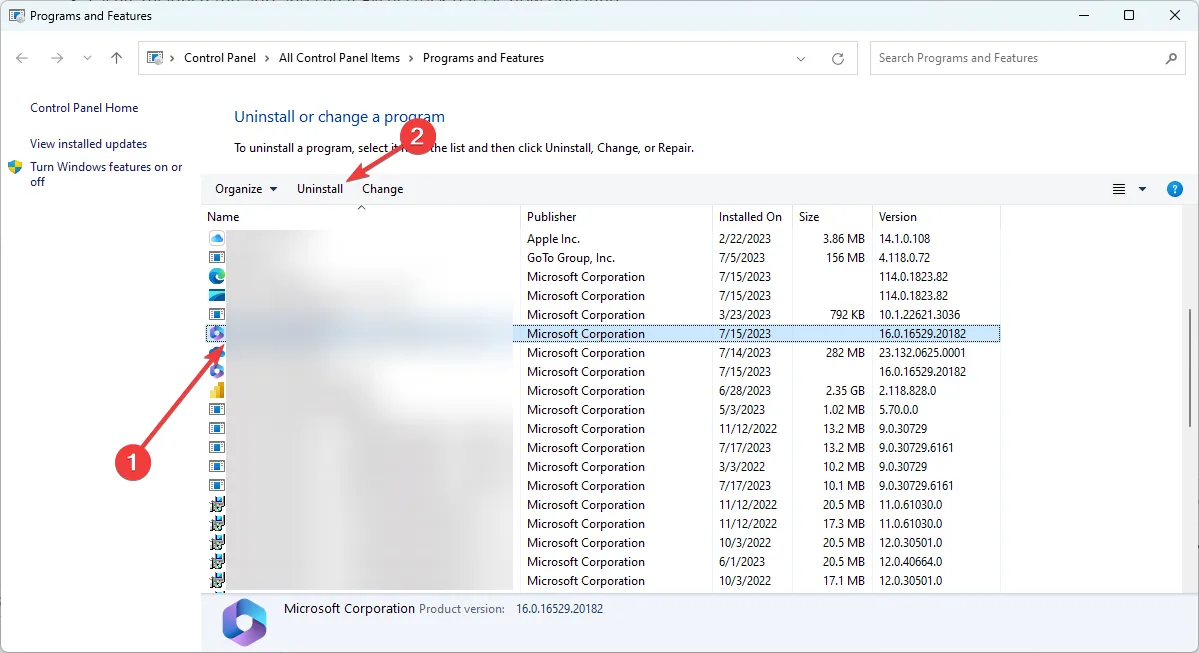
- Download en installeer de applicatie opnieuw en verifieer de bijgewerkte Excel-voorraadgegevens.
3. Herstel individuele celfouten
- Zoek in je spreadsheet naar cellen met een kleine groene driehoek linksboven.
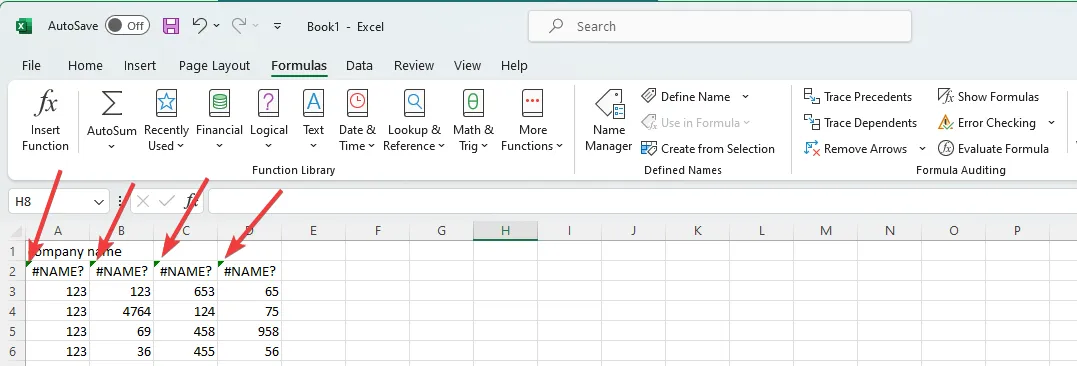
- Klik erop, vouw de waarschuwingsdriehoek uit en verhelp de fout.
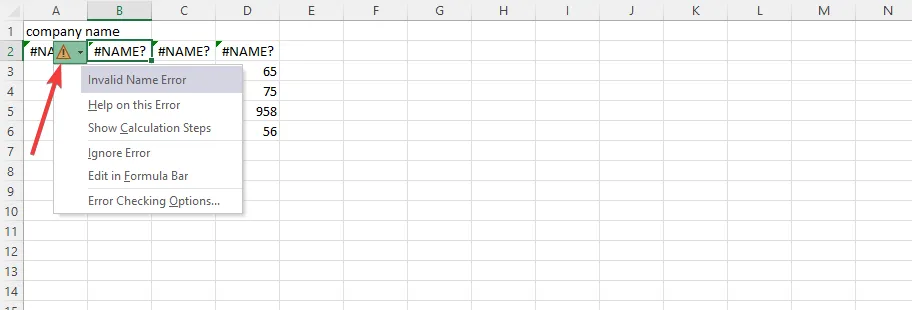
- Controleer ten slotte of dit de Excel-voorraadgegevens oplost die niet worden bijgewerkt.
4. Voer het bestand uit in Veilige modus
- Zoek naar de snelkoppeling van de Excel-toepassing. In ons geval is het in het onderstaande pad:
C:\ProgramData\Microsoft\Windows\Start Menu\Programs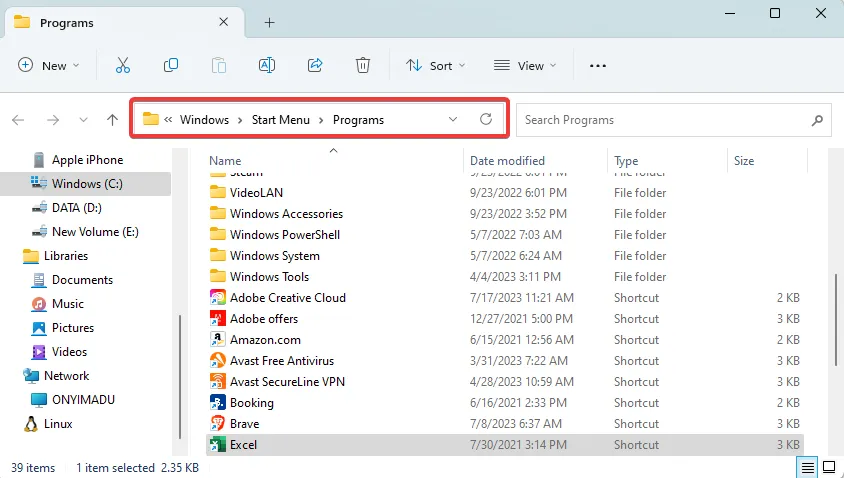
- Houd de Ctrltoets ingedrukt en dubbelklik op het pictogram.
- Klik op Ja om in Veilige modus te openen.
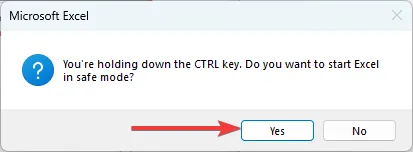
- Controleer of de voorraadgegevens correct worden bijgewerkt. Als dit het geval is, moet u mogelijk uw meest recent geïnstalleerde toepassingen die mogelijk conflicteren met Excel uitschakelen of verwijderen.
U zou een van de bovenstaande oplossingen moeten kunnen gebruiken om de fout eenvoudig op te lossen. Aangezien ze niet in een bepaalde volgorde zijn geschreven, raden we aan te beginnen met degenen die relevanter lijken voor uw situatie.
Dat zal het zijn voor deze gids; laat het ons weten in de commentaarsectie hieronder als je de fout met succes hebt opgelost.



Geef een reactie