Excel wordt geopend in een klein venster [repareren]
![Excel wordt geopend in een klein venster [repareren]](https://cdn.thewindowsclub.blog/wp-content/uploads/2023/09/tiny-window-opens-excel-opens-in-tiny-window-1-640x375.webp)
Fix Excel wordt geopend in een klein venster
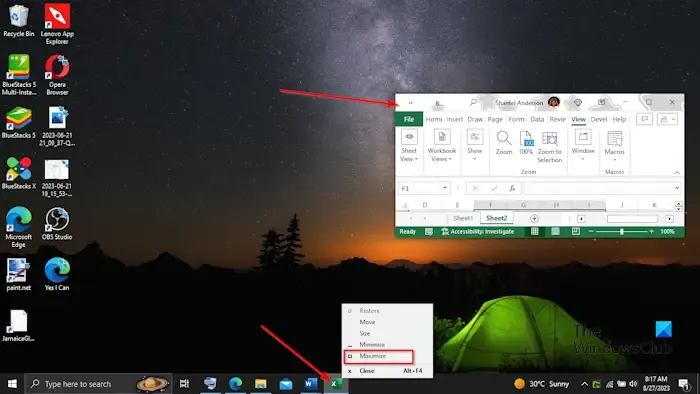
Als uw Excel-spreadsheet altijd in een klein venster wordt geopend en niet in een gemaximaliseerd venster, volgt u deze stappen om het probleem op te lossen:
- Sluit alle geopende Excel-bestanden.
- Open Excel opnieuw.
- Pas nu het formaat van het venster aan door de cursor over de rand van het Excel-venster te bewegen.
- Je ziet een dubbele pijl. Sleep de pijl. Maximaliseer het venster niet.
- Klik op de titelbalk en sleep de Excel-applicatie naar een andere locatie.
- Houd de Shift-toets ingedrukt, klik met de rechtermuisknop op het Excel-pictogram op de taakbalk en selecteer Maximaliseren.
- Sluit de Excel-toepassing en open deze vervolgens opnieuw.
Laat ons weten of dit helpt.
Hoe maak ik mijn Excel-spreadsheet groter?
Als u wilt dat het Excel-spreadsheet groter is, volgt u de onderstaande methode:
- Klik op het tabblad Pagina-indeling en klik vervolgens op de pijl rechtsonder in de groep Pagina-instelling.
- Er wordt een dialoogvenster voor Pagina-instelling geopend.
- Op het tabblad Pagina, onder het gedeelte Schalen, kunt u ervoor kiezen de grootte van het werkblad aan te passen.
- U kunt ervoor kiezen om het spreadsheet te verkleinen of te vergroten. Afgedrukte gegevens overschrijden nooit 100%.
- Klik vervolgens op OK.
Hoe corrigeer ik de venstergrootte in Excel?
U kunt het formaat van uw Excel-vensters wijzigen met behulp van deze methoden:
Methode 1 : U kunt op de knop Minimaliseren in de rechterbovenhoek van de Excel-toepassing klikken om het Excel-venster kleiner te maken. Als het venster klein is, wordt de knop Minimaliseren omgezet in een knop Maximaliseren. Door op de knop Maximaliseren in de rechterbovenhoek te klikken, wordt het Excel-toepassingsvenster uitgevouwen.
Methode 2 : Pas het formaat van het venster aan door de cursor over de rand van het Excel-toepassingsvenster te bewegen. Je ziet een dubbele pijl; sleep vervolgens de pijl om de grootte van het Excel-venster te vergroten of verkleinen.
Methode 3 : U kunt de functie Volledig scherm gebruiken om het Excel-toepassingsvenster te maximaliseren, maar het spreadsheet wordt ook op volledig scherm weergegeven. Volg de onderstaande stappen om de functie Volledig scherm in te schakelen.
- Klik op Bestand en vervolgens op Opties in de backstage-weergave.
- Klik op de werkbalk Snelle toegang, klik op de vervolgkeuzepijl in de lijst Kies opdracht uit en selecteer vervolgens Alle opdrachten.
- Blader omlaag naar Volledig scherm [Toggle Full Screen View-functie], klik op de knop Toevoegen en klik vervolgens op OK.
- De knop Volledig scherm is toegevoegd aan de werkbalk Snelle toegang.
- Minimaliseer nu de Excel-applicatie.
- Klik op de knop Volledig scherm, onlangs toegevoegd aan de werkbalk Snelle toegang.
- De Excel-applicatie wordt gemaximaliseerd.
Het spreadsheet neemt het grootste deel van het scherm in beslag. Geen paniek. U kunt op de knop Terugzetten omlaag in de rechterbovenhoek klikken of op de Esc-toets drukken om terug te keren naar de normale weergave.



Geef een reactie