Excel herkent datums niet [repareren]
![Excel herkent datums niet [repareren]](https://cdn.thewindowsclub.blog/wp-content/uploads/2023/08/excel-dates-not-working-1-640x322.webp)
Microsoft Excel is een krachtig hulpmiddel dat veel wordt gebruikt voor gegevensanalyse, -beheer en -rapportage. Een van de essentiële kenmerken is de mogelijkheid om met datums te werken en verschillende bewerkingen uit te voeren met op datum gebaseerde gegevens. Er is echter een veelvoorkomend probleem dat gebruikers van Excel tegenkomen bij het werken met datumgegevens; dat wil zeggen dat Excel datums niet correct herkent op hun computer. In dit artikel leren we hoe u dit probleem kunt oplossen.
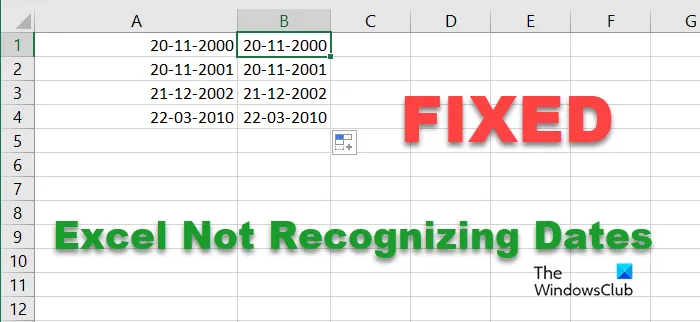
Waarom herkent Excel geen datums?
Excel herkent datums niet omdat ze niet perfect zijn opgemaakt. Hierna hebben we alle methoden genoemd waarmee u de datum kunt formatteren. Zodra u dat doet, zijn er geen problemen meer.
Fix Excel herkent datums niet
Als Microsoft Excel datums niet herkent, volgt u de onderstaande oplossingen.
- Opmaak met Tekst naar kolommen
- Gebruik de VALUE-functie
- Implementeer de DATEVALUE-functie
- Vervang niet-ondersteunde scheidingstekens
Laten we beginnen.
1] Opmaak met Tekst naar kolommen
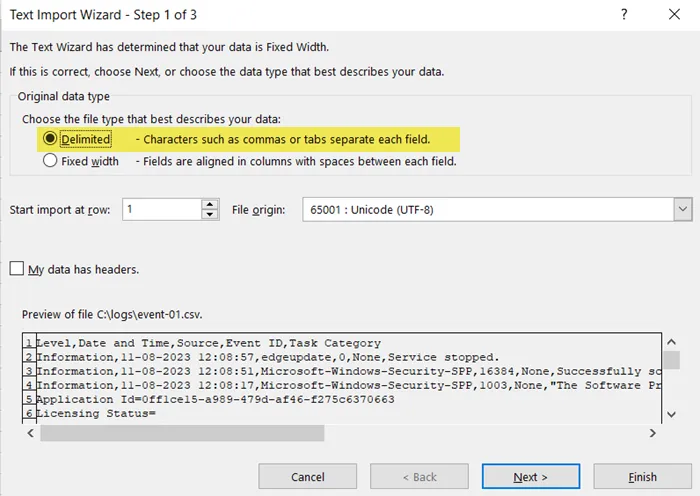
De functie Tekst naar kolommen verdeelt tekst in een enkele kolom in meerdere kolommen met behulp van een speciaal scheidingsteken, zoals een komma of spatie. Dit geldt zelfs voor datums die zijn opgemaakt als tekst, waarbij een consistent scheidingsteken wordt gehandhaafd.
Door de functie Tekst naar kolommen te gebruiken, kan Excel een datum identificeren die voorheen als tekst was opgeslagen en deze vervolgens omzetten in een herkenbare datumlay-out.
Kies een cel in uw datumkolom en onderzoek de formulebalk. Als u een apostrof vóór het datumteken ziet, geeft dit aan dat de datum is opgemaakt als. Als de datumkolom echter links is uitgelijnd in plaats van rechts, wordt deze opgemaakt als tekst.
Zodra u heeft bevestigd dat uw datums als tekst zijn opgemaakt, kunt u de tool Tekst naar kolommen gebruiken om dit recht te zetten. Volg hiervoor de voorgeschreven stappen:
- Kies de kolom met de datumgegevens die niet worden herkend.
- Navigeer naar Gegevens (Excel-lint) > Tekst naar kolommen .
- Kies in het dialoogvenster Wizard Tekst naar kolommen het alternatief Met scheidingstekens en ga verder door op Volgende te klikken.
- Selecteer het gewenste scheidingsteken uit de beschikbare opties om uw gegevens te scheiden. Gebruik de optie Overige om het juiste scheidingsteken in te voeren als dit niet beschikbaar is in de lijst.
- Kies de kolom met de datuminformatie en kies de optie Datum onder Kolomgegevensindeling. Selecteer het datumformaat dat overeenkomt met het formaat van de datum die u heeft ingevoerd.
- Kies de resterende kolommen die het tijdsgedeelte van de gegevens bevatten en selecteer onder Kolomgegevensindeling de optie Kolom niet importeren (overslaan). Op deze manier worden er geen extra kolommen geëxporteerd.
- Ga na voltooiing verder door op de knop Voltooien te klikken.
Zodra deze stappen zijn voltooid, zal Excel de gegevens op de juiste manier opmaken, die u vervolgens kunt gebruiken voor verdere berekeningen en analyses.
Het is belangrijk om te beseffen dat deze aanpak mogelijk niet altijd effectief is, vooral in gevallen waarin de datumgegevens in een onconventioneel formaat worden ingevoerd; Ga daarom naar de volgende oplossing.
2] Gebruik de VALUE-functie

Als de functie Tekst naar kolommen niet werkt, kunt u overwegen de functie VALUE als uitstekend alternatief te gebruiken. Dit alternatief is met name voordelig in scenario’s waarin datumwaarden met elkaar verweven zijn binnen uitgebreide tekstreeksen of waarin een uniforme opmaak ontbreekt, wat problemen met zich meebrengt voor het gereedschap Tekst naar kolommen om de datumwaarden nauwkeurig te verdelen.
De functie WAARDE voert de taak uit om numerieke tekst om te zetten in daadwerkelijke numerieke waarden, waarbij deze waarden uit een tekstreeks worden geëxtraheerd, inclusief datumwaarden die als tekst worden weergegeven. Dit blijkt vooral nuttig in situaties waarin een uniform scheidingsteken er niet in slaagt de datumwaarden consistent te verdelen, of wanneer het formaat varieert binnen de tekstreeks.
Het gebruik van de VALUE- functie is een eenvoudig proces, omdat er slechts één argument nodig is, namelijk de tekst zelf. Hiermee hoeft u alleen te verwijzen naar de cel met de datum die Excel niet herkent.
Volg de voorgeschreven stappen om de VALUE-functie te gebruiken om de genoemde fout op te lossen:
- Voer de formule =WAARDE(A2) in een cel in die momenteel leeg is.
- Deze actie resulteert in de conversie van de datuminformatie die is opgeslagen in cel A2 naar een serienummer dat Excel gebruikt om datums te maken.
- Markeer de cel die het serienummer bevat en ga naar de sectie Nummer in het lint van het Home-menu.
- Klik op Algemeen en selecteer de optie Korte datum.
Door dit proces te volgen, wordt het serienummer omgezet in een datumnotatie en hopelijk wordt het probleem opgelost.
3] Implementeer de DATEVALUE-functie
De functie DATUMWAARDE werkt op dezelfde manier als de functie WAARDE, maar het verschil is dat deze automatisch de uitvoer in een datumnotatie genereert, terwijl de functie WAARDE eenvoudigweg het serienummer van de datum retourneert.
DATEVALUE heeft slechts één functie date_text, die ook erg lijkt op het tekstargument in de functie VALUE .
Dus als Excel de datumnotatie niet herkent, voert u met de functie DATUMWAARDE gewoon de formule =DATUMWAARDE(A1) in het formuleveld in en verwijst u naar de cel met de datum die Excel niet herkent.
Zorg ervoor dat de datum niet het formaat heeft van uw systeemtijd. Als uw systeemformaat bijvoorbeeld DD/MM/JJJJ is, kan de datum DD-MM-JJJ of een ander formaat zijn.
4] Vervang niet-ondersteunde scheidingstekens
We kunnen alle niet-ondersteunde scheidingstekens vinden en deze vervangen door de scheidingstekens die u gebruikt. Als het scheidingsteken in uw geval bijvoorbeeld ‘/’ is, en u per ongeluk ‘.’ in plaats daarvan heeft die cel niet het juiste formaat. Daarom moeten we consistentie handhaven. Om het zwarte schaap te vinden, hebben we een perfecte functie genaamd Zoeken en Vervangen. Volg de onderstaande stappen om het te implementeren.
- Open Microsoft Excel.
- Druk op de toets Ctrl+H om de optie Zoeken en vervangen te openen.
- Voer het scheidingsteken in dat inconsistentie veroorzaakt in het veld Zoeken naar .
- Voer in het veld Vervangen door het scheidingsteken in waarmee u het inconsistente scheidingsteken wilt vervangen.
- Ga vervolgens verder met klikken op de knop ” Alles vervangen “.
Zodra u op Alles vervangen klikt , voert Excel de wijzigingen uit, terwijl u ook een telling krijgt van het totaal aantal uitgevoerde vervangingen. Alleen het wijzigen van het scheidingsteken is voldoende om de datums, die voorheen als tekst werden weergegeven, opnieuw in het juiste datumformaat te formatteren.
Hopelijk is uw probleem nu opgelost.
Hoe zorg je ervoor dat Excel een cel als datum herkent?
Standaard neemt Excel onze invoer als tekst. Daarom moet u, wanneer u een datum als invoer wilt opgeven, deze correct formatteren. Er zijn verschillende methoden om hetzelfde te doen. We hebben ze allemaal eerder in dit bericht genoemd. Neem ze gewoon door en los uw probleem op.



Geef een reactie