Excel markeert geen cellen in formule [repareren]
![Excel markeert geen cellen in formule [repareren]](https://cdn.thewindowsclub.blog/wp-content/uploads/2023/08/excel-not-highlighting-cells-in-formula-1-640x350.webp)
Als Excel geen cellen in de formule markeert , lees dan dit bericht om te weten hoe u het probleem kunt oplossen. Het standaardgedrag van Excel is het markeren van de cellen die deel uitmaken van een formule wanneer een gebruiker dubbelklikt op de cel die de formule bevat.
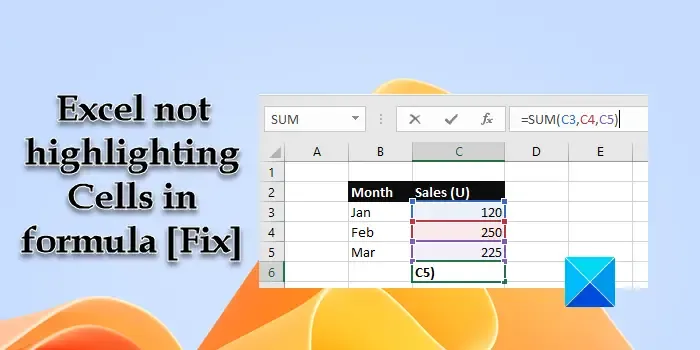
Als cel C3 bijvoorbeeld de formule =C2-C1 bevat, worden de cellen C2 en C1 gemarkeerd wanneer de gebruiker dubbelklikt op cel C3 (er verschijnt een brede rand rond de cellen in verschillende kleuren, zoals blauw en rood, die de celwaarden maken deel uit van de formule). Dit is best handig omdat het gemakkelijker wordt om de celverwijzingen die deel uitmaken van de formule visueel te onderscheiden. Gebruikers kunnen ook met hun muis door de cellen bewegen om de celverwijzingen te wijzigen.
Enkele gebruikers hebben gemeld dat de markeringsfunctie niet werkt in hun Excel-gegevensbladen. De verwijzingen worden niet langer gemarkeerd als ze dubbelklikken op de cel die de formule bevat. Als u een van de gebruikers bent die met hetzelfde probleem wordt geconfronteerd, lees dan verder om te weten hoe u het probleem kunt oplossen.
Fix Excel markeert geen cellen in formule
Als Excel geen cellen in de formule markeert , plaatst u de cursor in de cel met de formule en drukt u op fn+f2 . Dit zou alle celverwijzingen moeten markeren. Als dat niet helpt, slaat u uw werk op en sluit u Excel af . Start vervolgens uw pc opnieuw op en start Excel opnieuw . Een paar gebruikers hebben het probleem op deze manier kunnen oplossen. Als dat niet voor u werkt, raden we u aan de volgende oplossingen te gebruiken:
- Schakel ‘Bewerken rechtstreeks in cellen toestaan’ in Excel-opties in
- Schakel ‘Vulgreep en slepen en neerzetten van cellen inschakelen’ in Excel-opties in
- Schakel ‘Hardware grafische versnelling uitschakelen’ uit in Excel-opties
- Verminder het aantal argumenten in de formule
- Gebruik VBA-code
Laten we deze in detail bekijken.
1] Schakel ‘Bewerken rechtstreeks in cellen toestaan’ in Excel-opties in
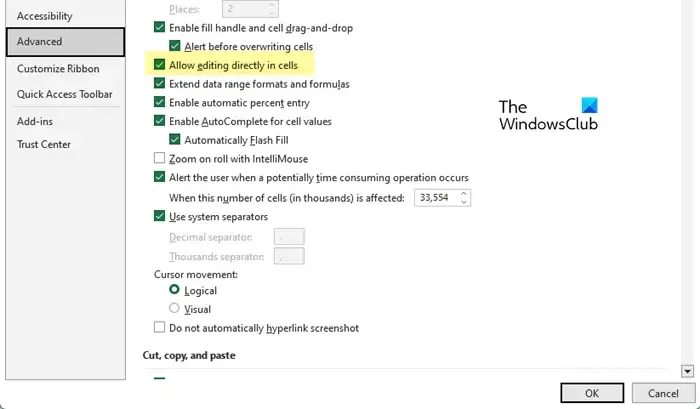
Er zijn een paar Excel-opties die moeten worden in- of uitgeschakeld om Excel cellen waarnaar wordt verwezen in een formule te laten markeren. De eerste is ‘Bewerken rechtstreeks in cellen toestaan’.
Open de werkmap die het probleem heeft en ga naar Bestand > Meer… > Opties . Het venster Excel-opties verschijnt. Klik op het tabblad Geavanceerd in het linkerdeelvenster. Zorg ervoor dat het selectievakje Rechtstreeks bewerken in cellen toestaan is aangevinkt . Klik op de knop OK om de wijzigingen op te slaan. Kijk nu of dit het probleem oplost.
2] Schakel ‘Vulgreep en slepen en neerzetten van cellen inschakelen’ in Excel-opties in
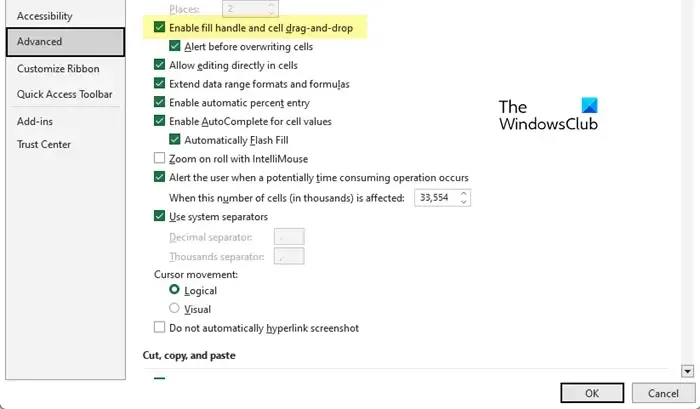
De volgende optie is ‘Vulgreep en slepen en neerzetten van cellen inschakelen’. Zoek naar de optie in hetzelfde venster Excel-opties ( tabblad Geavanceerd , onder Bewerkingsopties ). Vink het selectievakje voor Vulgreep en slepen en neerzetten van cellen inschakelen aan . Sla de wijzigingen op door op de knop OK te klikken . Probeer nu opnieuw formuleverwijzingen in Excel te markeren.
3] Schakel ‘Hardware grafische versnelling uitschakelen’ uit in Excel-opties
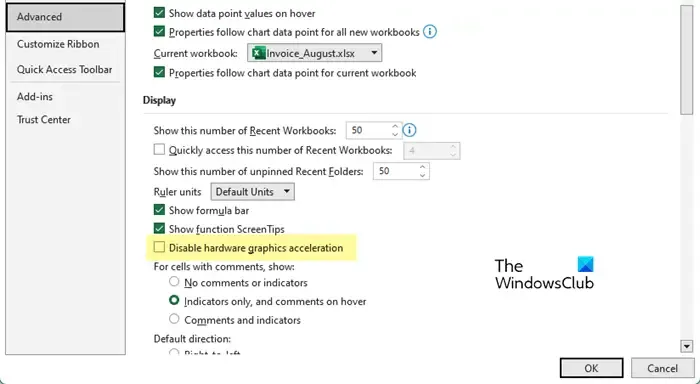
Een paar gebruikers hebben hun geluk beproefd met deze instelling en het werkte. Open het venster Excel-opties en ga naar het tabblad Geavanceerd . Zoek naar Hardware grafische versnelling uitschakelen onder Weergaveopties . Schakel de optie uit, sla de wijzigingen op in Excel en probeer vervolgens de cellen te markeren.
4] Verminder het aantal argumenten in de formule
Als de bovenstaande oplossingen het probleem niet oplossen, probeer dan het aantal argumenten in uw formule te verminderen. Excel markeert mogelijk geen celwaarden waarnaar wordt verwezen als de formule uit een groot aantal argumenten bestaat. Als u bijvoorbeeld ongeveer 35 celwaarden optelt (die niet opeenvolgend zijn), probeer ze dan terug te brengen tot 30 of minder (door een subtotaal van waarden in batches uit te voeren en vervolgens een eindtotaal te maken). Dit heeft een paar gebruikers geholpen het probleem op te lossen.
5] Gebruik VBA-code
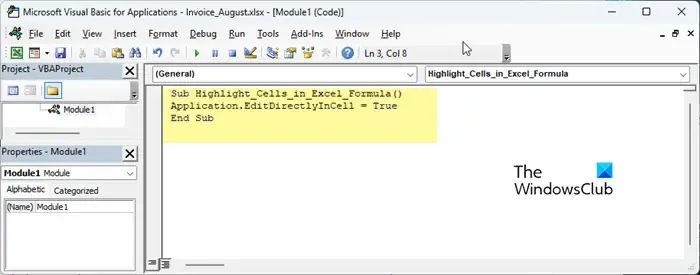
Als geen van de bovenstaande methoden helpt, kunt u een VBA-code gebruiken om celverwijzingen in een formule in Excel te forceren.
Open de werkmap en ga naar het tabblad Ontwikkelaars . Als u het tabblad niet kunt zien, kunt u het inschakelen via het menu Excel-opties .
Klik op de optie Visual Basic helemaal links. Het VB Editor-venster verschijnt. Klik op Invoegen > Module .
Er verschijnt een nieuw codemodulevenster. Typ of kopieer en plak de volgende code in het venster:
Sub Highlight_Cells_in_Excel_Formula()
Application.EditDirectlyInCell = True
End Sub
Druk op F5 of het pictogram Uitvoeren om de code uit te voeren. De bovenstaande code dwingt ‘bewerking in cel toestaan’ af in Microsoft Excel.
Ik hoop dat de bovenstaande oplossingen helpen bij het oplossen van het probleem met het markeren van cellen wanneer een formule wordt geselecteerd in Excel. Gebruik voor eventuele vragen het gedeelte Opmerkingen hieronder.
Waarom markeert Excel geen cellen in de formule?
Als Excel geen cellen in de formule markeert, hebt u mogelijk per ongeluk enkele standaardinstellingen gewijzigd die nodig zijn om de celverwijzingen in een geselecteerde formule te markeren. Controleer Geavanceerde opties in Excel en wijzig ze terug naar de standaardwaarden om het probleem op te lossen.
Hoe markeer je cellen in Excel als het een formule is?
U kunt Voorwaardelijke opmaak gebruiken om alle cellen te markeren die deel uitmaken van een formule in Excel. Dit zal u (of uw kijkers) helpen bij het bijhouden van de gegevens die in de berekening worden gebruikt. Een andere snelle manier om cellen in Excel te markeren, is door het dialoogvenster Ga naar speciaal te gebruiken. U kunt alle cellen selecteren die de formules bevatten en de optie Vulkleur gebruiken om de cellen handmatig te markeren.



Geef een reactie