Excel blijft crashen: 5 eenvoudige manieren om dit op te lossen
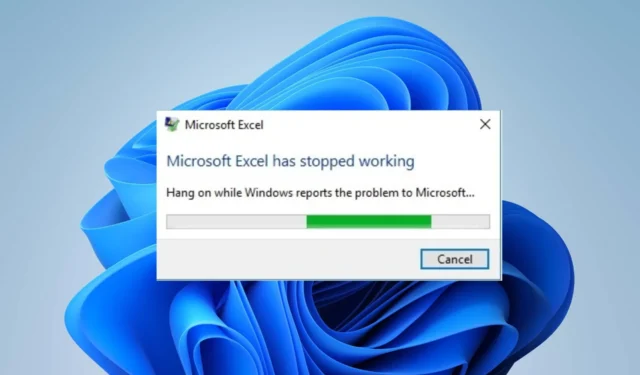
Het crashen van Excel is een probleem waar veel mensen over klagen en waar ze mee worstelen vanwege de hardnekkigheid ervan. Het maakt de app onbruikbaar en maakt de bestanden ontoegankelijk.
Daarom blijft de opdoemende vraag wat te doen als Excel blijft crashen? Daarom raden we u aan deze handleiding te lezen, waarin stappen worden beschreven voor het oplossen van de foutmelding.
Wat zorgt ervoor dat Excel blijft crashen?
- Werken met grote of complexe spreadsheets die talloze formules, grafieken en gegevens bevatten, kan ertoe leiden dat Excel vastloopt.
- Invoegtoepassingen van derden of slecht gecodeerde macro’s die op Excel zijn geïnstalleerd, kunnen het onstabiel maken en crashes veroorzaken wanneer ze in conflict komen met de toepassing.
- Als uw Excel geheugen , RAM, CPU-kracht of schijfruimte mist, kan het moeite hebben om uw taken uit te voeren, met crashes tot gevolg.
- Een verouderde versie van Excel of het uitvoeren van de app op een verouderd besturingssysteem kan compatibiliteitsproblemen en crashes veroorzaken.
- Incompatibele of verouderde grafische stuurprogramma’s kunnen ertoe leiden dat Excel crasht bij het gebruik van functies zoals grafieken, grafieken of andere visuele elementen.
- Problemen met de installatie van MS Office kunnen van invloed zijn op de apps, waaronder Excel, waardoor deze vastloopt.
- Het werken met complexe voorwaardelijke Excel-opmaakregels kan ertoe leiden dat Excel buiten de resourcebeperkingen werkt, wat kan leiden tot een crash.
Waarom crasht Excel na het openen van een bestand?
- Als het bestand afhankelijk is van externe gegevensverbindingen die niet langer beschikbaar zijn of zijn gewijzigd, kan dit ertoe leiden dat Excel bestanden niet opent .
- Corrupt bestand in Excel leidt tot onverwachte afsluitingen, bestandsoverdrachtfouten of softwareproblemen.
- Het bestand is mogelijk gemaakt of opgeslagen in een nieuwere versie van Excel die niet compatibel is met uw versie, wat instabiliteit veroorzaakt.
- Invoegtoepassingen die interfereren met het bestand dat u probeert te gebruiken of te openen, kunnen ertoe leiden dat Excel crasht bij het openen.
- Het openen van een groot Excel-bestand met uitgebreide formules, gegevens of grafieken kan de bronnen van Excel overbelasten en tot crashes leiden.
Hoe repareer ik Excel als het willekeurig blijft crashen?
Doorloop de volgende controles voordat u geavanceerde stappen voor probleemoplossing probeert:
- Start uw computer opnieuw op om problemen met systeemprocessen op te lossen die Microsoft Excel verstoren.
- Schakel achtergrondprogramma’s en toepassingen van derden uit die systeembronnen verbruiken, waardoor Excel zou kunnen crashen.
- Voer een schone start uit om selectief opstarten mogelijk te maken met minimale stuurprogramma’s en services, zodat ze Excel niet belemmeren.
- Vereenvoudig of optimaliseer uw formules omdat extreem complexe of cirkelvormige formules de bronnen van Excel kunnen belasten.
- Zorg ervoor dat uw computer voldoet aan de aanbevolen systeemvereisten om eventuele compatibiliteitsproblemen te voorkomen.
- Installeer updates die in behandeling zijn voor uw Windows-besturingssysteem om bugs op te lossen en patches te downloaden om de prestaties te verbeteren.
- Werk de grafische stuurprogramma’s op uw pc bij.
- Voer een System File Checker-scan uit om corrupte systeembestanden die van invloed zijn op de Excel-client te herstellen.
1. Start Excel in Veilige modus en schakel Excel-invoegtoepassingen uit
- Druk op Windowsde + Rtoets om het dialoogvenster Uitvoeren te openen, typ het volgende en klik op OK:
excel.exe /safe - Klik op Bestand in de bovenste menubalk en klik vervolgens op Opties in het menu aan de linkerkant.

- Tik op Add-in aan de rechterkant, selecteer Excel Add-ins en tik vervolgens op Go.

- Schakel de selectievakjes naast de defecte invoegtoepassingen uit en klik op OK om de wijzigingen op te slaan.

- Start Excel opnieuw en controleer of het probleem zich blijft voordoen.
Het starten van Excel in Veilige modus helpt bij interferentie van apps en services van derden die in de normale modus op de computer worden uitgevoerd.
Evenzo zal het uitschakelen van de problematische invoegtoepassingen eventuele problemen oplossen met corrupte invoegtoepassingen waardoor MS Excel crasht.
2. Herstel Microsoft Office
- Druk op de toets Windows+ Rom het dialoogvenster Uitvoeren te openen , typ het configuratiescherm en klik op OK .
- Klik op Programma’s en onderdelen.

- Klik met de rechtermuisknop op Microsoft Office en klik op Wijzigen in de vervolgkeuzelijst.

- Selecteer de optie Snelle reparatie in het nieuwe venster en klik vervolgens op Herstellen.

- Als Quick Repair het probleem niet kan oplossen, selecteert u Online Repair.
- Start uw computer opnieuw op en controleer of het probleem zich blijft voordoen.
Door Microsoft Office te repareren, worden ontbrekende of corrupte app-bestanden hersteld die ertoe kunnen leiden dat Excel willekeurig crasht of bij het openen van een bestand.
3. Schakel de grafische hardwareversnelling uit
- Start Excel, klik op Bestanden in de bovenste menubalk en selecteer vervolgens Opties in het menu aan de linkerkant.
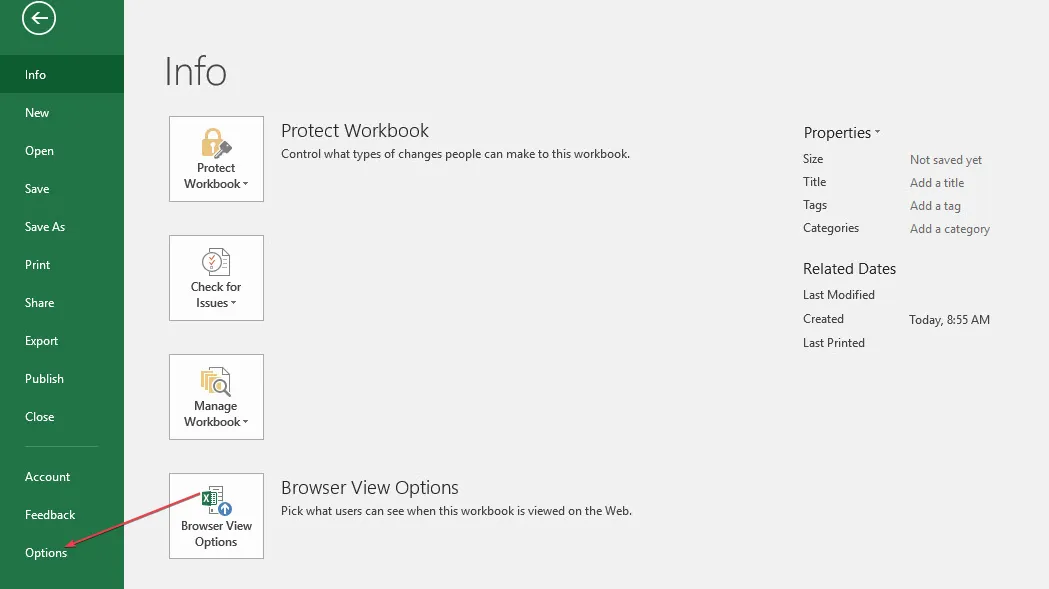
- Klik op Geavanceerd .
- Selecteer Beeldscherm , vink het vakje Hardware grafische versnelling uitschakelen aan en klik op OK om de wijzigingen op te slaan.

- Start Excel opnieuw om te zien of er wijzigingen zijn in de snelheid waarmee het werkt.
Het uitschakelen van Hardware Graphics Acceleration verbetert de snelheid van de computer en beïnvloedt de reactietijd bij het gebruik van Excel. Het lost prestatieproblemen en grafische glitches op die ervoor kunnen zorgen dat Excel crasht.
4. Download de nieuwste updates voor Excel
- Start Excel en klik op Bestanden in de rechterbovenhoek.
- Klik op Account in het menu aan de linkerkant, klik op Update-opties en tik vervolgens op Nu bijwerken.
- Als er een update beschikbaar is, wordt deze automatisch geïnstalleerd.
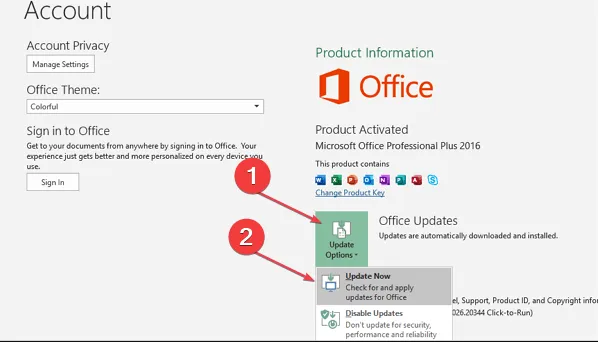
- Start uw pc opnieuw op en controleer of Excel beter werkt.
Door de Excel-client bij te werken, worden bugs verholpen die mogelijk problemen met de prestaties veroorzaken en worden de nieuwste patches geïnstalleerd die de meeste problemen oplossen.
5. Installeer Excel opnieuw
- Open de app Instellingen met Windowstoets + Isnelkoppeling.
- Selecteer Apps en navigeer naar Geïnstalleerde apps .

- Zoek Microsoft Office in de lijst, klik op de knop Meer en selecteer Verwijderen .
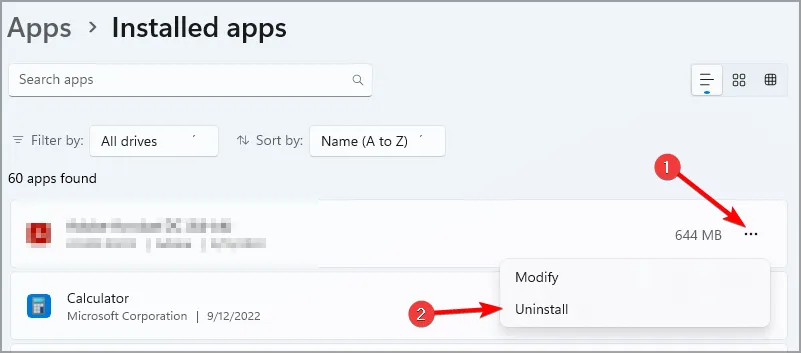
- Volg de stappen op het scherm om het proces te voltooien.
- Nadat Office is verwijderd, installeert u het opnieuw.
Dit is een drastische oplossing, maar het kan als laatste redmiddel worden gebruikt als je problemen hebt met Excel.
Als u nog vragen of suggesties heeft, kunt u deze plaatsen in het opmerkingengedeelte.



Geef een reactie