Excel-formule deelt niet correct [repareren]
![Excel-formule deelt niet correct [repareren]](https://cdn.thewindowsclub.blog/wp-content/uploads/2023/08/excel-no-formula-1-640x375.webp)
Excel is misschien wel een van de beste spreadsheet-applicaties ter wereld, maar dit betekent niet dat het perfect is. Sommige gebruikers klagen dat de Excel-formule niet correct wordt gedeeld . In dit bericht zullen we dit probleem bespreken en kijken wat u kunt doen als u #DIV/0 ziet! fout of een andere fout bij het delen in Excel.
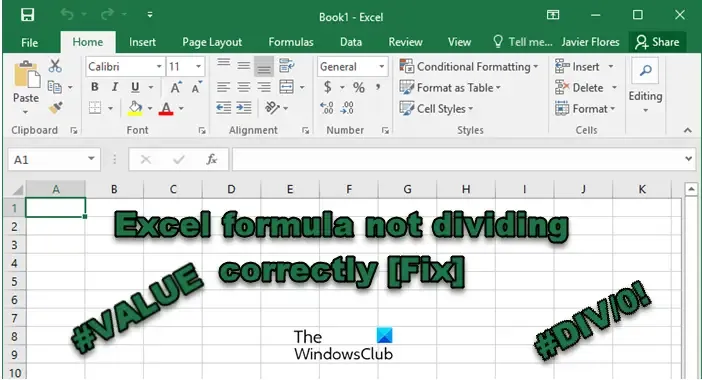
Waarom berekent Excel de deling niet correct?
Excel-formules worden niet correct berekend omdat er een fout moet zijn gemaakt bij het invoeren van de getallen in de cel. Of als de cellen niet correct zijn opgemaakt. In dat geval moeten we de instellingen wijzigen en ervoor zorgen dat alle ingevoerde waarden in de cellen legitiem zijn.
Herstel de Excel-formule die niet correct wordt gedeeld
Als de Excel-formule niet correct wordt gedeeld, volgt u de onderstaande oplossingen om het probleem op te lossen.
- Zorg ervoor dat je niet deelt door nul
- Los #DEEL/0 op! Fout
- Vergroot de celbreedte om te weten welk nummer u hebt ingevoerd
- Formulier de cellen
- Schakel handmatige berekening uit
Laten we er in detail over praten.
1] Zorg ervoor dat u niet deelt door nul
Allereerst moeten we controleren of u het getal door nul deelt, dat wil zeggen dat de noemer nul is. Als je wiskunde hebt gestudeerd, weet je dat geen enkel getal door nul kan worden gedeeld. Controleer daarom of u hetzelfde doet en breng de vereiste wijzigingen aan.
2] Los #DEEL/0 op! Fout
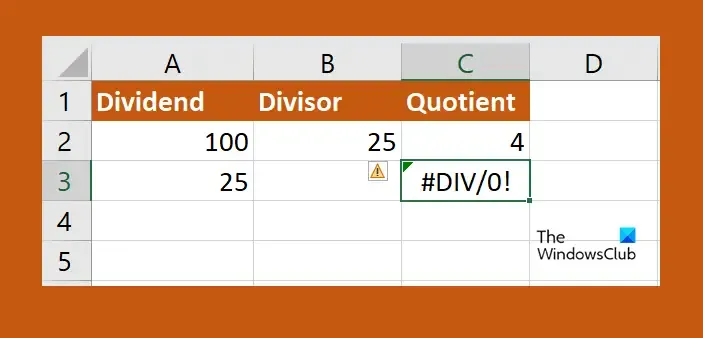
Het is vrij waarschijnlijk dat u bij het uitvoeren van bewerkingen op een groot aantal gegevens een nul hebt achtergelaten. In dat geval moeten we #DEEL/0 vervangen! fouten in uw spreadsheet. Volg de onderstaande stappen om hetzelfde te doen.
- Klik op de bovenste cel van de kolom waar u de deling wilt laten plaatsvinden en typ =ALS(.
- Klik nu op de cel die de noemers bevat en voer ‘ =0, “N/A” ,’ in.
- Klik op de cel die u wilt delen, typ / en klik op de cel waardoor u wilt delen.
- Voer een gesloten haakje in en klik vervolgens op de knop Enter.
- Nu kunt u op de kleine groene markering klikken en deze uitbreiden tot de laatste cel waar u de formule wilt toepassen.
Als een getal wordt gedeeld door nul, staat er NA. En hopelijk zal dit het werk voor u doen.
3] Vergroot de celbreedte om te weten welk nummer u hebt ingevoerd
Als u denkt dat het resultaat van de deling niet correct is, moet u de breedte van de cel vergroten. Dat komt omdat, als u een groot getal invoert, het zeer waarschijnlijk is dat u het getal dat u in de cel hebt ingevoerd niet kunt zien omdat het niet groot genoeg is. In dat geval hoeft u alleen maar op de begrenzing van de kolom te klikken en deze uit te schuiven. Ten slotte heeft u kennis van de ingevoerde nummers en kunt u indien nodig wijzigingen aanbrengen.
4] Formatteer de cellen

In het geval dat Excel #WAARDE in een cel zegt, is deze correct opgemaakt. Dit probleem doet zich voor wanneer een of meerdere cellen zijn ingesteld op getallen, maar hun decimaalteken niet correct is geconfigureerd. We moeten de vereiste wijzigingen aanbrengen, volg de onderstaande stappen om hetzelfde te doen.
- Ga in Excel naar Home om de opmaak van de cel te controleren.
- Selecteer vervolgens de cellen die u opnieuw wilt configureren met de Shift-knop.
- Klik er met de rechtermuisknop op en selecteer Cellen opmaken.
- Selecteer vervolgens Getal en configureer vervolgens decimaal correct.
Hopelijk kunt u het probleem met deze oplossing oplossen.
5] Handmatige berekening uitschakelen
Bij handmatige berekening moet de gebruiker dit forceren. Dit kan werken wanneer u met een kleine spreadsheet te maken heeft, maar wanneer u met een enorme hoeveelheid gegevens werkt, zal dit niet werken. Daarom moeten we de instellingen uitschakelen om het probleem op te lossen. Volg de onderstaande stappen om hetzelfde te doen.
- Ga in Excel naar Bestand.
- Ga nu naar Opties > Formules.
- Selecteer ten slotte Automatisch.
We hopen dat u het probleem kunt oplossen met de oplossingen die in dit bericht worden genoemd.
Hoe repareer ik de delingsformule in Excel?
Als de divisieformule niet correct wordt berekend, moet u de oplossingen uitvoeren die in dit bericht worden genoemd om het probleem op te lossen. We raden u aan te beginnen met de eerste oplossing en vervolgens naar beneden te gaan. U zult het probleem zeker kunnen oplossen.



Geef een reactie