Excel-datumfilter groepeert niet op maand [repareren]
![Excel-datumfilter groepeert niet op maand [repareren]](https://cdn.thewindowsclub.blog/wp-content/uploads/2023/10/excel-date-filter-is-not-grouping-by-month-fix-1-640x368.webp)
Een van de meest populaire taken in Microsoft Excel is het filteren van datums op maand of een ander specifiek criterium. Er zijn echter momenten waarop de Excel-datumfiltergroepering niet werkt zoals bedoeld, en als zodanig kunnen gebruikers merken dat datums niet langer per maand worden gegroepeerd. Dit is voor velen een vervelend probleem, omdat het analyseren en rapporteren van gegevens een uitdagende aangelegenheid kan zijn.
![Excel-datumfilter groepeert niet op maand [repareren] Excel-datumfilter groepeert niet op maand [repareren]](https://cdn.thewindowsclub.blog/wp-content/uploads/2023/10/excel-date-filter-is-not-grouping-by-month-fix.webp)
Hoe u het datumfilter kunt repareren dat niet groepeert in Excel

- Selecteer alle rijen bij het groeperen van datums in Excel
- Schakel het groeperen van datums in het AutoFilter-menu in
- Stel datums in het juiste formaat in
1] Selecteer alle rijen bij het groeperen van datums in Excel

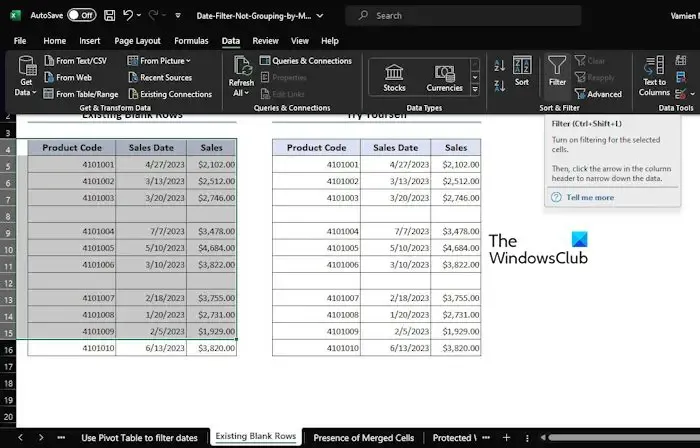
Een van de meest voorkomende redenen waarom datums niet per maand worden gegroepeerd, is omdat gebruikers vaak vergeten alle rijen in de dataset te selecteren. Dit is belangrijk als we de filteroptie willen toepassen, dus laten we het uitleggen.
Zorg er eerst voor dat de rijen die u wilt filteren allemaal zijn geselecteerd.
Uit de bovenstaande afbeelding kunt u zien dat we ervoor hebben gekozen om het B4:D15- bereik te selecteren.
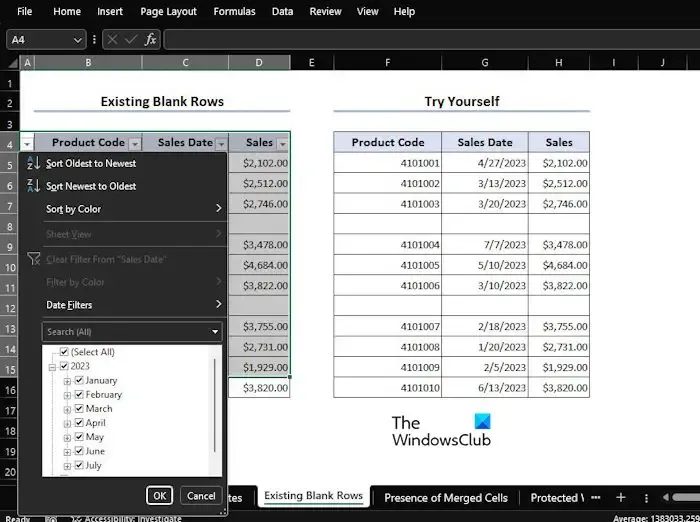
Navigeer naar het tabblad Gegevens en klik vervolgens tweemaal op de optie Filter .
Je vindt Filter via de groep Sorteren & Filteren .
Klik op het vervolgkeuzemenu en u ziet onmiddellijk alle maanden die beschikbaar zijn om te filteren.
2] Schakel het groeperen van datums in het AutoFilter-menu in
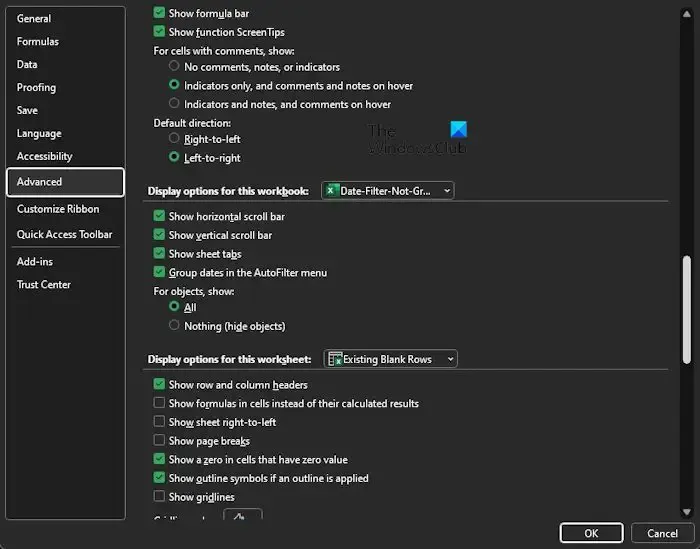
Als de optie Datums groeperen in het menu AutoFilter niet is ingeschakeld, hebt u niet de mogelijkheid om Excel-datumfilters op maanden te groeperen. Laten we uitleggen wat u moet doen.
Navigeer naar het tabblad Bestand en selecteer Opties op het lint.
Excel-opties Geavanceerd![]()
![]()
Vervolgens moet u naar beneden scrollen totdat u Weergaveopties voor deze werkmap tegenkomt .
Het volgende dat u hier moet doen, is het vakje aanvinken dat luidt: Groepeer datums in het AutoFilter-menu .
Druk op de OK- knop en vanaf nu is het AutoFilter-menu ingeschakeld en klaar voor gebruik.
3] Stel datums in het juiste formaat in
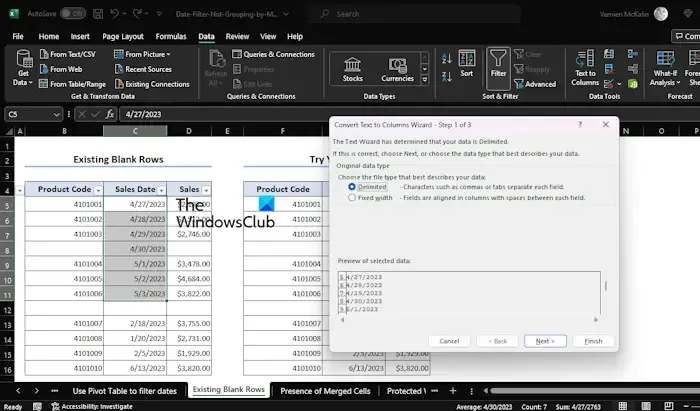
De meest voorkomende reden waarom het datumfilter in Excel niet kan worden gegroepeerd, is te wijten aan onjuiste opmaak. Soms voegen we datums in in tekstformaat , en voor degenen die het niet weten: het datumfilter werkt niet met tekst.
Om dit probleem op te lossen, moeten we alle datuminvoer naar het datumformaat converteren. Laten we uitleggen hoe.
Het eerste dat u moet doen, is het celbereik selecteren dat u wilt filteren.
Daarna moet u op het tabblad Gegevens klikken en vervolgens Tekst naar kolommen kiezen via de groep Gegevenshulpmiddelen .
Binnen enkele ogenblikken verschijnt het dialoogvenster Wizard Tekst naar kolommen converteren .
Selecteer in dat vak Gescheiden en klik vervolgens op de knop Volgende .
Druk nogmaals op Volgende .
U moet nu op het MDY- datumformaat klikken via het Kolomgegevensformaat.
Klik op de knop Voltooien als u klaar bent.
Zoals het er nu uitziet, zijn de datuminvoer allemaal geformatteerd met het datumformaat.
Ik hoop dat dit helpt.
Hoe sorteer ik gegevens op maand in Excel?
Ga je gang en klik op het tabblad Gegevens en selecteer vervolgens de knop Sorteren. Klik in het dialoogvenster op de kolom met de maandnummers. Kijk onder Bestellen en kies van Klein naar Groot, en dat is alles.
Hoe converteer ik een datum naar een maand in Excel?
Selecteer eerst de Datum en klik vervolgens met de linkermuisknop op de gewenste cel. Selecteer daarna de celopmaakoptie en vervolgens Aangepast. Typ mmmm, en de datum wordt meteen omgezet naar de betreffende maand.



Geef een reactie