Evenementen worden niet weergegeven in Outlook-agenda: oplossing

Een van de belangrijkste voordelen van het gebruik van Microsoft Outlook is dat alle evenementen, vergaderingen en andere geplande items op dezelfde plek staan. Maar wat als de evenementen niet verschijnen in de Outlook-agenda op uw computer? Meestal is het gewoon een bug of storing in het Outlook-systeem en kunt u dit oplossen door deze eenvoudige oplossingen te volgen.
Fix 1 – Wijzig de weergave- en filterinstellingen
Wijzig de weergave- en filterinstellingen in Microsoft Outlook. Als u een aangepaste weergave heeft toegepast, stelt u de volledige weergave van de app opnieuw in.
Stap 1 – Start Microsoft Outlook .
Stap 2 – Ga vervolgens naar het tabblad “ Bekijken ”.
Stap 3 – Als u nu weet welke weergave u gebruikt, schakel deze dan uit en controleer of u de datums of evenementen in de Outlook-agenda kunt bekijken of niet. Gebruik het menu ” Weergave wijzigen “.
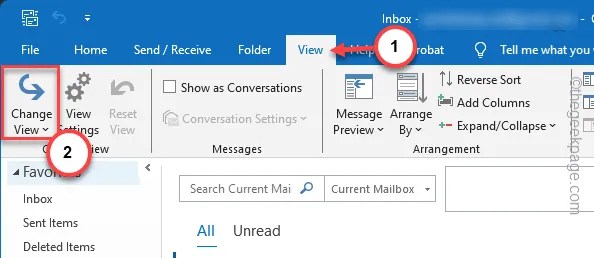
Stap 4 – Anders klikt u op “ Instellingen bekijken ” op hetzelfde tabblad Weergave.
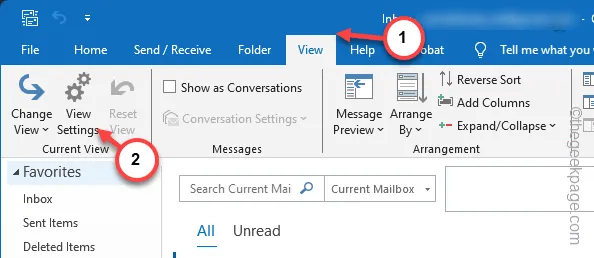
Stap 5 – Tik daar op de optie “ Huidige weergave opnieuw instellen ” om alle aanpassingen die u in de Outlook-app hebt toegepast opnieuw in te stellen.
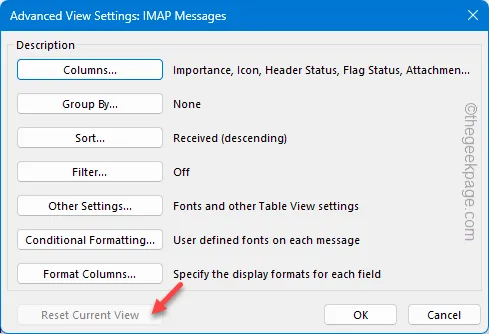
Nadat u de weergave in de Outlook-app opnieuw hebt ingesteld, controleert u nogmaals uw Outlook-agenda. U zult geen verdere problemen ondervinden bij het zien van de evenementen in de Outlook-agenda.
Fix 2 – Ruim de Outlook-cache op
Beëindig alle Outlook-processen op uw systeem en start de Outlook-app opnieuw om te werken
Stap 1 – Sluit het huidige venster van MS Outlook .
Stap 2 – Tik vervolgens met de rechtermuisknop op de Start- knop en kies ervoor om het hulpprogramma “ Taakbeheer ” te openen.
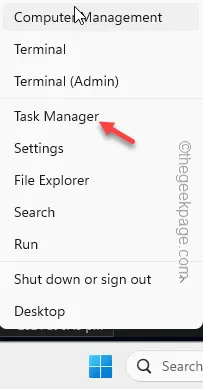
Stap 3 – Zoek het proces “ Outlook.exe ” of een andere Outlook-gerelateerde verwerking die op uw computer wordt uitgevoerd.
Stap 4 – Dood al die processen door met de rechtermuisknop op individuele processen te tikken en op “ Taak beëindigen ” te klikken om dat te doen.
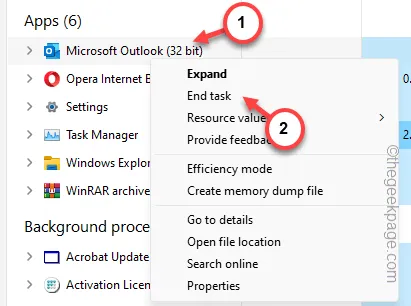
Open hierna MS Outlook opnieuw en test.
Controleer deze keer nogmaals de agenda-afspraken in de Outlook-agenda.
Fix 3 – Wijzig de instellingen voor automatisch archiveren
De defecte instellingen voor automatisch archiveren kunnen de reden zijn waarom u met dit probleem wordt geconfronteerd in de MS Outlook-client.
Stap 1 – Zoek naar de app “ Outlook ” in de zoekbalk.
Stap 2 – Klik vervolgens op “ Outlook ” om de app op uw computer te starten.
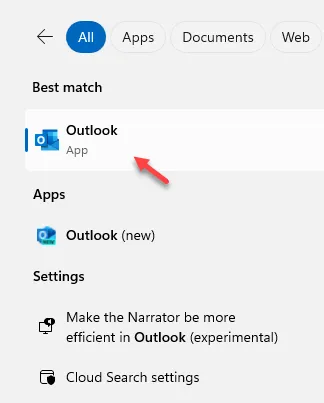
Stap 3 – Later, wanneer de client start, tikt u op het menu “ Bestand ”.
Stap 4 – Tik vervolgens op het menu “ Opties ” om dat te openen.

Stap 5 – Dit zou het Outlook-optiespaneel naar een hoger niveau moeten tillen. Ga naar ‘ Geavanceerd ‘ in uw linkerdeelvenster.
Stap 6 – Ga in het rechterdeelvenster naar de AutoArchiveren-instellingen. Tik op ” Instellingen voor automatisch archiveren ” om het te openen.
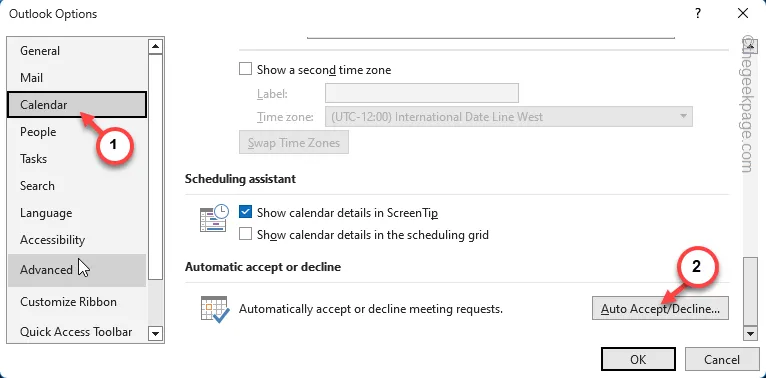
Stap 7 – Vink nu in de volgende stap het vakje “ AutoArchiveren elke ” aan en stel de teller van de dagen in volgens uw voorkeur (14 dagen is de standaardteller).
Stap 8 – Tik op “ OK ” om deze wijziging op de Excel-pagina op te slaan.

Stap 9 – Keer terug naar de Excel-optiespagina en tik op “ OK ” om het proces te voltooien en de wijzigingen op te slaan.
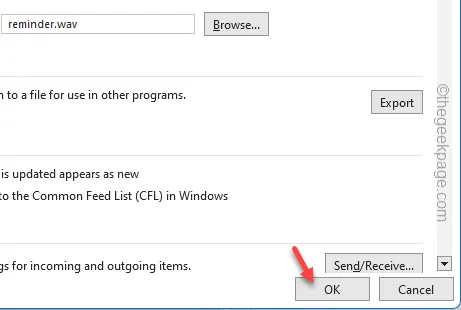
Wacht enkele ogenblikken nadat u de instellingen voor automatisch archiveren in MS Excel hebt gewijzigd. Kijk dan eens naar de Outlook-agenda.
Als de evenementen nog steeds ontbreken in uw agenda, volgt u de volgende oplossing.
Fix 4 – Controleer de e-mailinstellingen
Terwijl u meerdere accounts beheert, gebruikt u mogelijk het verkeerde e-mailaccount in Outlook.
Stap 1 – Zoek en open Outlook op uw systeem, als dit nog niet is geopend.
Stap 2 – Ga nogmaals naar het menu “ Bestand ”.
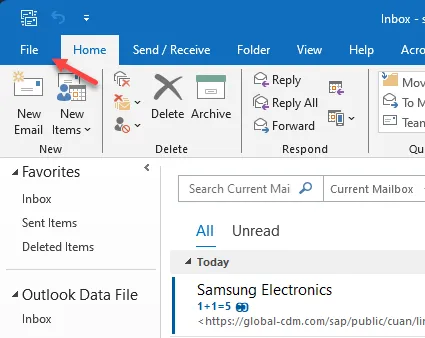
Stap 3 – Ga nu naar het tabblad “ Info ” als u daar niet bent.
Stap 4 – Klik aan de andere kant op het menu “ Accountinstellingen ” om de vervolgkeuzelijst te openen. Kies vanaf daar de ” Accountinstellingen “.
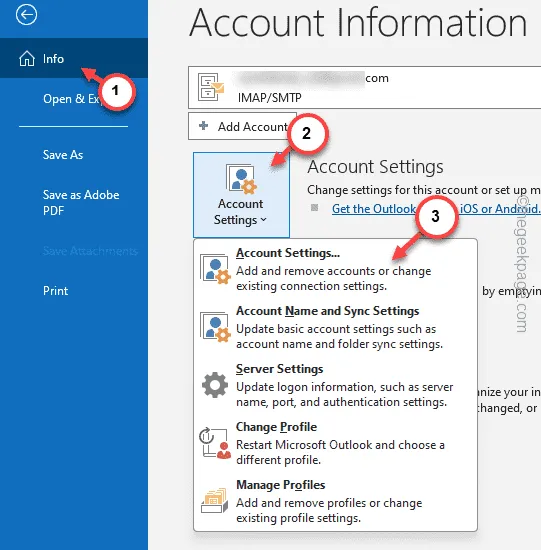
Stap 5 – Ga naar het tabblad “ E-mail ”.
Stap 6 – Controleer nu de accounts die u op de Outlook-client heeft. Als dat niet hetzelfde account is waar u al deze gebeurtenissen heeft, zal Outlook u deze niet in uw agenda weergeven.
Stap 7 – Zelfs als u daar meerdere accounts heeft, selecteert u het juiste e-mailaccount en tikt u op “ Als standaard instellen ” om het account als standaardaccount in te stellen.
Stap 8 – Tik op “ OK ” om de wijzigingen op te slaan.
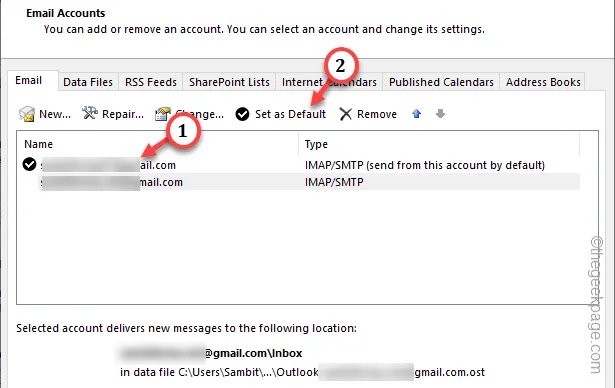
Als u het account daar niet heeft, moet u dat toevoegen aan uw Outlook. Alleen dan kunt u deze gebeurtenissen in Outlook Agenda zien of openen.
Fix 5 – Schakel de instellingen voor automatisch accepteren/weigeren uit
Afgezien van dit alles is er een functie in Outlook waarmee u automatisch kunt weigeren dat vergaderingen of andere evenementen aan uw Outlook-agenda worden toegevoegd.
Stap 1 – Als u zich al op de Outlook-pagina bevindt, ga dan naar “ Bestand ”.
Stap 2 – Tik vervolgens op “ Opties ” om de pagina Outlook-opties te laden.
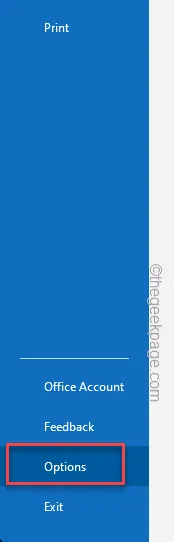
Stap 3 – Klik later vanaf daar op het tabblad “ Kalender ”.
Stap 4 – Scrol op het rechtertabblad naar beneden om de optie ‘ Automatisch accepteren of weigeren ’ te vinden. Tik op de functie ‘ Automatisch accepteren/afwijzen ‘ om daar toegang toe te krijgen.
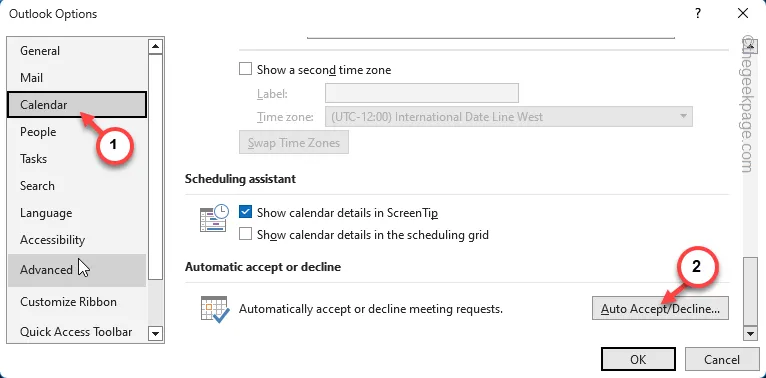
Stap 5 – Schakel al deze drie functies uit –
Automatically accept meeting requests and remove canceled meetings
Wijs automatisch vergaderverzoeken af die conflicteren met een bestaande afspraak of vergadering
Weiger automatisch terugkerende vergaderverzoeken
Stap 6 – Tik op “ OK ” om al deze wijzigingen op te slaan.
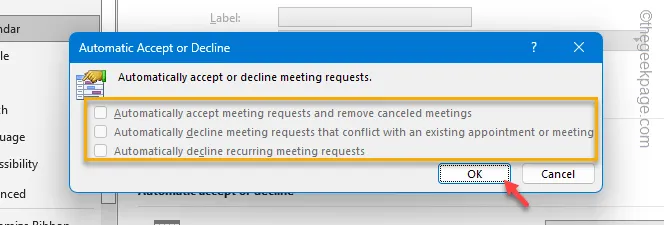
Sla de wijzigingen ook op de pagina Outlook-opties op. Sluit hierna de Outlook-client en start deze opnieuw.
Hoewel deze geen invloed hebben op eerder geweigerde vergaderingen, worden andere nieuwe evenementen niet meer automatisch geblokkeerd in Outlook.
Fix 6 – Update de Outlook-client
Net als andere Microsoft-diensten verzendt Microsoft ook updates voor de Office-apps.
Stap 1 – Om dit te doen, moet u eerst de Outlook-applicatie starten.
Stap 2 – Kies ervoor om het menu “ Bestand ” in de rechterbovenhoek te openen.
Stap 3 – Er zal de optie “ Office Account ” zijn .
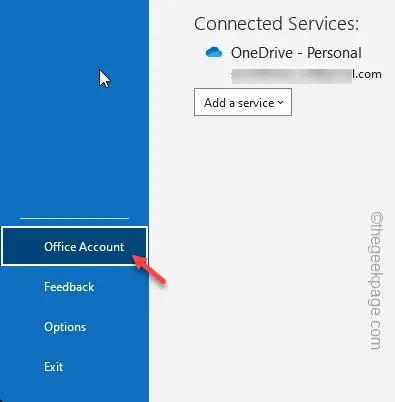
Stap 4 – Tik om daar toegang toe te krijgen. Zoek nu op het rechtertabblad de Microsoft 365- en Office-updates.
Stap 5 – Klik op de “ Update-opties ” en kies de optie “ Nu bijwerken ” in de vervolgkeuzelijst.
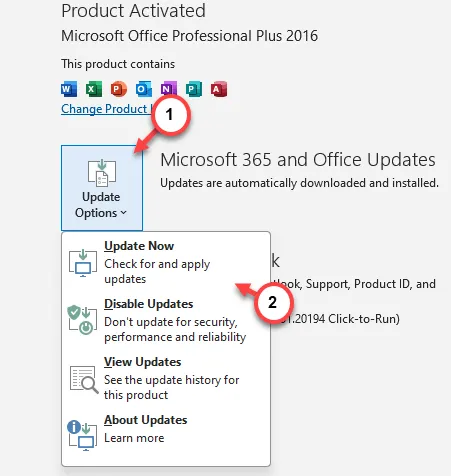
Als er updates in behandeling zijn, wordt de Outlook-client bijgewerkt naar de nieuwste build.
Controleer nu de status van de Outlook-agenda.
Fix 7 – Repareer de Outlook-app
De uiteindelijke oplossing in het repertoire is het repareren van de Outlook-client op uw systeem.
Stap 1 – Om dit te doen, begint u te zoeken naar “ Geïnstalleerde apps ” in het zoekvak.
Stap 2 – Tik vervolgens op om de “ Geïnstalleerde apps ” in de zoekresultaten te openen.
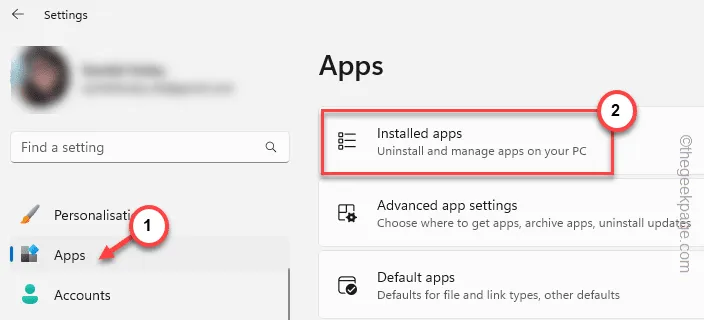
Stap 3 – Gebruik later de hulp van het zoekvak of zoek het Microsoft Office-bestand op .
Stap 4 – Tik op de puntknop ernaast en tik op “ Wijzigen ”.
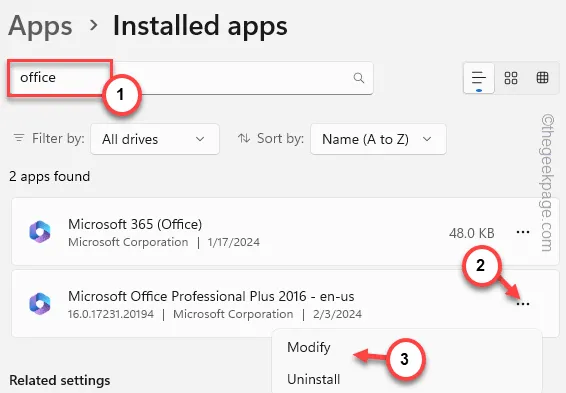
Stap 5 – Kies ervoor om de modus “ Snelle reparatie ” te openen.
Stap 6 – Voer vanaf daar de bewerking “ Repareren ” uit.
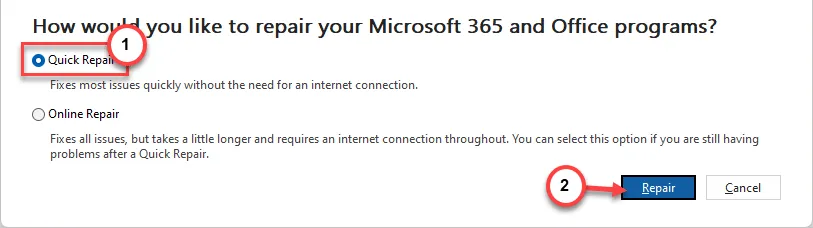
Zodra de Office-bestanden zijn gerepareerd, krijgt u de melding ‘ Klaar met repareren!’ ‘ bericht op uw systeem.
Open hierna de Outlook Agenda en je vindt daar alle evenementen op de juiste plek.



Geef een reactie