Event Viewer werkt niet op Windows Server
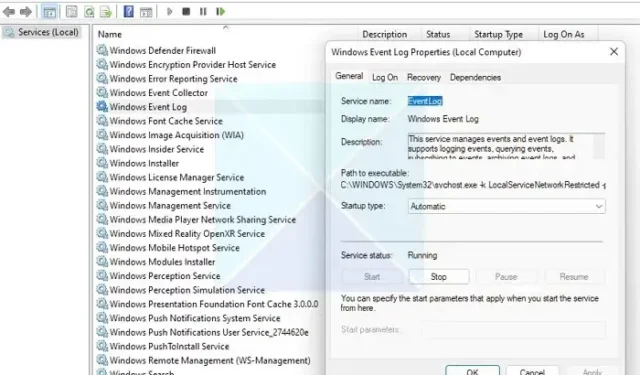
Event Viewer is een handig hulpmiddel waarmee u gedetailleerde logboeken van verschillende gebeurtenissen op uw computer kunt bekijken en analyseren. Het is best handig als je systeem crasht en je probeert de reden erachter te vinden. Het kan echter ingewikkeld worden als Zelfs Viewer zelf niet werkt . Wanneer dit gebeurt, kunt u geen gebeurtenislogboeken bekijken en geen oplossingen vinden om problemen op uw server op te lossen.
Wat is Logboeken in Windows?
Event Viewer is een ingebouwde tool in Windows. Het slaat meestal details van verschillende gebeurtenissen op uw computer op. Deze gebeurtenissen kunnen bestaan uit systeemfouten, waarschuwingen, informatieberichten en andere activiteiten in uw Windows-omgeving. Het registreert ook gebeurtenissen uit verschillende bronnen, zoals besturingssystemen, geïnstalleerde applicaties, hardwarecomponenten, enz.
Met behulp van Event Viewer kan men eenvoudig de logboeken bekijken en analyseren om verschillende Windows-fouten of andere problemen op hun computer op te lossen.
Event Viewer werkt niet op Windows Server
Als Logboeken niet werkt of wordt geopend op uw Windows-computer, volgt u deze suggesties om het probleem op te lossen:
- Start de Windows Event Log-service opnieuw
- Controleer en repareer WMI-corruptie
- Bewaargegevens van logboek wijzigen
- Voer SFC- en DISM-scans uit
- Systeemherstel
U hebt een beheerdersaccount nodig om deze suggesties uit te voeren.
1] Start de Windows Event Log-service opnieuw
De kans is groot dat Windows de Event Log Service niet correct heeft gestart. Of het werkt niet correct vanwege een tijdelijke storing.
Het herstarten van de Windows Event Log Service kan deze problemen echter eenvoudig oplossen. Volg hiervoor deze stappen:
- Druk op Windows-toets + R om Uitvoeren te starten.
- Typ services.msc en druk op Enter.
- Zoek nu naar Windows Event Log en klik er met de rechtermuisknop op en selecteer eigenschappen.
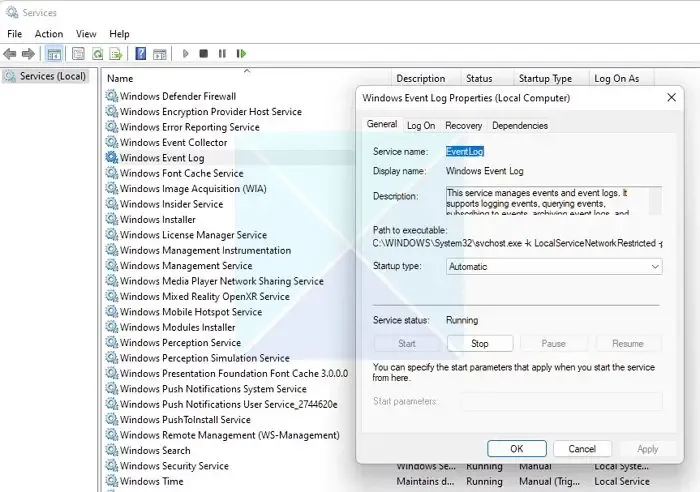
- Vervolgens verschijnt er een klein venster. Klik vanaf hier eerst op de knop Stoppen om de gebeurtenislogboekservice te stoppen. Klik vervolgens nogmaals op de Start-knop.
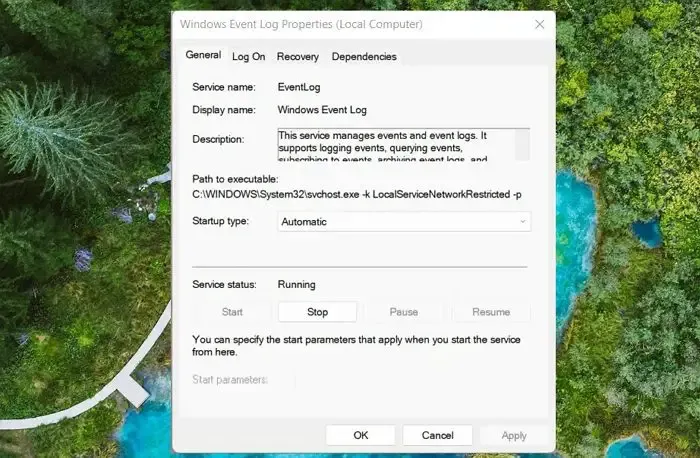
- Als u klaar bent, klikt u op de knop OK om het menu te sluiten.
- Ga ten slotte door en start Event Viewer en kijk of het probleem voor u is opgelost.
2] Controleer en repareer WMI-corruptie
U moet ook controleren op WMI-corruptie en deze repareren als dit de boosdoener is. WMI staat voor Windows Management Instrumentation, een infrastructuur voor het beheer van gegevens en bewerkingen op Windows-besturingssystemen. En als het beschadigd is, kan dit leiden tot verschillende problemen op uw Windows-systeem.
Volg deze stappen om eventuele fouten te controleren en op te lossen:
- Druk eerst op Windows + X om toegang te krijgen tot het snelmenu en selecteer Windows Terminal (Admin).
- Voer nu de volgende opdracht uit om te controleren of er WMI-corruptie is:
winmgmt /verifyrepository
- Als het terugkeert met een inconsistent bericht, betekent dit dat er een WMI-corruptie is. Als u een consistent bericht ziet, bevestigt dit dat er geen probleem is met WMI.
- Voer de volgende opdracht uit om dit op te lossen:
winmgmt /salvagerepository

- Voer ten slotte deze opdracht opnieuw uit om te controleren of het probleem is verholpen:
winmgmt /verifyrepository
3] Wijzig de bewaardetails van het logboek
In het geval dat Event Viewer geen nieuwe gegevens registreert van systeemcrashes of andere fouten op uw pc. Vervolgens kunt u proberen de bewaargegevens van het logboek te wijzigen. De kans is groot dat de nieuwe loggegevens belangrijker zijn dan de opgegeven. Volg deze stappen om het probleem op te lossen:
- Start eerst Uitvoeren door op Windows-toets + R te drukken.
- Typ regedit en druk op Enter.
- Ga één voor één naar de volgende locaties:
HKEY_LOCAL_MACHINE\SYSTEM\CurrentControlSet\Services\EventLog\Security
En
HKEY_LOCAL_MACHINE\SOFTWARE\Policies\Microsoft\Windows\EventLog\Security
- Binnen beide registerlocaties vindt u een retentiewaarde.
- Klik met de rechtermuisknop op Bewaren > Wijzigen.
- Stel hier de waarde in op 0 en klik op OK.
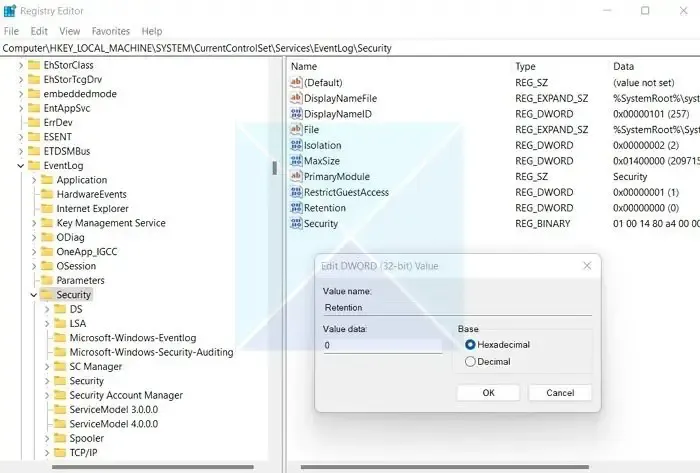
- Start ten slotte uw pc opnieuw op en kijk of Event Viewer nieuwe gegevens registreert.
4] Voer SFC- en DISM-scans uit
5] Systeemherstel
Systeemherstel brengt uw pc naar een werkende staat waarin de gebeurtenisviewer werkt zoals verwacht. Dus als je een herstelpunt hebt en je weet zeker dat de Even Viewer op die datum werkte, zorg er dan voor dat je herstelt.
De bovenstaande stappen helpen u bij het oplossen van problemen met de Logboeken en helpen u bij het oplossen ervan. Als de oplossingen niet werken, overweeg dan om uw Windows bij te werken of opnieuw in te stellen.
Hoe reset ik Event Viewer?
Om logboeken in Logboeken te wissen, drukt u op Win + R, typt u eventvwr.msc en klikt u op OK. Selecteer het logboek dat u wilt wissen in het linkerdeelvenster en klik vervolgens op Logboek wissen in het rechterdeelvenster Acties of klik met de rechtermuisknop op het logboek en kies Logboek wissen.
Hoe gebruik ik Event Viewer na een crash?
Navigeer na een Windows-crash naar Windows-logboeken > Systeem om fout- of kritieke gebeurtenissen te vinden die de crash aangeven. Klik op een gebeurtenis voor details zoals gebeurtenis-ID en bron, met aanwijzingen voor de oorzaak van de crash. Controleer daarnaast op crashdumpbestanden in C:\Windows\Minidump, die waardevolle inzichten kunnen bieden, maar technische expertise vereisen om te interpreteren.



Geef een reactie