Gebeurtenis-ID 903. De Software Protection-service is gestopt
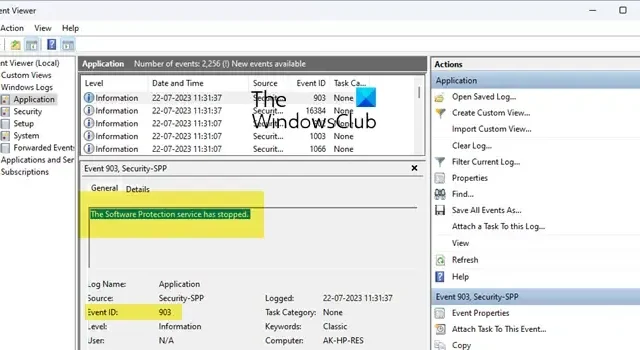
Als je de foutmelding Gebeurtenis -ID 903 ziet, de Software Protection-service is gestopt in de Event Viewer-app op je Windows 11/10-pc, lees dan dit bericht om te weten hoe je het probleem kunt oplossen.
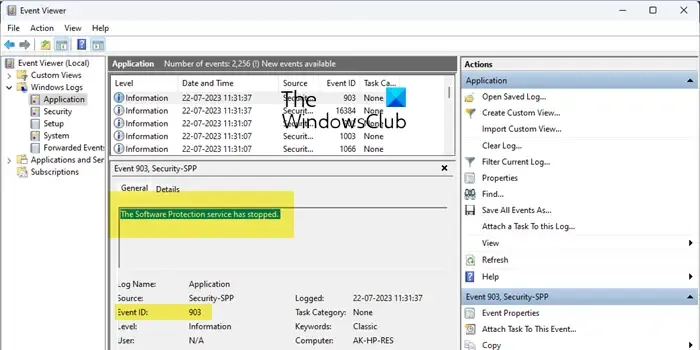
Software Protection is een Win32-service die automatisch start wanneer het besturingssysteem start. Als het niet start, worden de foutgegevens vastgelegd in het gebeurtenislogboek. Dit gebeurt vaak wanneer u Windows of een op Windows gebaseerde toepassing probeert te activeren. Het volledige foutbericht dat in het gebeurtenislogboek verschijnt, luidt:
Gebeurtenis 903, Beveiliging-SPP
De Software Protection-service is gestopt
Wat is Software Protection-service?
Software Protection Platform (SPP) -service is een van de belangrijkste achtergrondservices van Microsoft Windows die verantwoordelijk is voor het downloaden, installeren en afdwingen van digitale licenties voor Windows OS en gelicentieerde applicatiesoftware zoals MS Office. Het verifieert de authenticiteit van het besturingssysteem en andere software die u probeert te installeren op uw Windows-pc. Het wordt niet aanbevolen om de SPP-service uit te schakelen . Als de service stopt, blijft het besturingssysteem of de app werken in meldingsmodus (meldingsmodus geeft aan dat het besturingssysteem of de app niet correct is geactiveerd of geïnstalleerd).
Gebeurtenis-ID 903. De Software Protection-service is gestopt
Om het foutbericht Gebeurtenis-ID 903, de Software Protection-service is gestopt, op te lossen, kunt u de Software Protection-service handmatig starten.
Dit kan op twee eenvoudige manieren: met Windows Taakbeheer of met Windows Services Manager (Services.msc). Ook kan de service onder geen enkele omstandigheid worden gestart als de Remote Procedure Call (RPC)-service is uitgeschakeld.
De Software Protection Platform-service starten
Om de SPP-service te starten met Windows Taakbeheer , klikt u met de rechtermuisknop op het knoppictogram Start en selecteert u Taakbeheer . Ga naar het tabblad Services (in het linkerdeelvenster). Navigeer naar sppsvc . Klik er met de rechtermuisknop op en selecteer Starten .

Om de SPP-service te starten met Windows Services Manager , drukt u op Win+R en typt u services.msc in het dialoogvenster Uitvoeren . Druk op de Enter- toets. Navigeer in het Services-venster naar Software Protection . Klik er met de rechtermuisknop op en selecteer Starten .
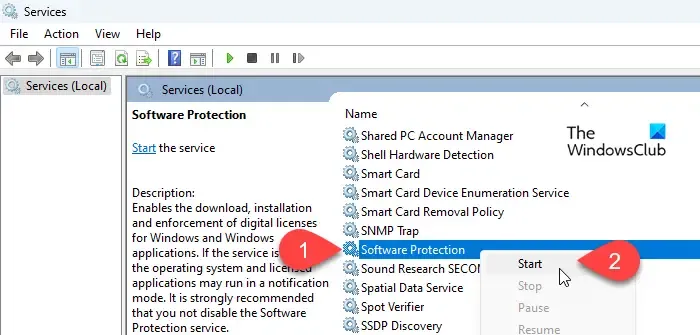
Zodra de service actief is, zou deze ‘ Bezig met uitvoeren ‘ moeten weergeven onder de kolom Status .
Start afhankelijkheidsservices
Klik in Windows Services Manager met de rechtermuisknop op Softwarebescherming en selecteer Eigenschappen . Schakel vervolgens over naar het tabblad Afhankelijkheden . Vouw de boomstructuur voor Remote Procedure Call (RPC) uit . Noteer de afhankelijkheidsservices die eronder worden vermeld.
Ga terug naar het venster Services en zorg ervoor dat Remote Procedure Call (RPC) en andere afhankelijkheidsservices actief zijn.
Problemen bij het starten van de Software Protection Platform-service
Als Windows om welke reden dan ook de Software Protection-service op uw computer niet kan starten , kunt u het probleem oplossen door Network Service-machtigingen te geven aan de SoftwareProtectionPlatform- registersleutel. Hier is hoe:
Open het dialoogvenster Uitvoeren en typ regedit in het veld Openen. Druk op Enter en klik op de knop Ja in de prompt Gebruikersaccountbeheer die verschijnt.
Navigeer naar het volgende pad in het venster Register-editor:
Computer\HKEY_LOCAL_MACHINE\SOFTWARE\Microsoft\Windows NT\CurrentVersion\SoftwareProtectionPlatform
Klik met de rechtermuisknop op de SoftwareProtectionPlatform- toets in het linkerdeelvenster en selecteer Machtigingen .
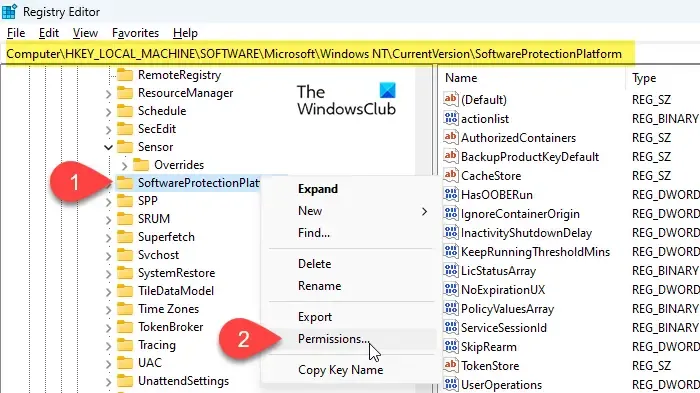
Klik in het venster Machtigingen op de knop Toevoegen onder Groeps- of gebruikersnamen.
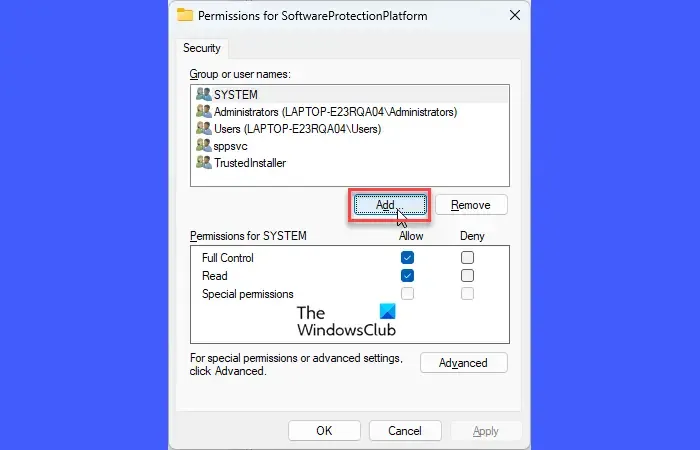
Selecteer Gebruikers of Groepen pop-up verschijnt. Klik op de knop Geavanceerd .

Klik op de knop Nu zoeken in de volgende pop-up. Selecteer NETWERKSERVICE in het zoekresultaat onderaan en klik op OK . De pop-up wordt gesloten.
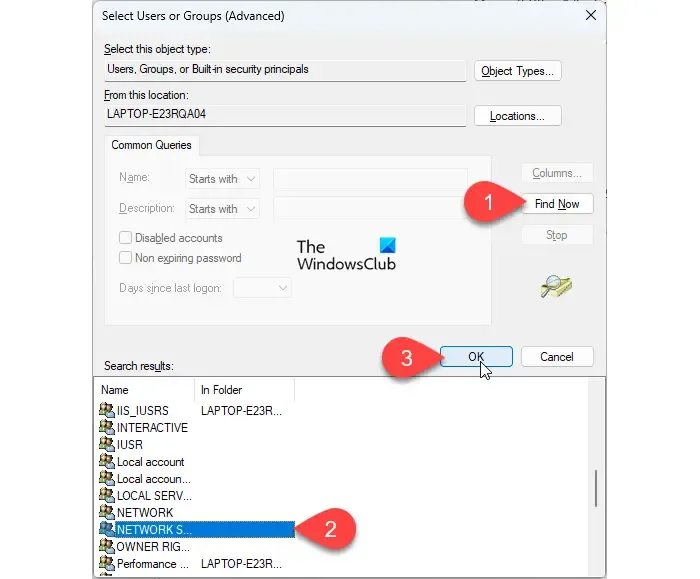
In de pop-up Selecteer gebruikers of groepen ziet u NETWERKSERVICE als de geselecteerde objectnaam. Klik nogmaals op de knop OK . De pop-up wordt gesloten.
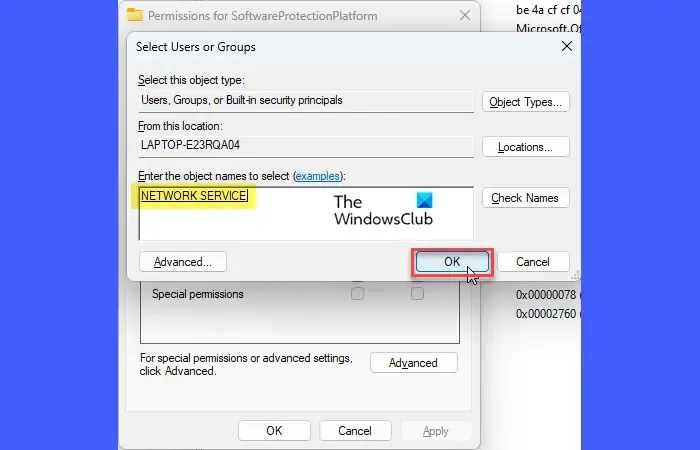
Nu ziet u NETWERKSERVICE onder Groepen of Gebruikersnamen in het venster Rechten. Selecteer het en klik op het selectievakje Toestaan naast de optie Volledig beheer . Klik op de knop Toepassen en vervolgens op de knop OK .
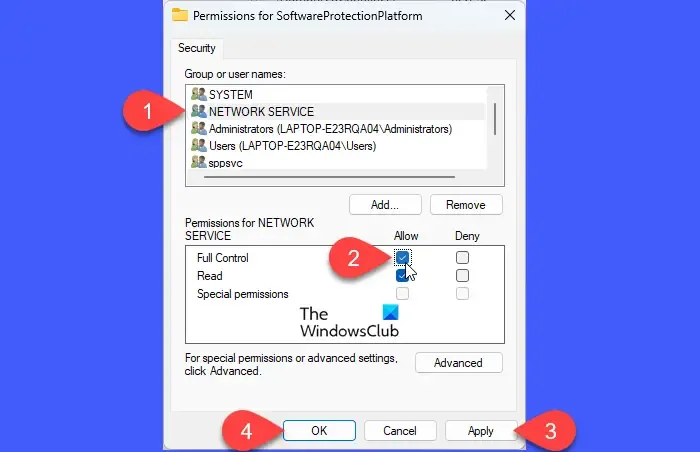
U hebt netwerkmachtigingen ingesteld voor de registersleutel SoftwareProtectionPlatform. Probeer nu de SPP-service te starten met een van de bovenstaande methoden.
Herstel de standaard opstartconfiguratie van Software Protection
Wanneer het probleem is opgelost, kunt u de standaard opstartconfiguratie van de Software Protection-service herstellen.
Voer de opdrachtprompt uit als beheerder . Typ de volgende opdracht in het opdrachtpromptvenster en druk op Enter :
sc config sppsvc start= auto
Typ nu de volgende opdracht en druk nogmaals op Enter:
sc start sppsvc
Sluit de opdrachtprompt af en start de pc opnieuw op.
Ik hoop dat dit helpt.
Hoe repareer ik de softwarebeveiligingsservice?
Open de Register-editor en navigeer naar Computer\HKEY_LOCAL_MACHINE\SYSTEM\CurrentControlSet\Services\sppsvc. Dubbelklik in het rechterdeelvenster op de Object Name-toets. Wijzig de waardegegevens van NT AUTHORITY\NetworkService in LocalSystem. Voer nu services.msc uit. Klik met de rechtermuisknop op Softwarebescherming en selecteer Starten.



Geef een reactie