Gebeurtenis-ID 5858, WMI-activiteit hoge CPU in Windows [repareren]
![Gebeurtenis-ID 5858, WMI-activiteit hoge CPU in Windows [repareren]](https://cdn.thewindowsclub.blog/wp-content/uploads/2023/12/event-id-5858-wmi-activity-high-cpu-4-1-640x375.webp)
Als WMI-activiteit meer bronnen verbruikt dan normaal en een Gebeurtenis-ID 5858 wordt weergegeven a> op een Windows 11/10-computer zijn deze oplossingen iets voor u. U kunt de details van het CPU- of geheugengebruik over deze activiteit vinden in Taakbeheer en de gebeurtenis-ID in de Logboeken. Hoe dan ook, je kunt het probleem binnen enkele ogenblikken oplossen met behulp van deze instructies.
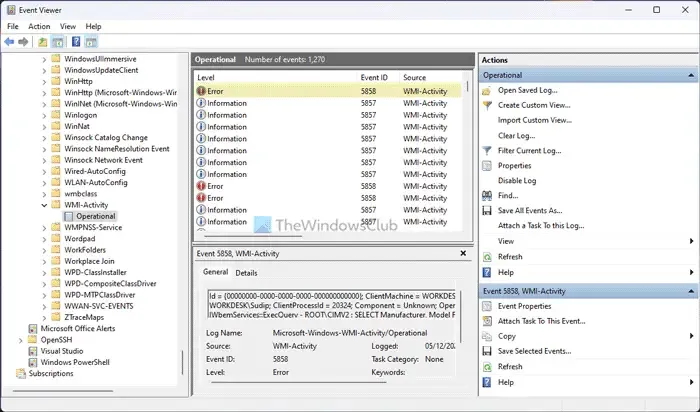
Waar wordt WMI voor gebruikt?
WMI of Windows Management Instrumentation brengt een verbinding tot stand tussen uw systeem en applicaties. Dat gezegd hebbende, vereisen uw geïnstalleerde apps dat uw systeem werkt, en ze halen veel dingen op terwijl ze actief zijn. Als dit hulpprogramma problemen ondervindt of als uw apps problemen ondervinden, markeert Taakbeheer deze service onmiddellijk. Als gevolg hiervan registreert Logboeken de gebeurtenis als een fout met een gebeurtenis-ID met de naam 5858. Als dit 5857 is, zou u geen probleem moeten hebben, aangezien dit ‘Informatie’ aangeeft, terwijl 5858 ‘Fout’ aangeeft.
Gebeurtenis-ID 5858, WMI-activiteit hoge CPU in Windows
Volg deze instructies om het probleem met gebeurtenis-ID 5858 of het hoge CPU-gebruik van WMI-Activity op uw Windows 11/10-computer op te lossen:
- Schakel recent geïnstalleerde app tijdelijk uit
- Vind de defecte app met behulp van PID
- Start de WMI-service opnieuw
Voordat u naar de genoemde oplossingen gaat, raden wij u aan uw computer één keer opnieuw op te starten. Soms kan een eenvoudige herstart dit probleem oplossen.
1] Schakel de recent geïnstalleerde app tijdelijk uit
Ten eerste lost het het probleem niet permanent op. Door dit te doen, weet u echter of uw recent geïnstalleerde app dit probleem veroorzaakt of niet. Zo kun je sneller handelen. Zoals eerder gezegd gebruiken apps deze dienst om systeeminformatie op te halen. Daarom wordt voorgesteld om elke app die u onlangs hebt geïnstalleerd tijdelijk te sluiten of uit te schakelen (voor antivirus/firewall).
Als u echter recentelijk geen app heeft geïnstalleerd, hoeft u deze stap niet te doorlopen.
Opgelost: Windows Management Instrumentation-fout 1083
2] Zoek de defecte app met behulp van PID
PID of Process ID wordt toegewezen aan elk proces of elke app die u tot nu toe op uw computer hebt uitgevoerd. Gelukkig tonen zowel Taakbeheer als Gebeurtenisviewer deze PID, zodat u de defecte app of de app kunt identificeren, die de WMI-activiteit beïnvloedt en het probleem met het hoge CPU-gebruik veroorzaakt.
Om de PID in Logboeken te vinden, moet u eerst het hulpprogramma openen. Ga dan naar dit pad:
Logboeken van toepassingen en services > Microsoft > Windows > WMI-activiteit > Operationeel
In het operationele gedeelte bevinden zich verschillende evenementen aan de rechterkant. Een paar daarvan zijn gemarkeerd als Fout. U moet op een met een fout gemarkeerde gebeurtenis klikken, die ook de Gebeurtenis-ID 5858 heeft.
Zoek vervolgens de ClientProcessId op het tabblad Algemeen of Details en noteer deze.
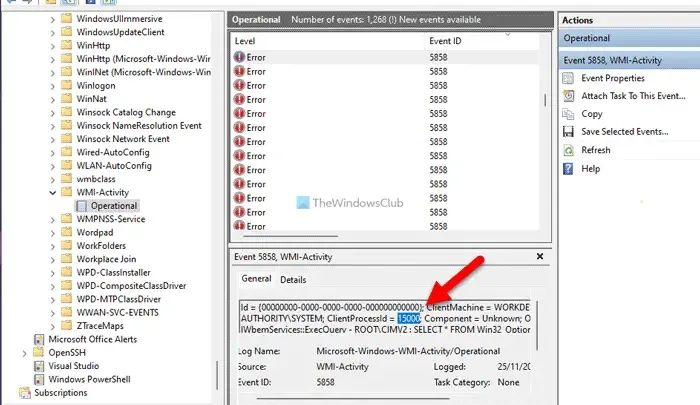
Open vervolgens Taakbeheer en ga naar het tabblad Details . Zoek daarna naar dezelfde PID.
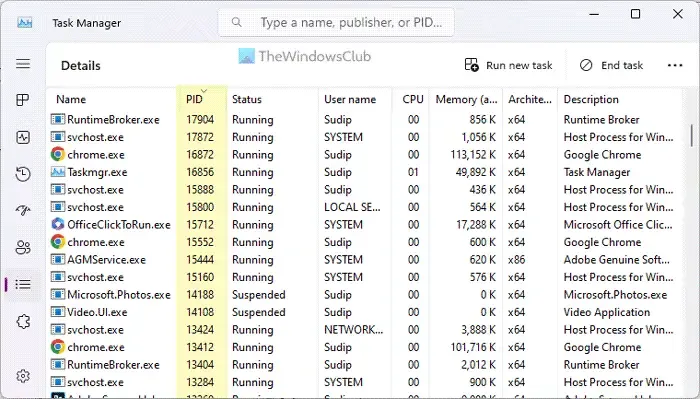
Het is de app die het probleem veroorzaakt en wordt gemaskeerd als WMI-activiteit. Afhankelijk van de app moet je de app sluiten/repareren/bijwerken of enkele instellingen aanpassen.
3] Start de WMI-service opnieuw
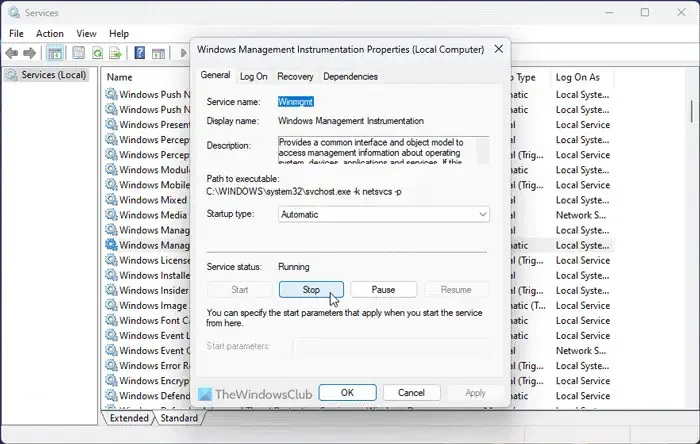
De WMI-service moet altijd actief zijn om alle apps soepel te laten werken. Als er echter interne problemen zijn met deze service, kan dit het bovengenoemde probleem veroorzaken. Daarom raden wij u aan de service opnieuw te starten. Doe daarvoor het volgende:
- Zoek naar services in het zoekvak van de taakbalk en klik op het individuele zoekresultaat.
- Dubbelklik op de Windows Management Instrumentation service.
- Klik op de knop Stoppen .
- Vouw het vervolgkeuzemenu Opstarttype uit en selecteer Automatisch optie.
- Klik op de knop Start .
- Klik op de knop OK .
Het is echter ook belangrijk om de RPM of Remote Procedure Call opnieuw te starten, aangezien de WMI-service hiervan afhankelijk is. U kunt dezelfde bovengenoemde stappen herhalen en de Remote Procedure Call (RPC) -service opnieuw starten.
Hoewel deze oplossingen zouden moeten werken, kan dit probleem soms ook optreden als gevolg van een beschadigd stuurprogramma. In dat geval moet u uw computer opstarten in de status Clean Boot en het probleem oplossen.
Ik hoop dat deze oplossingen voor je hebben gewerkt.
Hoe repareer ik een beschadigde WMI?
Als de WMI beschadigd is, kunt u het beste het systeemherstelpunt gebruiken. Als er echter een klein probleem is, kunt u eerst de WMI-repository opnieuw instellen. Hierna kunt u het herstel van de Windows Management Instrumentation forceren.



Geef een reactie