Gebeurtenis-ID 131, staging van metagegevens is mislukt in Windows 11/10
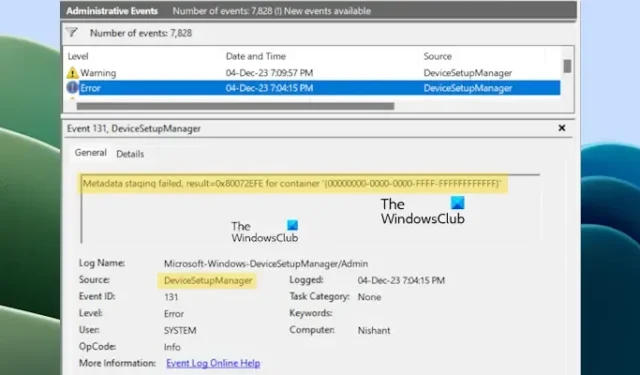
In dit artikel zullen we enkele oplossingen zien om de fout op te lossen met Gebeurtenis-ID 131, staging van metagegevens mislukt in Windows. Mogelijk ziet u deze fout in Windows Event Viewer. Meestal veroorzaakt deze fout geen problemen op een Windows-computer en onderbreekt deze ook niet de goede werking ervan. Sommige gebruikers ondervonden echter crash- en bevriezingsproblemen op hun systemen. Nadat ze de logboeken hadden bekeken, vonden ze de fout Gebeurtenis-ID 131 in de Gebeurtenisviewer.
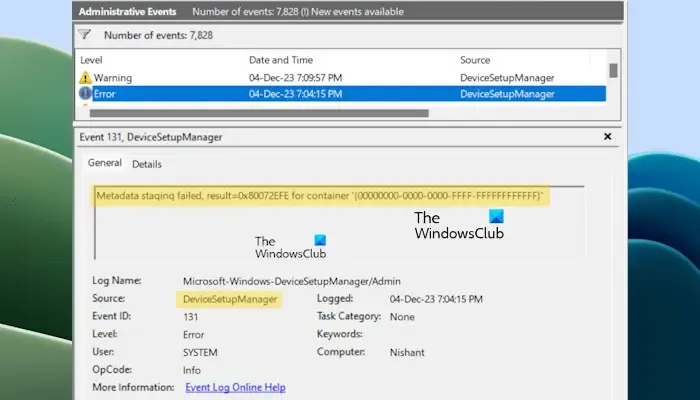
Gebeurtenis-ID 131, staging van metagegevens is mislukt op Windows 11/10
Als u de fout ziet met gebeurtenis-ID 131: staging van metagegevens is mislukt op Windows, kunt u de volgende oplossingen gebruiken om dit probleem op te lossen.
- Update Windows naar de nieuwste versie
- Repareer uw systeemimagebestanden
- Update of installeer het stuurprogramma van uw grafische kaart opnieuw
- Wijzig de internettijdserver
- Wijzig de registerwaarde
- Schakel automatische stuurprogramma-updates uit
- Voer Systeemherstel uit
Hieronder hebben we al deze oplossingen in detail uitgelegd.
1] Update Windows naar de nieuwste versie
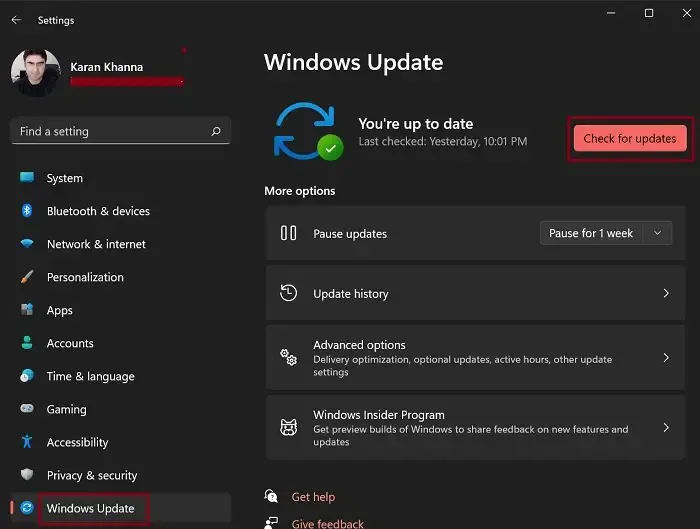
Zorg ervoor dat u de nieuwste versie van Windows OS gebruikt. We raden u aan handmatig te controleren op Windows Updates en deze te installeren, indien beschikbaar.
2] Repareer uw systeemimagebestanden
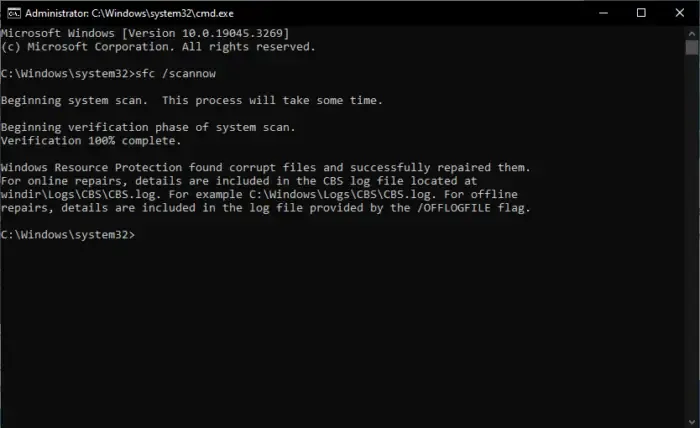
Beschadigde systeemimagebestanden kunnen een van de mogelijke oorzaken van deze fout zijn. Als de systeemimagebestanden echter beschadigd zijn, kunt u ook andere symptomen op uw systeem tegenkomen. Maar we raden u aan een SFC-scan en DISM-scan uit te voeren om er zeker van te zijn dat al uw systeemkopiebestanden zijn beschadigd of niet. Deze hulpprogramma’s passen oplossingen onmiddellijk toe als er corruptie in systeemimagebestanden wordt gedetecteerd.
3] Update of installeer het stuurprogramma van uw grafische kaart opnieuw
Als uw systeem crasht of vastloopt, is er mogelijk een probleem met het stuurprogramma van uw grafische kaart. We raden u aan het stuurprogramma van uw grafische kaart bij te werken. U kunt dit bijwerken via de website van de fabrikant.
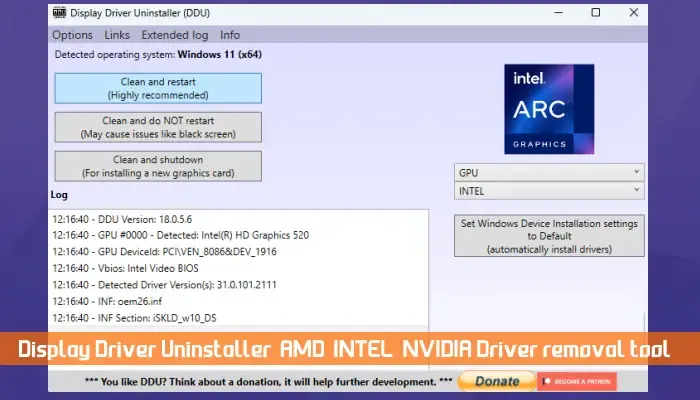
Als dit niet helpt, verwijder dan het stuurprogramma van uw grafische kaart volledig via een hulpprogramma van derden, zoals Display Driver Uninstaller (DDU), en installeer het vervolgens opnieuw. Download eerst de nieuwste versie van uw GPU-stuurprogramma van de website van de fabrikant. Gebruik daarna DDU om uw GPU-stuurprogramma volledig te verwijderen. Voer nu het installatiebestand uit om het GPU-stuurprogramma opnieuw te installeren.
U kunt ook proberen uw grafische kaart opnieuw te plaatsen en kijken of dit helpt.
4] Wijzig de internettijdserver
U kunt ook proberen de Internet Time Server te wijzigen en kijken of dit helpt. Standaard zijn Windows-computers geconfigureerd om automatisch te synchroniseren met time.windows.com. Het wijzigen van deze standaard Internet Time Server kan deze fout verhelpen. De stappen om dit te doen zijn als volgt:
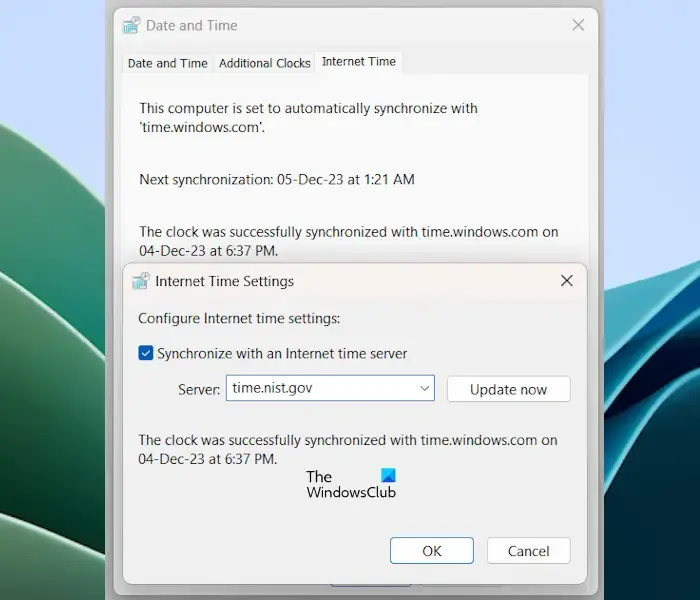
- Open uw systeeminstellingen.
- Ga naar Tijd & taal > Datum & tijd.
- Scroll naar beneden en klik op de optie Extra klokken.
- Selecteer nu het tabblad Internettijd.
- Klik op Instellingen wijzigen.
- Klik op de vervolgkeuzelijst Server en selecteer time.nist.gov.
- Klik op Nu bijwerken.
- Klik op OK om de wijzigingen op te slaan.
- Klik nu op OK in het venster Datum en tijd.
5] Wijzig de registerwaarde
Deze oplossing vereist wijzigingen in het Windows-register. Volg daarom alle stappen zorgvuldig, omdat onjuiste wijzigingen uw systeem instabiel kunnen maken. Voordat u verdergaat, raden we u aan een Systeemherstelpunt te maken en een back-up van uw register te maken.
Open de Register-editor. Kopieer nu het volgende pad en plak het in de adresbalk van de Register-editor. Druk daarna op Enter.
Computer\HKEY_LOCAL_MACHINE\SOFTWARE\Microsoft\Windows\CurrentVersion\Device Metadata
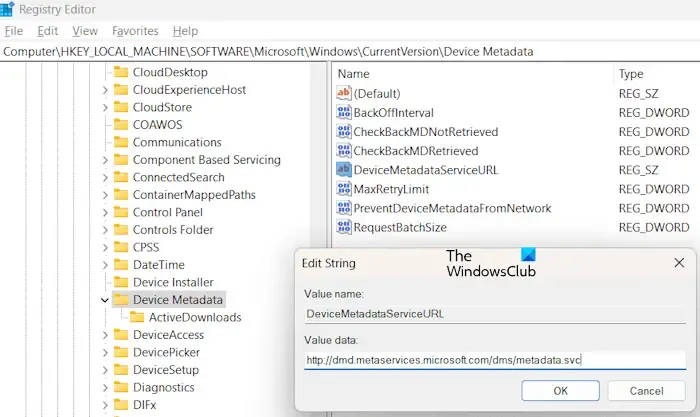
Zorg ervoor dat u de map Device Metadata aan de linkerkant hebt geselecteerd. Zoek naar de sleutel DeviceMetadataServiceURL aan de rechterkant.
Als de Gegevens de volgende URL tonen, wijzig deze dan.
http://go.microsoft.com/fwlink/?LinkID=252669&clcid=0x409
Om de URL te wijzigen, dubbelklikt u op de waarde DeviceMetadataServiceURL en voert u de volgende URL in.
http://dmd.metaservices.microsoft.com/dms/metadata.svc
Klik op OK om de wijzigingen op te slaan. Sluit de Register-editor en start uw systeem opnieuw op.
6] Schakel automatische stuurprogramma-updates uit
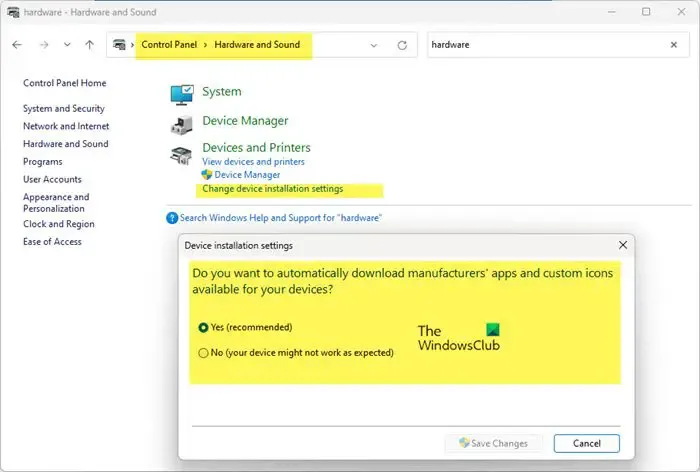
Windows 11/10 is standaard geconfigureerd om stuurprogramma’s automatisch bij te werken. Door deze functie uit te schakelen, kunt u controleren of deze deze fout veroorzaakt of niet. Schakel automatische stuurprogramma-updates uit en kijk of dit helpt. Als dit niet werkt, kunt u het opnieuw inschakelen.
7] Voer Systeemherstel uit
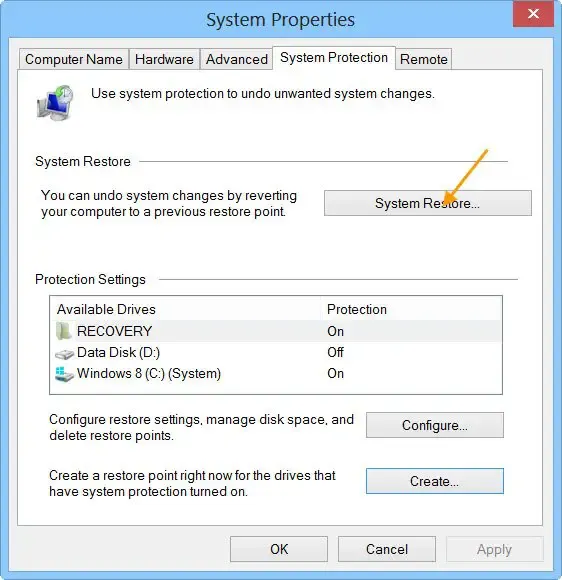
Systeemherstel helpt bij het oplossen van veel problemen op een Windows-computer door het systeem naar de vorige werkende staat te herstellen. Het herstellen van uw systeem naar het vorige tijdstip kan deze fout helpen oplossen.
Dat is het.
Wat is gebeurtenis-ID 131?
De gebeurtenis-ID 131 heeft betrekking op de staging van metagegevens. Het geeft de fout ‘Metadata-staging mislukt’ weer in de Logboeken. Deze fout veroorzaakt geen problemen op een Windows-computer. In de meeste gevallen kunnen gebruikers pas op de hoogte zijn van deze fout nadat ze de Logboeken hebben geopend. Wanneer Windows Metadata geen verbinding kan maken met de Internet Services (WMIS), treedt deze fout op.
Hoe repareer ik Windows Gebeurtenisviewer?
Als Windows Event Viewer niet werkt of als u merkt dat Gebeurtenislogboeken ontbreken in de Event Viewer, kan het probleem te maken hebben met Windows Gebeurtenislogboekservice. Open Services Manager en start de service opnieuw.



Geef een reactie