Gebeurtenis-ID 1060, De poging om dit stuurprogramma te laden is mislukt omdat het niet compatibel is met het besturingssysteem dat momenteel wordt gebruikt.
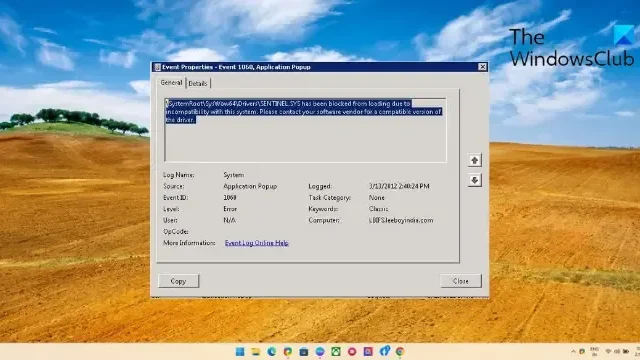
Als je problemen hebt gehad met gebeurtenis-ID 1060, waarin staat dat “Dit stuurprogramma niet kan worden geladen vanwege incompatibiliteit met dit systeemprobleem”, dan kan dit bericht je misschien helpen. De typische oorzaak van deze fout is dat de gebruiker heeft geprobeerd een stuurprogramma te installeren dat niet compatibel was met het besturingssysteem. Dit komt doordat uw besturingssysteem de installatie van incompatibele stuurprogramma’s niet toestaat. Deze stuurprogramma’s kunnen ervoor zorgen dat uw apparaat niet goed werkt of zelfs crasht als het is geïnstalleerd. Het volgende is de volledige foutmelding:
<bestandsnaam> kan niet worden geladen vanwege incompatibiliteit met dit systeem. Neem contact op met uw softwareleverancier voor een compatibele versie van de driver.
U zou het probleem moeten kunnen oplossen door deze enkele eenvoudige aanbevelingen te volgen.
Gebeurtenis-ID 1060, De poging om dit stuurprogramma te laden is mislukt omdat het niet compatibel is met het besturingssysteem dat momenteel wordt gebruikt.
Start de probleemoplosser voor programmacompatibiliteit en wijzig de instellingen zodat het afdwingen van stuurprogrammahandtekeningen is uitgeschakeld. Hiermee wordt gebeurtenis-ID 1060 hersteld. Aan de andere kant, als dit niet helpt, overweeg dan de volgende suggesties:
- Controleer of het systeem compatibel is.
- Handhaving van de handtekening van de bestuurder uitschakelen
- Compatibiliteit met de actieve software Het bijwerken van apparaatstuurprogramma’s en het verwijderen van de meest recente Windows-update zijn beide vereist voor het oplossen van problemen.
- Schakel voorlopig alle antivirussoftware van derden uit.
- Installeer de stuurprogramma’s opnieuw terwijl het systeem zich in de veilige opstartmodus met netwerk bevindt.
Laten we elk van deze nu eens nader bekijken.
1] Zorg ervoor dat uw systeem compatibel is
Controleer of de driverversie die u hebt gedownload wordt ondersteund door het apparaat dat u probeert te repareren voordat u verder gaat met andere procedures voor het oplossen van problemen. U kunt dit doen door naar de website van de fabrikant te gaan en te zoeken naar de meest recente versie van de driver. Neem bijvoorbeeld: installeer de 32-bits driver op een computer met een 32-bits CPU. Installeer het 64-bits stuurprogramma op een computer met een 64-bits processor.
2] Handhaving van de wet op de handtekening van de gehandicapte bestuurder
De beveiligingsfunctie die bekend staat als Driver Signature Enforcement is te vinden op Windows-gebaseerde apparaten. Het zorgt ervoor dat alleen ondertekende stuurprogramma’s op het systeem worden geladen. Het is mogelijk dat deze component gebeurtenis-ID 1060 heeft veroorzaakt. Schakel Driver Signature Enforcement uit en controleer vervolgens of het probleem daarna nog steeds bestaat.
3] Doorloop de stappen van de probleemoplosser voor softwarecompatibiliteit.
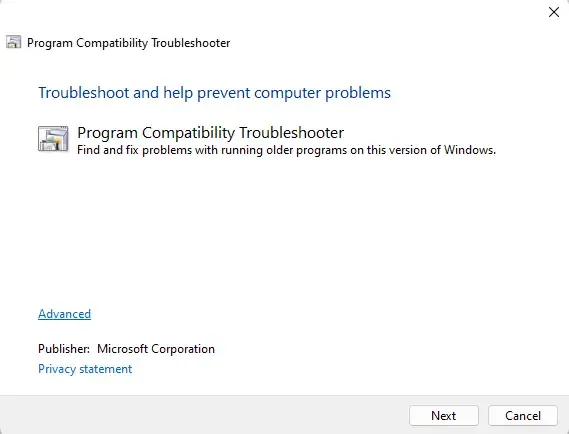
De probleemoplosser voor programmacompatibiliteit is een toepassing die is opgenomen in Windows en die gebruikers helpt programma’s uit te voeren die problemen hebben om compatibel te zijn met hun computer. Dit hulpprogramma is in staat om een geautomatiseerde analyse van het programma uit te voeren en de optimale parameters te selecteren. De stappen die nodig zijn om de Probleemoplosser voor programmacompatibiliteit te gebruiken, worden in de volgende paragrafen beschreven.
4] Zorg ervoor dat alle stuurprogramma’s up-to-date zijn
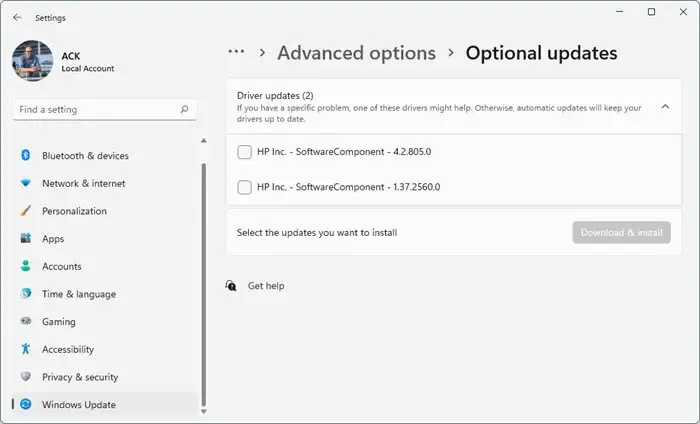
Er zijn een aantal mogelijke oorzaken waarom uw stuurprogramma kan worden verbannen, inclusief verouderde of beschadigde stuurprogramma’s. Installeer de nieuwste stuurprogramma’s voor uw apparaat en controleer vervolgens of het probleem daarna nog steeds aanhoudt. Dit is iets dat kan worden gedaan terwijl Windows Update wordt uitgevoerd:
- Start de app Instellingen en ga vervolgens naar Update en beveiliging > Windows Update in het menu dat verschijnt.
- Zoek naar een koppeling met de tekst Zie optionele updates er direct onder en klik erop.
- In het gedeelte ‘Stuurprogramma-updates’ ziet u een lijst met beschikbare updates. Als u handmatig problemen ondervindt, kunt u een van deze updates selecteren om te installeren.
5] Verwijder de meest recente versie van Windows Update die u hebt geïnstalleerd.
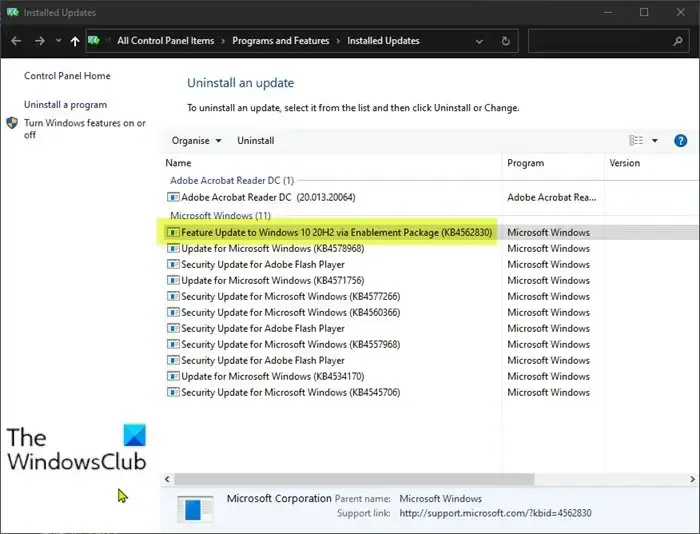
Als er na het toepassen van de update problemen met de compatibiliteit van stuurprogramma’s optreden, kan het verwijderen van Windows Update de problemen mogelijk helpen oplossen. De volgende stappen moeten worden genomen om Windows Updates in Windows 11 te verwijderen:
- Open Windows 11 Instellingen door naar het menu Start of het WinX-menu te gaan.
- Selecteer gewoon “Windows Update” in het menu aan de linkerkant.
- Selecteer gewoon de optie Updategeschiedenis.
- Blader nu naar beneden totdat u de optie Updates verwijderen vindt onder de bijbehorende instellingen.
- Tik op de knop rechts om door te gaan.
- Wanneer de applet Geïnstalleerde updates Configuratiescherm wordt geopend, kiest u Verwijderen in het contextmenu nadat u met de rechtermuisknop op de update hebt geklikt.
6] Schakel tijdelijk antivirussoftware van derden uit
Het is mogelijk dat de blokkering van de driver is veroorzaakt door antivirussoftware van derden die op uw systeem is geïnstalleerd. Schakel het antivirusprogramma uit en controleer vervolgens of het probleem zich nog steeds voordoet nadat u het hebt uitgeschakeld. Als het probleem niet wordt opgelost door de software te deactiveren, probeer dan tijdelijk de antivirussoftware te verwijderen en controleer het probleem opnieuw.
7] Installeer de stuurprogramma’s opnieuw met behulp van de beveiligde opstartmodus terwijl u verbonden bent met het netwerk
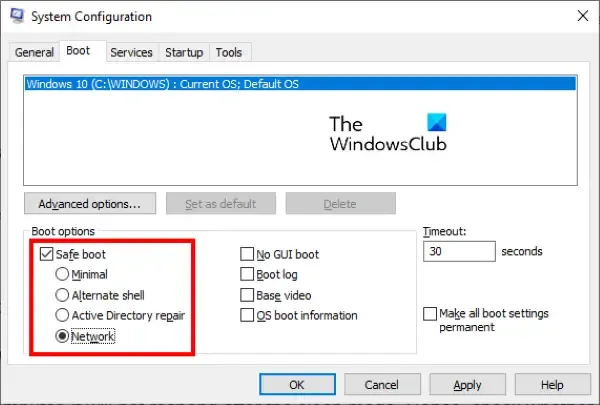
Wanneer u een veilige start uitvoert, wordt het besturingssysteem geladen met een beperkt aantal systeembestanden en apparaatstuurprogramma’s. Dit zorgt ervoor dat het efficiënter zal werken. In de modus Veilig opstarten werken geen apps of add-ons. Het volgende is een gids voor het uitvoeren van een veilige start:
- Gebruik de Windows-toets in combinatie met de letter R om het dialoogvenster Uitvoeren te openen.
- Nadat u msconfig hebt getypt, drukt u op Enter.
- Om de optie Veilig opstarten in te schakelen, moet u naar het tabblad Opstarten navigeren.
- Onder Veilig opstarten moet u de optie Netwerk kiezen, aangezien verbinding met internet een must is voor het installeren van de driver.
- Om de wijzigingen op te slaan, klikt u op de knop Toepassen en vervolgens op de knop Ok.
- Uw computer gaat automatisch naar de modus Veilig opstarten zodra u deze opnieuw hebt opgestart.
- Probeer nu het stuurprogramma dat u problemen gaf opnieuw te installeren om te zien of het probleem hiermee is opgelost.
Laat het ons weten als iets in dit artikel nuttig voor je was.
Hoe kan ik een Windows-stuurprogramma weer beschikbaar maken?
Start een verhoogde opdrachtprompt, voer “bcdedit.exe / set nointegritychecks on” uit en klik vervolgens op de Enter-toets op uw toetsenbord om de blokkering van een Windows-stuurprogramma op te heffen. Hierdoor wordt het afdwingen van stuurprogrammahandtekeningen gestopt, wat nodig is omdat deze functie af en toe kan voorkomen dat Windows-stuurprogramma’s correct werken. Bovendien kunt u het activeren met de opdracht “bcdedit.exe /set nointegritychecks off”.
Wat kan er worden gedaan om een beveiligingsinstelling te corrigeren waardoor het stuurprogramma niet kan worden geladen?
Verwijder de update naar Windows als het probleem zich voordeed nadat u het besturingssysteem had bijgewerkt. Als dit het probleem niet oplost, schakelt u de geheugenintegriteit uit en neemt u contact op met de fabrikant van het stuurprogramma.
Verbeter de prestaties van uw pc met behoud van de beveiliging
Outbyte pc-reparatie
Outbyte PC Repair is een uitgebreide computerreparatietoepassing die is gemaakt om een breed scala aan verschillende systeemproblemen op te lossen, uw schijf op te schonen, de snelheid te verbeteren en zowel uw privacy als uw veiligheid te vergroten.
Houd er rekening mee dat PC Repair niet bedoeld is om antivirussoftware te vervangen, maar eerder om ermee samen te werken.




Geef een reactie