Gebeurtenis-ID 1008: hoe dit te verhelpen op Windows 10 & 11
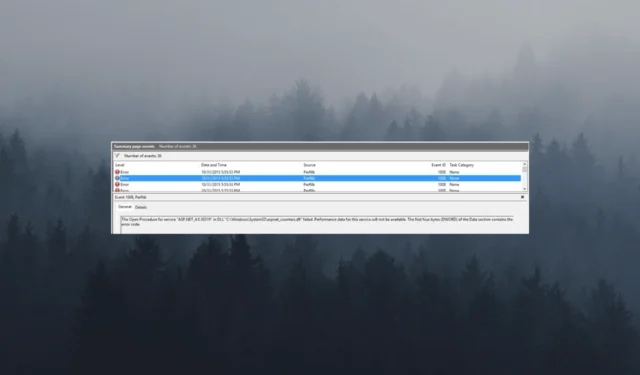
In deze blog leggen we de door experts geteste probleemoplossingsmethoden uit nadat we de oorzaken hebben besproken.
Wat veroorzaakt de gebeurtenis-ID 1008 op Windows 10 & 11?
Gebeurtenis-ID 1008 op Windows 10 en Windows 11 kan om verschillende redenen worden veroorzaakt; enkele van de meest voorkomende worden hier genoemd:
Nu u de oorzaken van het probleem kent, kunnen we de methoden voor probleemoplossing bekijken om het probleem op te lossen.
Wat kan ik doen om gebeurtenis-ID 1008 op Windows 11 te herstellen?
Voordat u geavanceerde stappen voor probleemoplossing uitvoert, moet u overwegen de volgende controles uit te voeren:
- Probeer uw computer opnieuw op te starten.
- Installeer alle onlangs bijgewerkte applicaties opnieuw als ze niet goed werken.
- Zorg ervoor dat Windows up-to-date is.
- Zorg ervoor dat u over de beheerdersrechten voor de machine beschikt.
Als u hiermee klaar bent, gaat u naar de gedetailleerde oplossingen om het probleem op te lossen.
1. Voer een SFC-scan uit
- Druk op de Windows toets, typ cmd en klik op Als administrator uitvoeren.
- Typ de volgende opdracht om systeembestanden te herstellen en druk op Enter:
sfc/scannow - Wacht tot het proces is voltooid, kopieer en plak de volgende opdracht en druk op Enter:
DISM /Online /Cleanup-image /Restorehealth - Zodra de opdracht is uitgevoerd, patcht Windows defecte bestanden in de componentopslag van de Windows-systeemkopie.
- Start uw computer opnieuw op om de wijzigingen door te voeren.
2. Registreer het DLL-bestand opnieuw
2.1 Identificeer welk DLL-bestand wordt beïnvloed
- Druk op de Windows toets, typ gebeurtenisviewer en klik op Openen.
- Ga naar Windows-logboeken en vervolgens naar Systeem.
- Zoek in het rechterdeelvenster de gebeurtenis-ID en controleer de beschrijving om het DLL-bestand te kennen. Noteer de DLL-bestandsnaam en ga verder met de volgende sectie.
2.2 Bouw de prestatiemeteritems opnieuw op
- Druk op de Windows toets, typ cmd en klik op Als administrator uitvoeren.
- Typ de volgende opdracht om naar de System32-directory te navigeren en druk op Enter:
CD %SYSTEMROOT%\System32 - Om de prestatiemeterinstelling opnieuw op te bouwen vanuit de back-upopslag van het systeem, kopieert en plakt u de volgende opdracht en drukt u op Enter:
lodctr /r - Typ de volgende opdracht om het DLL-bestand te registreren nadat u DLL-bestandsnaam hebt vervangen door de naam van de DLL en druk op Enter:
lodctr /e:DLfilename - Om de teller opnieuw te synchroniseren met Windows Management Instrumentation, kopieert en plakt u de volgende opdracht en drukt u op Enter:
WINMGMT.EXE /RESYNCPERF - Sluit de opdrachtprompt en start uw pc opnieuw op om de wijzigingen op te slaan.
3. Wijzig een registervermelding
3.1 Maak een back-up van uw registervermeldingen
- Druk op Windows + R om de Run- console te openen.
- Typ regedit en klik op OK om de Register-editor te openen .
- Ga naar Bestand en klik vervolgens op Exporteren .
- Navigeer in het Verkenner- venster naar de locatie waar u het bestand wilt opslaan. reg-bestand. Geef het een naam en klik op Opslaan om het venster te sluiten.
3.2 Verwijder de registervermeldingen
- Navigeer nu in de Register-editor naar dit pad en vervang BITS door de service die het probleem veroorzaakt:
Computer\HKEY_LOCAL_MACHINE\SYSTEM\ControlSet001\Services\BITS\Performance - Zoek in het rechterdeelvenster First Counter , Last Counter, First Help , Open en Last Help en klik ze een voor een met de rechtermuisknop en selecteer Verwijderen om ze te verwijderen.
- Start uw pc opnieuw op om het proces te voltooien.
3.3 Herstel de vermeldingen
- Druk op Windows+ Rom de Run- console te openen.
- Typ regedit en klik op OK om de Register-editor te openen .
- Ga naar Bestand en klik vervolgens op Importeren.
- Zoek de. reg-bestand dat u hebt gemaakt en klik op Openen .
- Wacht tot de wijzigingen verschijnen en controleer of het probleem zich blijft voordoen.
4. Gebruik een tool van derden
- Download en installeer Extensible Counter List .
- Navigeer naar dit pad:
C:\Program Files (x86)\Resource Kit - Zoek en klik met de rechtermuisknop op Exctrlst.exe en selecteer Als administrator uitvoeren .
- Zoek de betreffende service(s) in de lijst en verwijder het vinkje naast Prestatiemeteritems ingeschakeld voor elke service.
Hoewel deze methode het probleem niet direct oplost, worden de meldingen van Logboeken gewist.
Wat kan ik doen om gebeurtenis-ID 1008 op Windows 10 te herstellen?
Het tegenkomen van gebeurtenis-ID 1008 op Windows 10 of 11 is vervelend, maar dit is geen kritieke fout. U kunt deze methoden volgen om deze gebeurtenisfout op te lossen.
Aarzel niet om ons alle informatie, tips en uw ervaring met het onderwerp te geven in de opmerkingen hieronder.
Geef een reactie