Dit Bluetooth-apparaat of deze computer kan dit type bestand niet aan
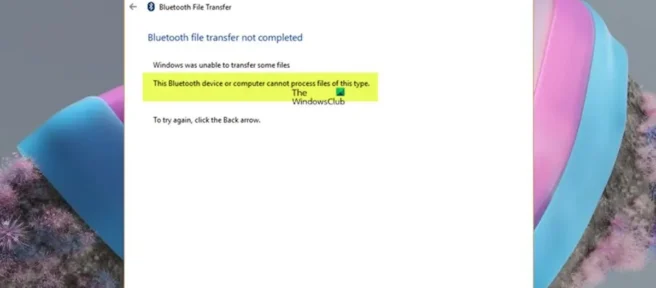
Voor sommige pc-gebruikers is het misschien niet mogelijk om bestanden via Bluetooth over te zetten naar een Windows 11- of Windows 10-pc vanaf een mobiele telefoon/apparaat of vice versa wanneer de Bluetooth-wizard Bestandsoverdracht het bericht Dit Bluetooth-apparaat of deze computer kan geen bestanden verwerken van dit type. Dit bericht biedt eenvoudige oplossingen en tijdelijke oplossingen voor dit probleem.
Bluetooth-bestandsoverdracht niet voltooid, Windows kon sommige bestanden niet overbrengen. Dit Bluetooth-apparaat of deze computer kan dit type bestand niet aan.
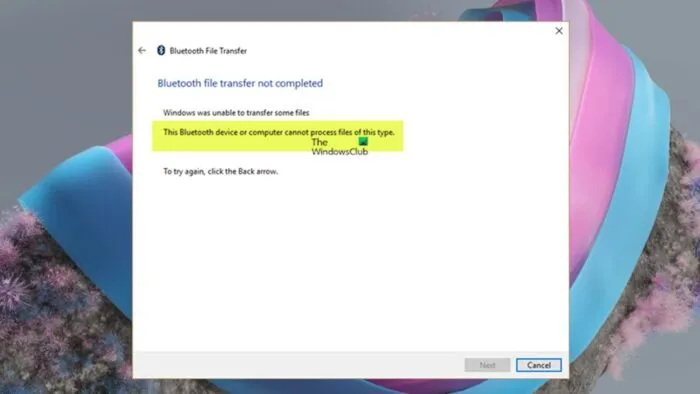
Dit Bluetooth-apparaat of deze computer kan dit type bestand niet aan
Als de wizard Bestandsoverdracht via Bluetooth een bericht weergeeft dat dit Bluetooth-apparaat of deze computer dit type bestanden niet kan verwerken wanneer u een willekeurig type bestand probeert over te zetten van een mobiele telefoon/apparaat naar een pc met Windows 11/10 of van een pc naar een mobiele telefoon apparaat/telefoon, dan zijn onze onderstaande suggesties/oplossingen, in willekeurige volgorde, bedoeld om u te helpen het probleem op te lossen, zodat u bestanden kunt verzenden of ontvangen via Bluetooth-bestandsoverdracht.
- Schakel het delen van bestanden in voor apparaten die codering gebruiken
- Voer de Bluetooth-probleemoplosser uit
- Bestand(en) overzetten via USB
- Upload en synchroniseer bestanden via OneDrive
- Gebruik software van derden
Laten we eens kijken naar de beschrijving van het proces in relatie tot elk van de genoemde oplossingen.
1] Schakel het delen van bestanden in voor apparaten met behulp van codering
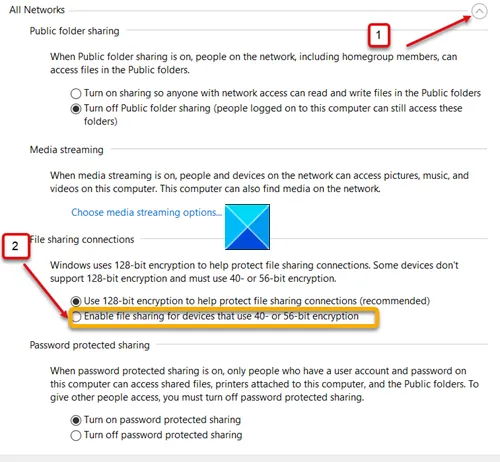
Om verbindingen voor het delen van bestanden te beveiligen, gebruikt Windows standaard 128-bits codering. Maar sommige apparaten ondersteunen geen 128-bits codering en moeten 40-bits of 56-bits codering gebruiken. Aangezien u de foutmelding krijgt Dit Bluetooth-apparaat of deze computer kan dit type bestanden tussen uw mobiele telefoon en Windows-pc niet aan, kan de versleutelingsmodus die u gebruikt de boosdoener zijn. Dus om dit uit te sluiten als een mogelijke boosdoener, kunt u het delen van bestanden inschakelen voor apparaten die codering gebruiken door het volgende te doen:
- Open het bedieningspaneel.
- Ga naar Netwerkcentrum.
- Klik op de link “Geavanceerde instellingen voor delen wijzigen”.
- Klik op het vervolgkeuzemenu Alle netwerken.
- Scrol vervolgens omlaag naar het kopje File Sharing Connections.
- Klik nu om het keuzerondje te selecteren voor Bestandsdeling inschakelen voor apparaten die 40-bits of 56-bits codering gebruiken.
- Klik op de knop Wijzigingen opslaan en sluit af.
Nu kunt u proberen de twee apparaten opnieuw met elkaar te verbinden. Je zou in staat moeten zijn om bestanden van je pc via Bluetooth naar je Android-telefoon te sturen.
2] Voer de Bluetooth-probleemoplosser uit.
Voor deze oplossing moet u de ingebouwde Bluetooth-probleemoplosser op uw pc uitvoeren en kijken of dat helpt bij het oplossen van het probleem waarmee u momenteel worstelt.
Volg deze stappen om de Bluetooth-probleemoplosser uit te voeren op een Windows 11-apparaat:

- Druk op Windows-toets + I om de app Instellingen te openen.
- Ga naar Systeem > Problemen oplossen > Andere probleemoplossers.
- Zoek Bluetooth in het gedeelte ‘ Overige ‘.
- Klik op de knop Uitvoeren.
- Volg de instructies op het scherm en pas eventuele aanbevolen oplossingen toe.
Volg deze stappen om de Bluetooth-probleemoplosser uit te voeren op een Windows 10-pc:
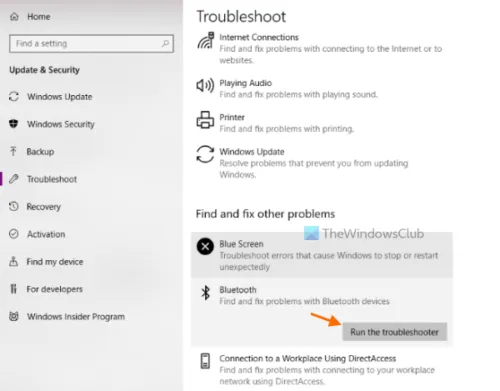
- Druk op Windows-toets + I om de app Instellingen te openen.
- Ga naar Update & Beveiliging.
- Klik op het tabblad Problemen oplossen.
- Scroll naar beneden en klik op Bluetooth.
- Klik op de knop De probleemoplosser uitvoeren.
- Volg de instructies op het scherm en pas eventuele aanbevolen oplossingen toe.
Mogelijk moet u uw Bluetooth-adapter indien nodig opnieuw instellen. Ga verder met de volgende suggestie als het probleem zich blijft voordoen.
3] Bestand(en) overzetten via USB
Voor de meeste computergebruikers stelt het systeem je eenvoudig in staat om verschillende apparaten te gebruiken door ze aan te sluiten via een USB-poort, en de eenvoudigste manier om bestanden van je telefoon naar je computer over te zetten, is door ze eenvoudig via USB aan te sluiten. U zou het dan moeten zien als een USB-apparaat en toegang hebben tot uw foto’s, muziek, enz. Gebruik een USB-kabel om uw telefoon op uw computer aan te sluiten. Tik op je telefoon op de melding Dit apparaat opladen via USB. Selecteer Bestandsoverdracht onder “USB gebruiken voor”.
4] Download en synchroniseer bestanden via cloudopslagservice.
Dit is meer een tijdelijke oplossing dan een daadwerkelijke oplossing voor het probleem. U kunt uw bestanden uploaden en synchroniseren via cloudopslagservices zoals Dropbox of OneDrive. U hoeft bijvoorbeeld alleen maar alle bestanden die u van uw telefoon naar DropBox wilt overbrengen te kopiëren en vervolgens worden die bestanden automatisch naar uw computer overgebracht. U kunt zelfs bestanden naar meerdere pc’s overbrengen en ze ook gemakkelijk van pc naar telefoon overzetten.
5] Gebruik software van derden
U kunt inhoud draadloos overbrengen tussen Android-, Windows- en iPhone-apparaten met AnyTrans Android Manager. Om een draadloze verbinding tot stand te brengen, installeert u de AnyTrans-applicatie op zowel uw telefoon als pc. Nadat je de app op beide apparaten hebt geïnstalleerd, kun je beide apparaten verbinden met hetzelfde draadloze netwerk en ook gebruikmaken van de mobiele hotspot. Zodra u de verbinding tot stand heeft gebracht, kunt u AnyTrans op uw telefoon openen en de QR-code scannen die op uw computerscherm wordt weergegeven en u bent klaar.
Op dezelfde manier kunt u delen van Android naar pc met AirDroid Personal. U moet de native app op uw Android-apparaat installeren vanuit de Google Play Store en de desktop-app op uw pc installeren. Zodra je de app op beide apparaten hebt geïnstalleerd, kun je deze delen door deze stappen te volgen:
Voor HP pc-gebruikers: als u geen app van derden wilt gebruiken om uw pc en smartphone draadloos te verbinden, kunt u HP QuickDrop gebruiken, een app waarmee gebruikers draadloos bestanden kunnen delen tussen hun smartphone en HP pc. Het draagt bestanden sneller over dan Bluetooth.
Ik hoop dat dit bericht je helpt!
Waarom ontvangt mijn laptop geen bestanden via Bluetooth?
Als uw Windows 11/10-pc geen bestanden via Bluetooth ontvangt, moet u er eerst voor zorgen dat het apparaat dat het bestand verzendt, is gekoppeld/verbonden met uw pc. Volg deze stappen om Bluetooth-bestanden op een Windows-pc te ontvangen:
- Selecteer op uw pc Start > Instellingen > Apparaten > Bluetooth en andere apparaten.
- Zorg ervoor dat het apparaat dat bestanden gaat verzenden, wordt weergegeven en als gekoppeld wordt weergegeven.
- Selecteer in de instellingen voor Bluetooth en andere apparaten Bestanden verzenden of ontvangen via Bluetooth > Bestanden ontvangen.
Als u nog steeds geen bestanden kunt ontvangen, kunt u uw apparaat loskoppelen van uw computer, opnieuw aansluiten en het opnieuw proberen.
Waarom kan ik geen bestanden overzetten via Bluetooth?
Als u geen bestanden via Bluetooth tussen twee of meer apparaten kunt overbrengen, kunt u eerst controleren of uw computer en Bluetooth-apparaat te ver weg zijn, omdat een grote afstand tussen twee apparaten kan resulteren in een zwakker Bluetooth-signaal en een langzamer bestand. Overdragen. Het volgende dat u moet controleren, is of het bestand groot is (bijvoorbeeld meer dan 100 MB). Het wordt aanbevolen om Wi-Fi, USB of een andere overdrachtsmethode te gebruiken.
Waar slaat Windows 11/10 bestanden op die via Bluetooth zijn ontvangen?
Als u een ander type bestand naar een Windows-computer stuurt, wordt dit meestal opgeslagen in de Bluetooth Exchange-map in uw persoonlijke documentmappen. In Windows 10 wordt u, nadat u het bestand met succes hebt ontvangen, gevraagd naar een locatie op uw computer waar u het wilt opslaan.
Bron: The Windows Club



Geef een reactie