Essentiële Android-privacyinstellingen om uw telefoon te beschermen voordat u deze met anderen deelt

Hoewel we onze smartphones vaak bij ons houden, zijn er gevallen waarin het noodzakelijk is om je apparaat voor een korte periode uit te lenen aan een vriend of familielid. Of ze nu een video moeten bekijken of een document moeten controleren, het is cruciaal om je privacy te beschermen tegen onbedoeld snuffelen. Het implementeren van bepaalde privacy-instellingen en beveiligingsmaatregelen, zoals app-pinning, kan helpen om je telefoon te beveiligen voordat je hem overhandigt.
App-pinnen inschakelen op Android
Als u bijvoorbeeld uw telefoon deelt met een kind dat YouTube-video’s wil bekijken, is app-pinning een praktische keuze. Deze privacyfunctie is al lang een integraal onderdeel van Android en biedt broodnodig gemak. Met app-pinning kan de geselecteerde app het volledige scherm innemen, waardoor anderen geen toegang hebben tot andere applicaties op uw apparaat.
Om app-pinning op uw Android-apparaat in te schakelen, moet u ervoor zorgen dat de functie is geactiveerd. Open de app Instellingen en ga naar Beveiliging en privacy -> Meer beveiliging en privacy .
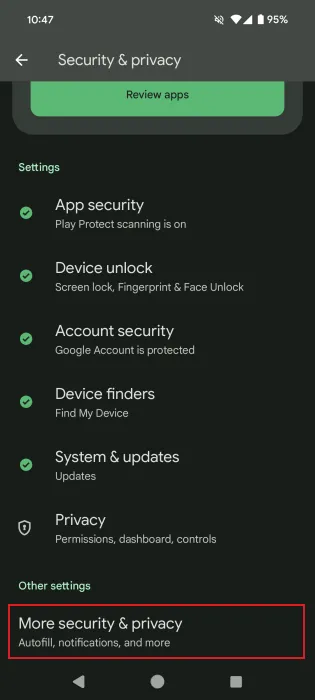
Scroll naar beneden om App-pinning te vinden en selecteer deze optie.
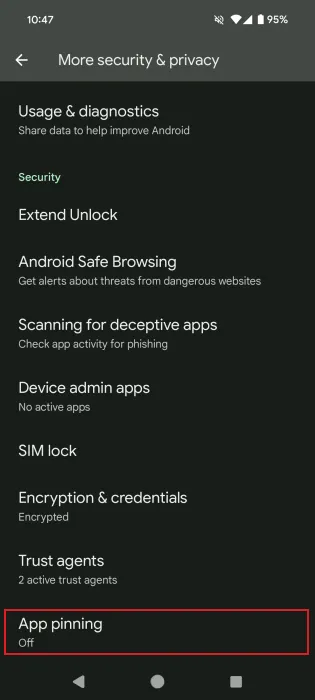
Zet vervolgens de schakelaar naast App vastzetten gebruiken om . Er verschijnt een prompt; druk op OK om te bevestigen dat persoonlijke gegevens nog steeds toegankelijk kunnen zijn wanneer een app is vastgezet, en wees u ervan bewust dat vastgezette apps andere applicaties kunnen openen.
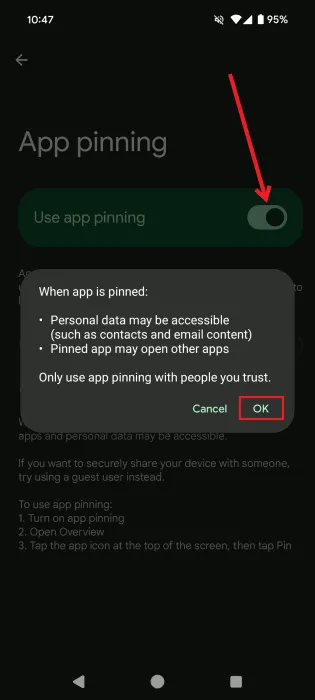
Door app-pinning te activeren, wordt ook automatisch Vraag om pincode voor losmaken ingeschakeld . Het is raadzaam om deze functie actief te houden om ervoor te zorgen dat uw privacy beschermd is.
Start de app die u wilt vastpinnen. Open de app in de overzichtsmodus (u kunt dit doen door op de vierkante knop te drukken als deze is ingeschakeld op uw apparaat).
Druk bovenaan op het app-pictogram en selecteer Vastmaken .
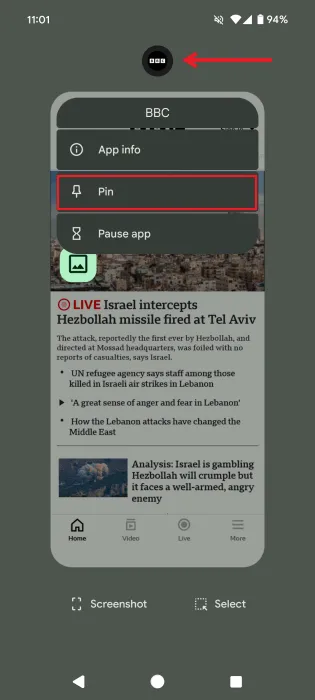
Tik op Got it in de pop-up die verschijnt, waarmee wordt bevestigd dat de app nu is vastgezet. De app neemt je scherm over en blijft toegankelijk totdat je hem losmaakt.
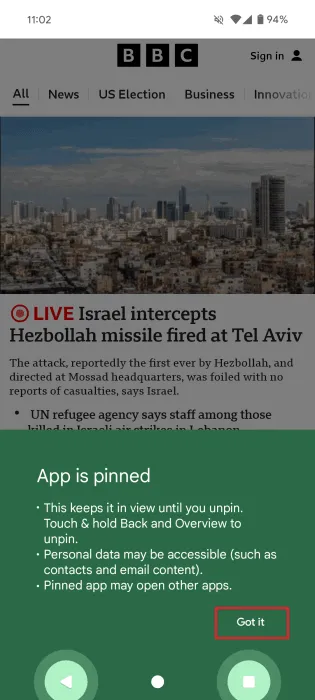
Een app losmaken
Om een app los te maken, houdt u de knoppen Terug en Overzicht op uw scherm ingedrukt. Afhankelijk van uw configuratie moet de eigenaar van het apparaat mogelijk zijn pincode invoeren om het losmaken te bevestigen. Als u gebarennavigatie gebruikt, veegt u omhoog en houdt u vast.
Als u de pincode losmaakt, wordt de telefoon vervolgens vergrendeld (als er een pincode of andere authenticatiemethode is ingesteld). De eigenaar van het apparaat moet de pincode opnieuw invoeren om weer volledige toegang te krijgen.
Android-gastmodus activeren
Als de persoon die uw telefoon leent deze voor een langere periode nodig heeft, is het veiliger om de gastmodus te activeren.
Gastmodus is een effectieve privacyfunctie die de toegang tot persoonlijke apps, foto’s, video’s en instellingen beperkt (met uitzondering van wifi-instellingen). De persoon die het apparaat gebruikt, krijgt een leeg Android-profiel te zien dat alleen standaard-apps bevat.
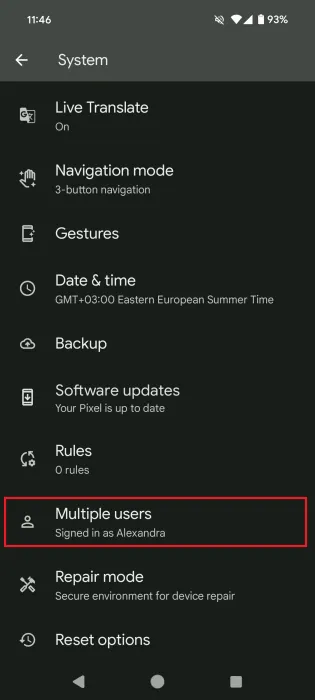
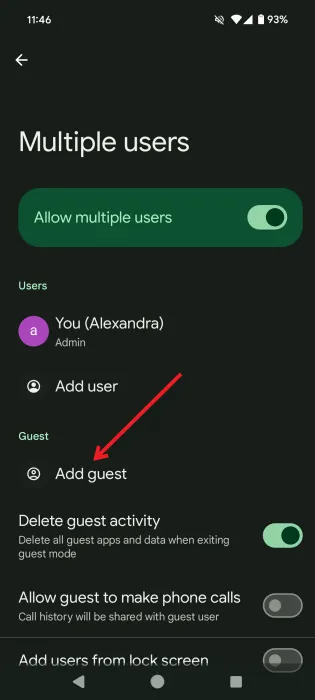
Klik op Volgende in het venster dat verschijnt.
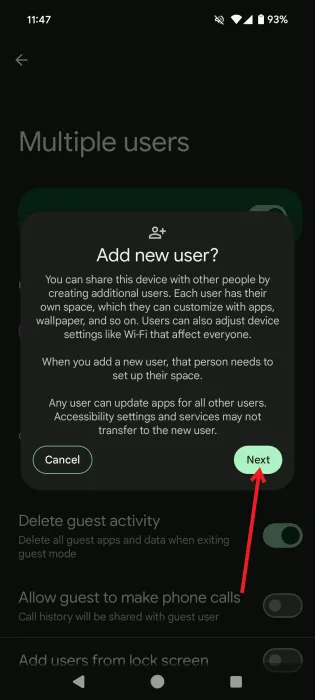
Voer de naam van de gastgebruiker in, selecteer een avatar en druk op Gereed .
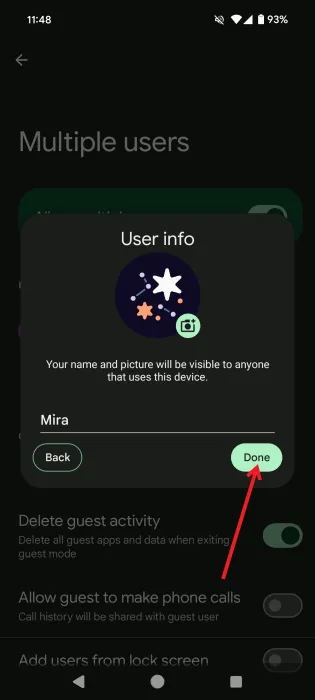
Wacht tot Android de nieuwe gebruiker aanmaakt. Op het volgende scherm kunt u direct overschakelen naar het nieuwe profiel. Indien gewenst kunt u functies inschakelen zoals bellen en sms’en.
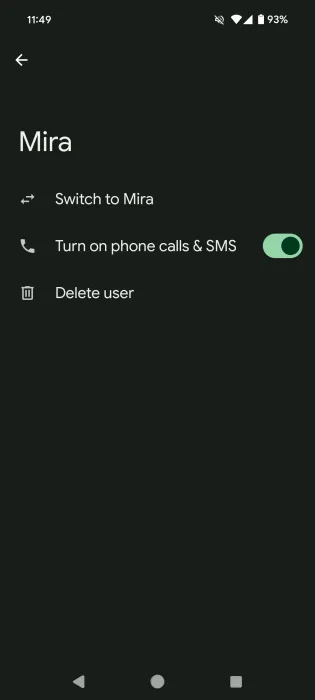
Bij het overschakelen naar het nieuwe profiel verschijnt een scherm Nieuwe gebruiker instellen . Klik op Doorgaan .
De gastgebruiker ondergaat vervolgens een installatie die vergelijkbaar is met de eerste keer dat het apparaat wordt geïnitialiseerd. Dit omvat inloggen met het Google-account, het selecteren van een zoekmachine en het instellen van een pincode.
Terug naar de hoofdaccount
Wanneer u het apparaat wilt terugbrengen, veegt u vanaf de bovenkant van het scherm omlaag om het menu Snelle instellingen te openen .
In de rechteronderhoek vindt u drie kleine iconen. Tik op het icoon naast het tandwielvormige icoon ( Instellingen ) dat uw profielafbeelding weergeeft.
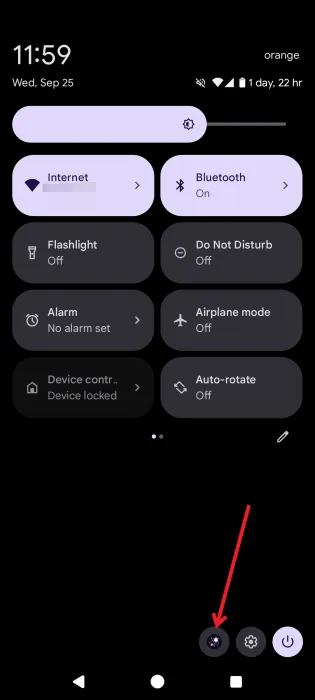
Tik op het hoofdaccountpictogram om terug te gaan naar het profiel van de eigenaar. Als er een pincode is ingesteld, moet de eigenaar deze invoeren om het apparaat te ontgrendelen.
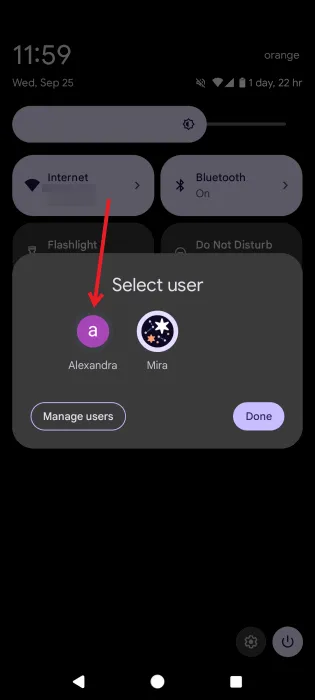
Individuele apps vergrendelen
Als u beperkte gevoelige content in specifieke apps hebt, kunt u alleen die apps vergrendelen om ongeautoriseerde toegang te voorkomen. Deze methode vermijdt de moeite van het beperken van toegang tot een enkele app of het aanmaken van een nieuw gastaccount.
Gebruik de ingebouwde vergrendelingsinstellingen van de telefoon
Sommige Android-telefoons hebben een universele App Lock- optie waarmee u eenvoudig afzonderlijke applicaties kunt beveiligen. Deze functie is bijvoorbeeld beschikbaar op Honor-telefoons.
Ga naar Instellingen -> Beveiliging en privacy -> Apparaat- en gegevensbescherming .
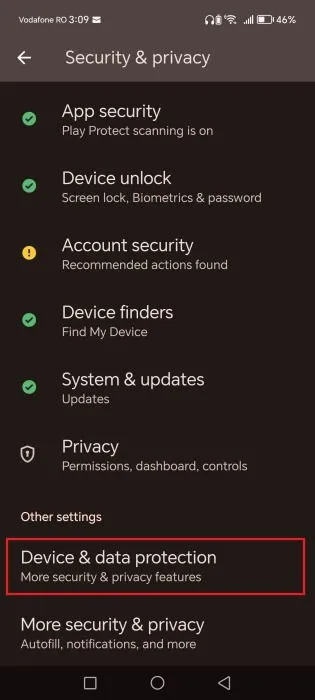
Selecteer App-vergrendeling in de menuopties.
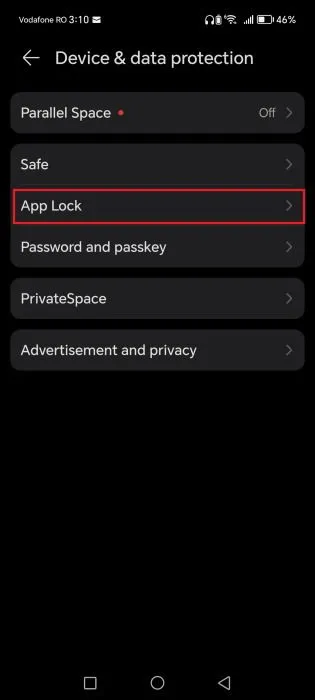
Tik onderaan op Inschakelen . Bepaal of u apparaatauthenticatie wilt gebruiken of een nieuwe pincode wilt maken om de beveiligde apps te ontgrendelen.
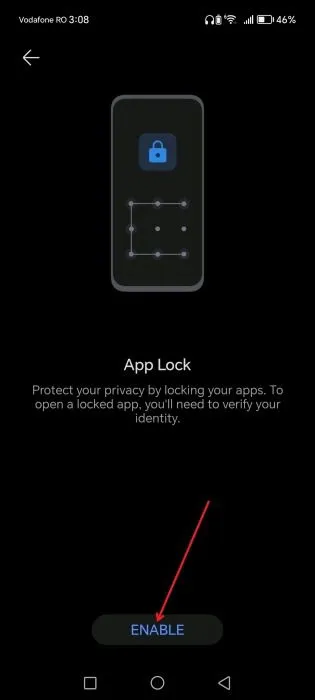
Ga ten slotte door de lijst met apps en zet de schakelaar aan naast de apps die u wilt vergrendelen.
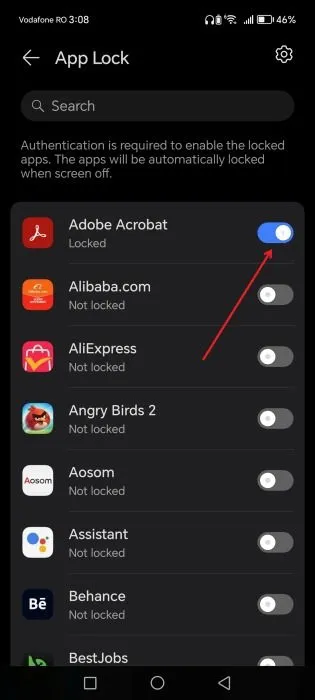
Als iemand anders nu toegang probeert te krijgen tot de app, moet hij of zij uw pincode of patroon invoeren om de app te ontgrendelen.
Bekijk de instellingen voor individuele app-vergrendeling
Als je telefoon geen ingebouwde app-vergrendelingsfunctie heeft, maak je dan geen zorgen! Veel apps bieden hun eigen vergrendelingsopties. WhatsApp laat je bijvoorbeeld je chats vergrendelen.
Open WhatsApp op je Android-apparaat. Tik op de drie puntjes in de bovenhoek en selecteer Instellingen .
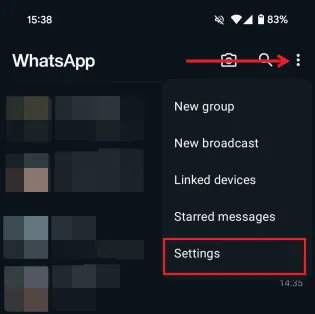
Ga naar Privacy -> App-vergrendeling .
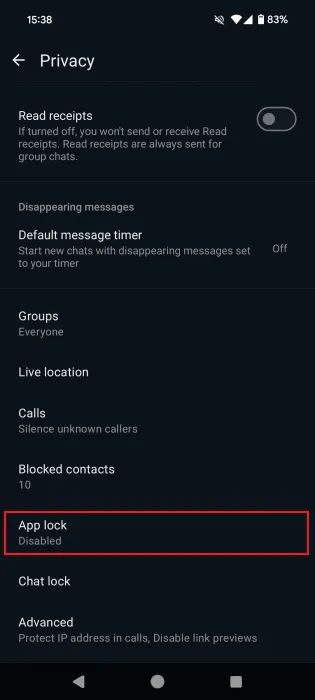
Schakel de functie Ontgrendelen met biometrisch in om uw vingerafdruk, gezicht of andere unieke identificatiegegevens te gebruiken voor app-toegang. Als uw apparaat deze functies niet heeft, kunt u in plaats daarvan een pincode of patroon gebruiken.

Houd er rekening mee dat niet alle apps dergelijke opties bieden. Overweeg in dit geval de volgende oplossing voor het vergrendelen van gevoelige applicaties.
Gebruik een app van derden
Download en installeer de Applock Pro -app uit de Google Play Store op uw apparaat.
Nadat u de app hebt geopend, maakt u een nieuwe pincode of patroon aan. Deze hebt u later nodig om de gevoelige apps te ontgrendelen.
U moet ook bepaalde machtigingen verlenen, dus volg de aanwijzingen.
De app scant automatisch uw apparaat en vergrendelt populaire apps, zoals Facebook of Instagram. Als u ervoor kiest om ze niet allemaal te beveiligen, schakelt u over naar het tabblad Vergrendeld en drukt u op het slotpictogram naast elke app die u van de lijst wilt uitsluiten.
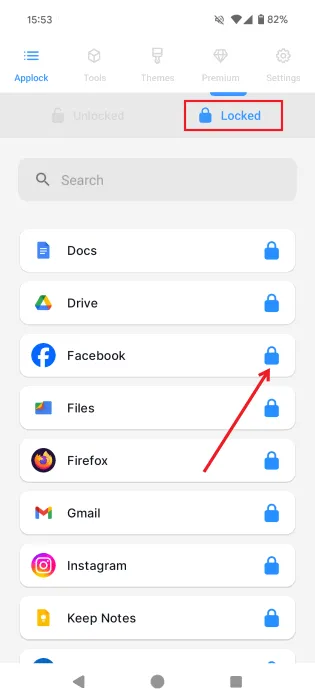
Als iemand nu toegang probeert te krijgen tot jouw Instagram-account, moet hij of zij de pincode of het patroon invoeren dat jij eerder hebt aangemaakt.
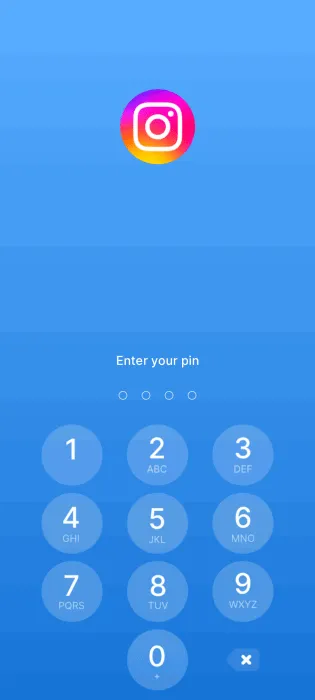
Houd er rekening mee dat deze methode misschien niet zo waterdicht is als de andere methoden, maar als u ons advies opvolgt, blijft uw beveiliging intact.
Met deze technieken om uw gevoelige apps te beschermen, kunt u overwegen uw privacy op Android verder te verbeteren. Leer bijvoorbeeld hoe u kunt achterhalen welke apps toegang hebben tot uw locatie op Android. Daarnaast wilt u misschien weten hoe u uw standaardapps op Android kunt instellen op basis van uw voorkeuren.
Afbeelding tegoed: Pexels Alle screenshots door Alexandra Arici
Geef een reactie