Er zijn fouten opgetreden tijdens het archiveren in Outlook [repareren]
![Er zijn fouten opgetreden tijdens het archiveren in Outlook [repareren]](https://cdn.thewindowsclub.blog/wp-content/uploads/2024/05/errors-occurred-while-archiving-in-outlook-1-640x350.webp)
Als u ziet dat er fouten zijn opgetreden tijdens het archiveren in Outlook , helpt dit bericht u de fout op te lossen. Archiveren is een handige functie in Outlook waarmee u uw primaire mailboxruimte kunt beheren door oudere e-mails, agenda-items en meer naar een andere opslaglocatie over te brengen. U kunt items in Outlook automatisch of handmatig archiveren.
Sommige Outlook-gebruikers hebben echter gemeld dat ze fouten en problemen ondervinden bij het archiveren of automatisch archiveren van e-mails. Een van de fouten is als volgt:
Er zijn fouten opgetreden tijdens het archiveren. Zoek een gedetailleerd rapport in de map Verwijderde items.
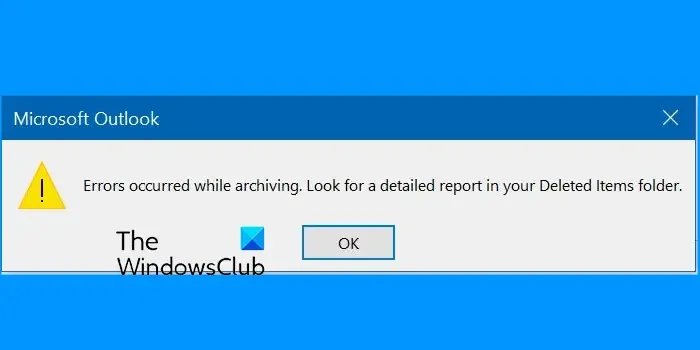
Waarom worden mijn e-mails niet gearchiveerd in Outlook?
Als u geen e-mails kunt archiveren in Outlook, gebruikt u mogelijk de Exchange Server-mailbox. Zoals gerapporteerd op de Microsoft-website kan de toegang tot de functies Archief en AutoArchiveren beperkt zijn als uw e-mailprofiel is gekoppeld aan een Exchange Server. Mogelijk heeft uw organisatie ook een beleid voor het bewaren van e-mail geïmplementeerd dat de configuraties van AutoArchiveren overschrijft. In dat geval kunt u contact opnemen met uw systeembeheerders. Een beschadigd gegevensbestand, onjuiste archiefinstellingen en storende Outlook-invoegtoepassingen kunnen deze fout ook veroorzaken.
Fix Er zijn fouten opgetreden tijdens het archiveren in Outlook
Als u de foutmelding krijgt dat er fouten zijn opgetreden tijdens het archiveren van het foutbericht in de Microsoft Outlook-client, kunt u de onderstaande oplossingen volgen om het probleem te verhelpen:
- Controleer uw AutoArchiveren-instellingen.
- Start Outlook in de veilige modus en kijk.
- Repareer het PST-bestand van het Outlook-archief.
- Maak een nieuw gegevensbestand.
- Probeer deze registerhack.
1] Controleer uw AutoArchiveren-instellingen
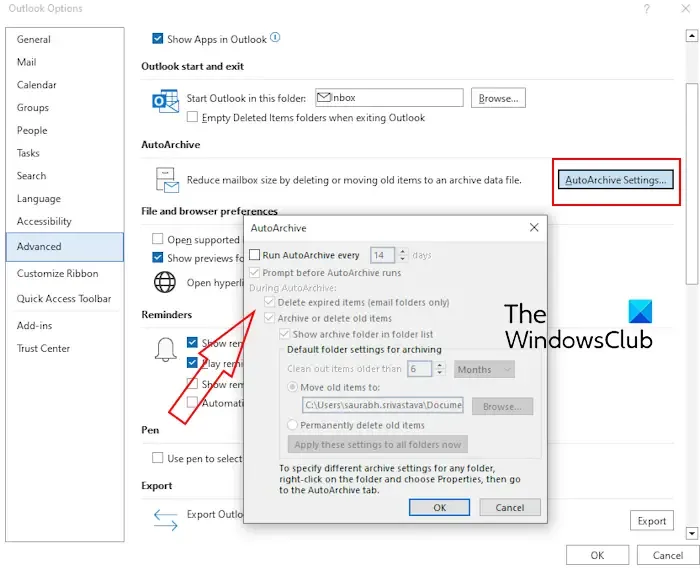
Het eerste dat u kunt doen om de fout op te lossen, is ervoor zorgen dat uw instellingen voor automatisch archiveren correct zijn geconfigureerd in Outlook.
- Open Outlook en klik op Bestand > Opties .
- Ga nu naar het tabblad Geavanceerd en zoek het gedeelte AutoArchiveren .
- Klik daarna op de knop AutoArchiveren-instellingen .
- Controleer vervolgens alle configuraties, inclusief mapinstellingen, en zorg ervoor dat alle opties correct zijn ingesteld.
- Als u klaar bent, drukt u op de knop OK om de wijzigingen op te slaan.
U kunt ook de opties voor automatisch archiveren correct instellen voor de problematische map en kijken of de fout is verholpen. Hier zijn de stappen om dit te doen:
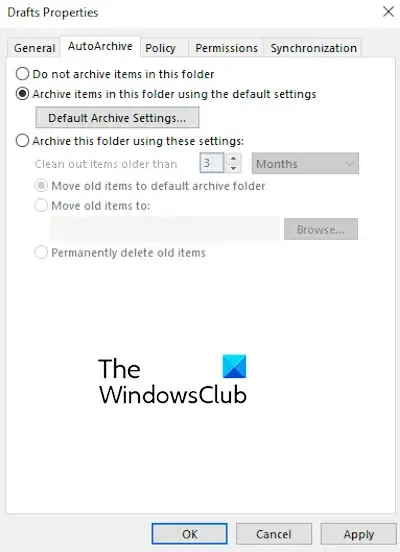
- Open eerst Outlook en klik met de rechtermuisknop op de problematische map.
- Selecteer in het contextmenu de optie Eigenschappen .
- Navigeer nu naar het tabblad AutoArchiveren .
- Schakel daarna de knop Items niet archiveren in deze map uit en configureer andere opties correct.
- Als u klaar bent, controleert u of de fout nu is verholpen.
2] Start Outlook in de veilige modus en zie
Het kan een problematische invoegtoepassing zijn die de archiveringstaak verstoort en deze fout veroorzaakt. Om hetzelfde te controleren, kunt u proberen Outlook opnieuw op te starten in de veilige modus en kijken of het probleem is opgelost. Hier is hoe:
- Sluit eerst Outlook en druk op Win+R om Uitvoeren te openen.
- Voer vervolgens de onderstaande opdracht in het vak Openen in:
outlook.exe /safe
Als de archivering nu goed werkt, kunt u verdachte invoegtoepassingen in Outlook uitschakelen om de fout te herstellen. Hier is hoe:
- Ga eerst naar Bestand > Opties en navigeer naar het tabblad Invoegtoepassingen in het venster Outlook-opties.
- Klik nu op de knop Go naast de optie Beheren.
- Schakel daarna de selectievakjes uit die zijn gekoppeld aan de invoegtoepassingen die u wilt uitschakelen. U kunt ook een invoegtoepassing selecteren en op de knop Verwijderen klikken om deze te verwijderen.
- Wanneer u klaar bent, start u Outlook opnieuw normaal op en kijkt u of de fout is opgelost.
3] Repareer het PST-bestand van het Outlook-archief
De fout treedt waarschijnlijk op als gevolg van corruptie in uw Outlook-archiefbestand. Als het scenario van toepassing is, kunt u dus de tool Outlook Inbox Repair (ScanPST.exe) gebruiken om het PST-bestand te repareren. Om dat te doen, moet u eerst de locatie van het archiefbestand weten. Zo kun je dat vinden:
Open eerst Outlook en klik op de vervolgkeuzelijst Bestand > Info > Accountinstellingen .
Selecteer daarna de optie Accountinstellingen . Ga vervolgens naar het tabblad Gegevensbestanden in het geopende venster en controleer de locatie van het PST-archiefbestand.
Zodra u het PST-bestand hebt gevonden, sluit u Outlook, opent u Verkenner met Win+E en navigeert u naar een van de onderstaande locaties volgens de Office-versie die u op uw computer hebt geïnstalleerd:
- C:\Program Files\Microsoft Office\OfficeXX\
- C:\Program Files\Microsoft Office\root\Office16
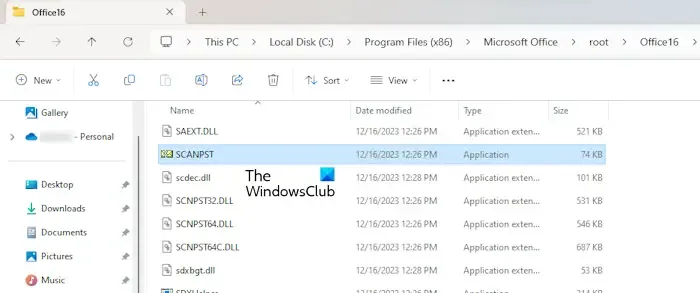
Dubbelklik vervolgens op het ScanPST.exe- bestand om het uit te voeren en blader door en voer de locatie van het PST-bronarchiefbestand in.
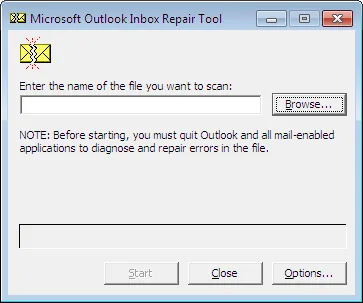
Druk nu op de Start- knop, schakel vervolgens het selectievakje Maak een back-up van het gescande bestand vóór het repareren in en klik op de knop Repareren.
Ten slotte kunt u Outlook opnieuw opstarten en kijken of het foutbericht ‘Er zijn fouten opgetreden tijdens het archiveren’ is gestopt.
Als het PST-bestand nog steeds niet is gerepareerd, kunt u een gratis tool van derden gebruiken om beschadigde PST-bestanden effectiever te repareren.
4] Maak een nieuw gegevensbestand
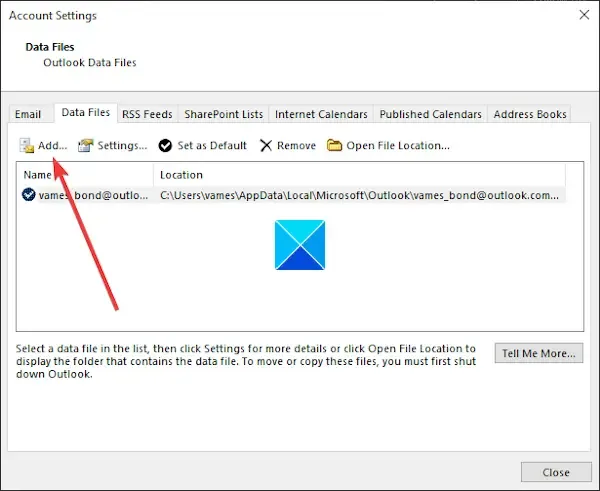
U kunt ook een nieuw Outlook-gegevensbestand maken en de berichten vervolgens naar het nieuw gemaakte gegevensbestand verplaatsen om te zien of de fout is verholpen. Om dat te doen, kunt u de onderstaande stappen gebruiken:
- Open eerst Outlook en klik op Bestand > Accountinstellingen > Accountinstellingen .
- Ga nu naar het tabblad Gegevensbestanden en klik op de knop Toevoegen .
- Voer vervolgens de naam van het nieuwe gegevensbestand in en klik op de knop OK .
- U kunt nu proberen uw e-mails in dit nieuwe gegevensbestand te archiveren en kijken of de fout nu verdwenen is.
5] Probeer deze registerhack
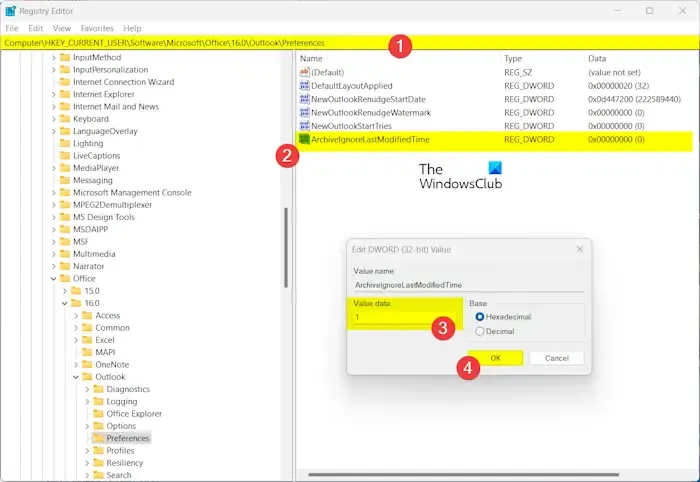
Als de bovenstaande methoden niet werken, probeer dan deze oplossing. Sommige getroffen gebruikers hebben gemeld dat het toevoegen van de ArchiveIgnoreLastModifiedTime DWORD aan hun register hen heeft geholpen het probleem op te lossen. Je kunt hetzelfde doen en kijken of het helpt. Voordat u echter een registeraanpassing probeert, moet u een back-up van uw register maken. Volg nu de onderstaande stappen:
Sluit eerst Outlook, open Uitvoeren met Win+R en voer daarin regedit in om de Register-editor-app te openen.
Ga nu naar de volgende map in de adresbalk:
HKEY_CURRENT_USER\Software\Microsoft\Office\16.0\Outlook\Preferences
Klik vervolgens met de rechtermuisknop in het rechterdeelvenster en selecteer de optie Nieuw > DWORD (32-bit)-waarde in het contextmenu.
Geef deze nieuwe DWORD daarna de naam ArchiveIgnoreLastModifiedTime .
Eenmaal gemaakt, dubbelklikt u op de nieuw gemaakte DWORD en stelt u de waarde in op 1 .
Wanneer u klaar bent, sluit u de Register-editor en opent u Outlook opnieuw om te controleren of de fout nu is opgelost.
Als u nog steeds dezelfde foutmelding krijgt, kunt u uw Outlook-app repareren of opnieuw installeren of voor hulp contact opnemen met uw IT-beheerder.
Hoe ruim ik mijn Outlook-archief op?
Om uw mailbox in Outlook op te ruimen, kunt u de Mailbox Cleanup Tool gebruiken. Om dat te doen, opent u Outlook, klikt u op het menu Bestand en selecteert u Extra > Postbusopruiming . Nu kunt u items vinden die ouder zijn of groter zijn dan een specifieke waarde en deze verwijderen. Of u kunt items automatisch archiveren in het archiefbestand om uw mailbox op te ruimen.



Geef een reactie