ERROR_LOCK_VIOLATION: 11 beste oplossingen

Blijft u ERROR_LOCK_VIOLATION zien wanneer u een bestand probeert te openen?
Het Windows-bestandssysteem gebruikt een robuust cachesysteem om multitasking aan te pakken. Vanwege een bug in de vroege edities van Windows 7, Windows Vista, Windows Server 2008 en Windows Server 2008 R2 kunt u echter de volgende foutmelding krijgen:
- ERROR_LOCK_VIOLATION: 33 (0x21) Het proces heeft geen toegang tot het bestand omdat een ander proces een deel van het bestand heeft vergrendeld.
Af en toe worden er meldingen gedaan van hetzelfde probleem in moderne versies, zoals Windows 10 en 11.
Hoe ERROR_LOCK_VIOLATION te repareren
Om u te helpen dit dringende probleem op te lossen, heb ik hieronder de beproefde methoden op een rijtje gezet, te beginnen met de gemakkelijkste:
Basis probleemoplossing
- Start het systeem opnieuw op: Een eenvoudige herstart of geforceerde herstart kan het probleem ook oplossen.
- Maak een kopie van het bronbestand: Maak een kopie van het bronbestand in een andere directory. Probeer vervolgens het bestand te openen met de relevante software.
- Sluit alle open applicaties: Gebruik Windows Taakbeheer om alle open apps te sluiten om softwareconflicten uit te sluiten. Apps van derden worden weergegeven onder het gedeelte Apps van Processen Naam .
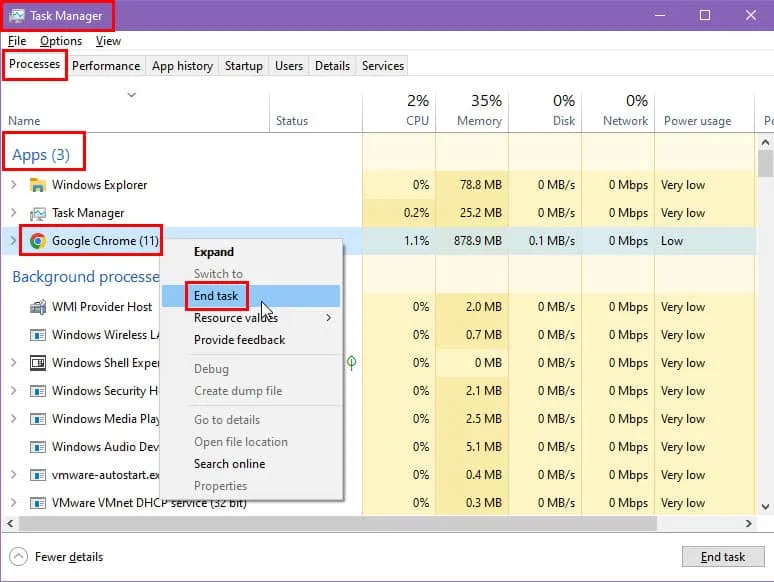
- Controleer op achtergrondprocessen: Ga ook naar het gedeelte Achtergrondprocessen en kijk of er apps van derden actief zijn, met uitzondering van Windows-processen .

- Schakel het antivirusprogramma kortstondig uit: Deactiveer realtime monitoringtools of de ingebouwde Windows-beveiliging . Ga voor het ingebouwde antivirusprogramma naar Instellingen > Bijwerken en beveiliging > Windows-beveiliging > Virus- en bedreigingsbeveiliging > Instellingen beheren > Realtimebeveiliging uitschakelen . Vergeet niet om het weer in te schakelen wanneer de test is afgelopen.
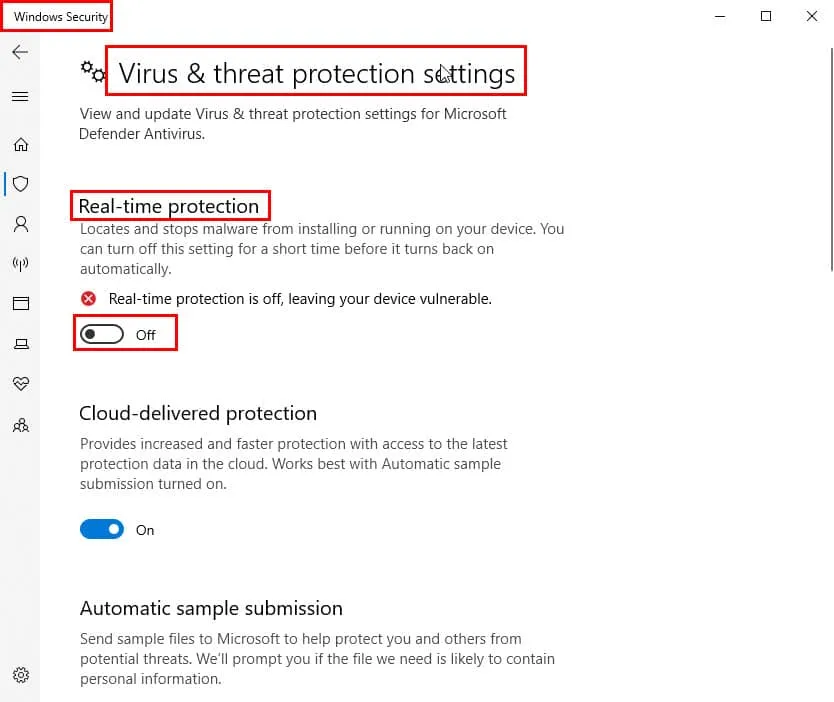
Werk Windows OS bij naar de nieuwste versie
Voor Windows 10- en 11-pc’s volgt u deze stappen:
- Druk op Windows+ Iom Instellingen te openen .
- Klik op het menu Bijwerken en beveiliging in het linkerpaneel .
- Ga nu naar Windows Update en klik op Controleren op updates of Updates hervatten .
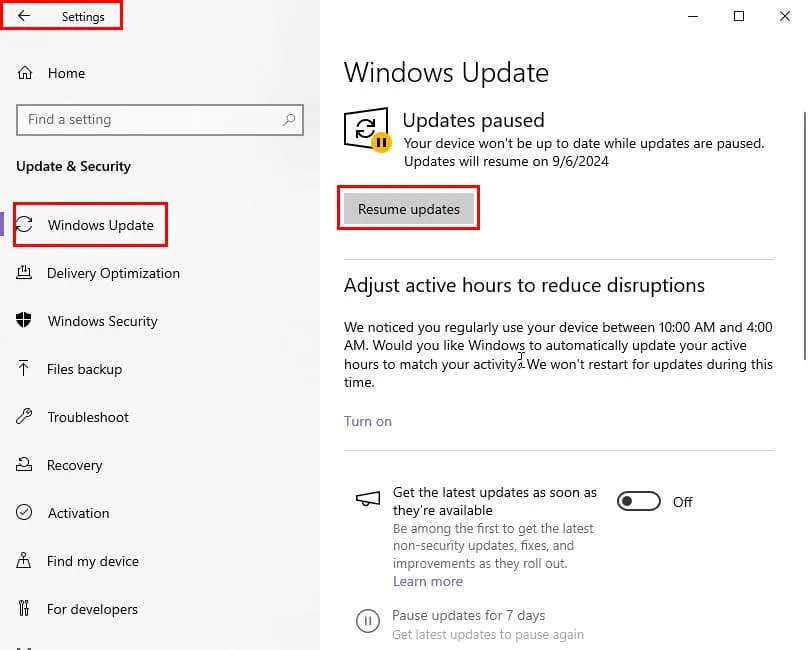
Voor oudere Windows-pc’s kunt u de volgende stappen proberen:
- Klik op de knop Startmenu en selecteer de optie Alle programma’s .
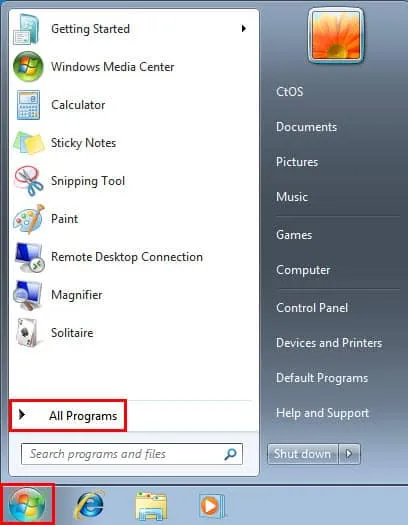
- Klik vervolgens op het menu Windows Update .
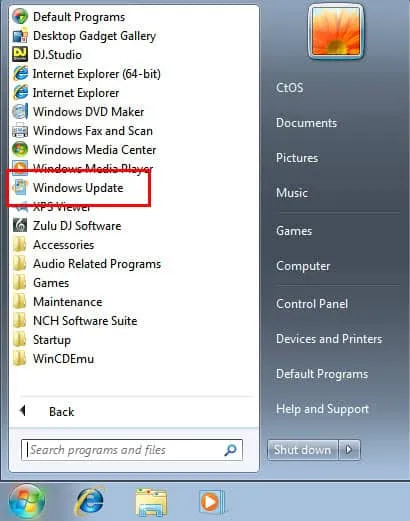
- Klik op de knop Controleren op updates in het linkerpaneel .
- Selecteer Beschikbare updates weergeven en controleer of het Service Pack voor Microsoft Windows- update beschikbaar is.
- Klik op de knop Installeren als deze zichtbaar is.
- Volg de instructies op het scherm om de update naar de nieuwste Service Pack- editie te voltooien.
Als u de bovenstaande updateoptie niet ziet, kunt u handmatig het juiste Service Pack voor uw Windows OS downloaden via het Microsoft Download Center . Omdat Microsoft oudere versies niet meer ondersteunt, moet u Service Packs mogelijk handmatig installeren.
U kunt ook de Microsoft Update Catalog- portal raadplegen voor meer updates.
Gebruik de Sysinternals Process Explorer Tool
Soms kan Windows Taakbeheer conflicterende apps niet volledig stoppen. Daarom zal ERROR_LOCK_VIOLATION nog steeds verschijnen, zelfs als u er een paar hebt gesloten.
U kunt in plaats daarvan de Sysinternals Process Explorer gebruiken. Dit is hoe:
- Download Process Explorer van de officiële Microsoft-website.
- Pak de inhoud uit in een speciale map.
- Voer het procexp EXE-bestand uit als uw pc een 32-bitssysteem is.
- Als het een 64-bits machine is, voer dan het EXE-bestand procexp64 uit .
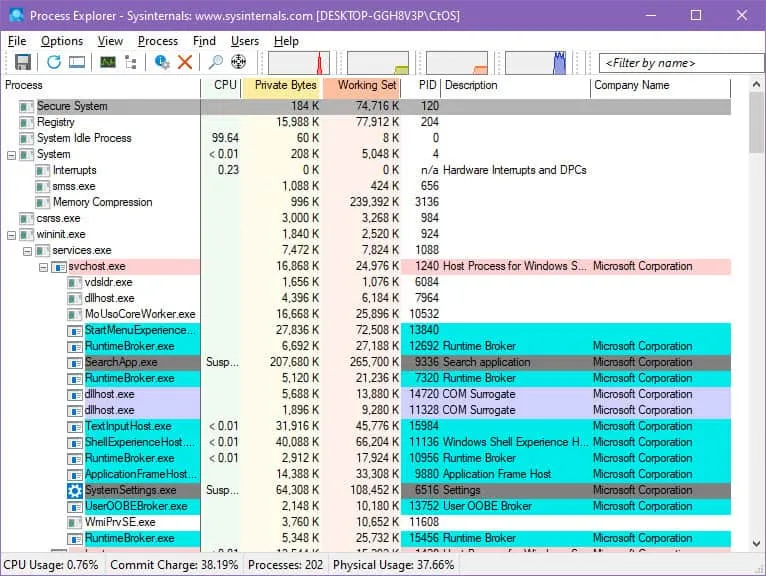
- Druk op Ctrl+ Fen typ de volledige bestandsnaam met de extensie en druk op Enter.
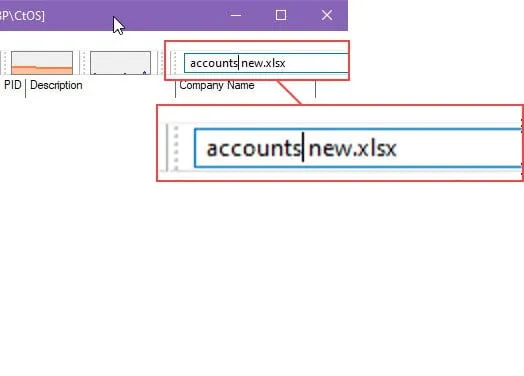
- U zou een lijst met conflicterende processen moeten zien.
- Als u niets ziet zoals in de onderstaande schermafbeelding, druk dan op Ctrl+ Shift+ F.
- Hiermee wordt het dialoogvenster Zoeken in Process Explorer geopend.
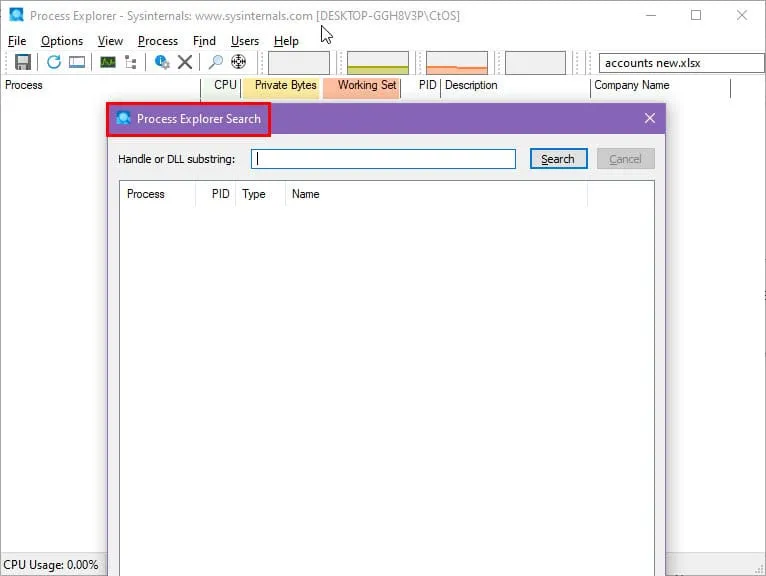
- Typ in het veld Handle of DLL-subtekenreeks opnieuw de naam van het problematische bestand.
- Klik op Zoeken. Wacht tot een minuut tot de tabel gevuld is.
- U ziet nu de lijst met conflicterende apps.
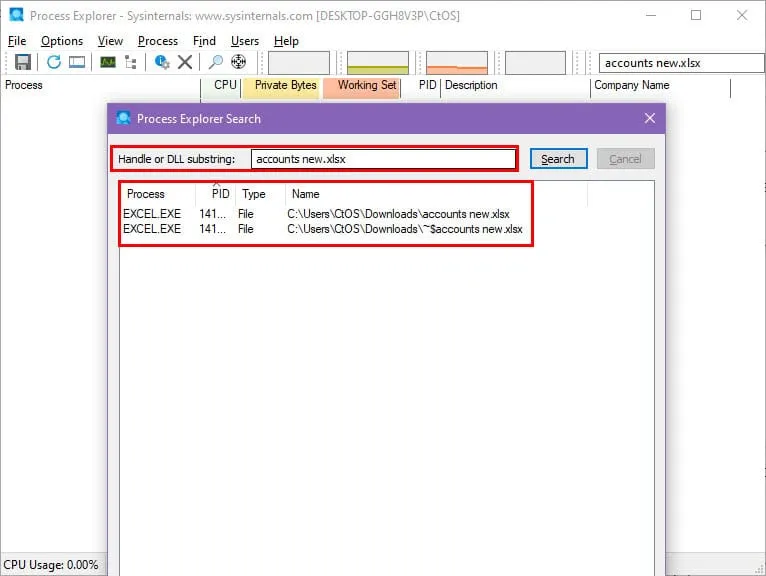
- Sluit deze vanaf het startscherm van Process Explorer . Klik met de rechtermuisknop op het doel en selecteer Kill Process .
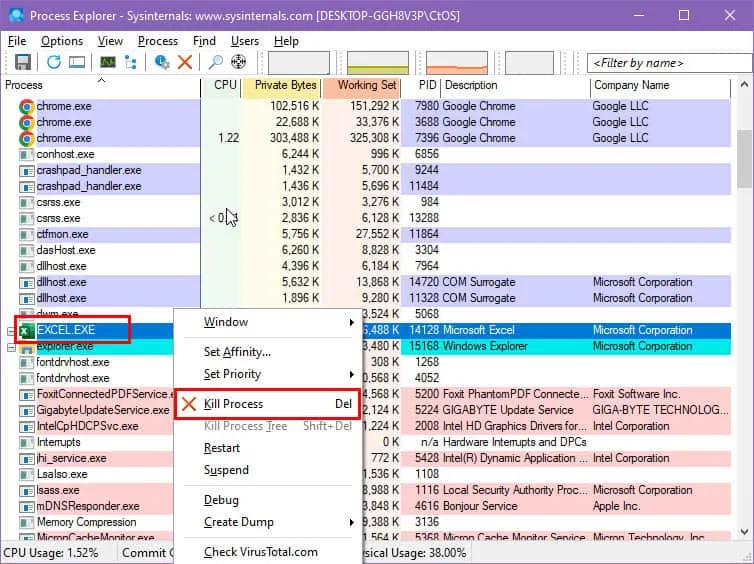
Voer een schijffoutcontrole uit
- Druk op Windows+ Eom de bestandsverkenner te openen .
- Klik op Deze pc in het navigatiepaneel aan de linkerkant .
- Selecteer de eerste schijf, bijvoorbeeld C: en klik met de rechtermuisknop .
- Kies Eigenschappen in het contextmenu.
- Ga naar het tabblad Extra in het dialoogvenster Eigenschappen .
- Klik op de knop Controleren onder het gedeelte Foutcontrole .

- Het dialoogvenster Foutcontrole wordt weergegeven, samen met een voortgangsbalk.
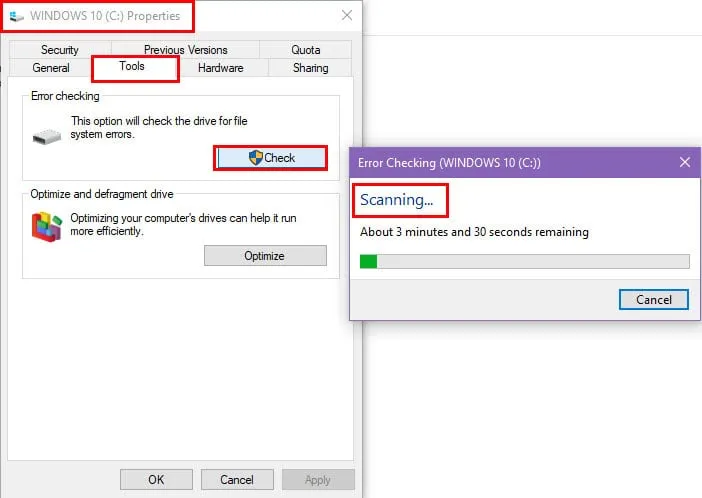
- Wacht tot het proces is voltooid.
- Herhaal deze stappen nu voor de overige schijven op uw pc.
Scannen op malware in offlinemodus
- Open de Windows-instellingen -app door tegelijkertijd op de Windowstoets en de Itoets te drukken.
- Klik onderaan op Bijwerken en beveiliging .
- Selecteer nu Windows-beveiliging uit de lijst met opties in het navigatievenster aan de linkerkant.
- Klik aan de rechterkant op Virus- en bedreigingsbeveiliging .
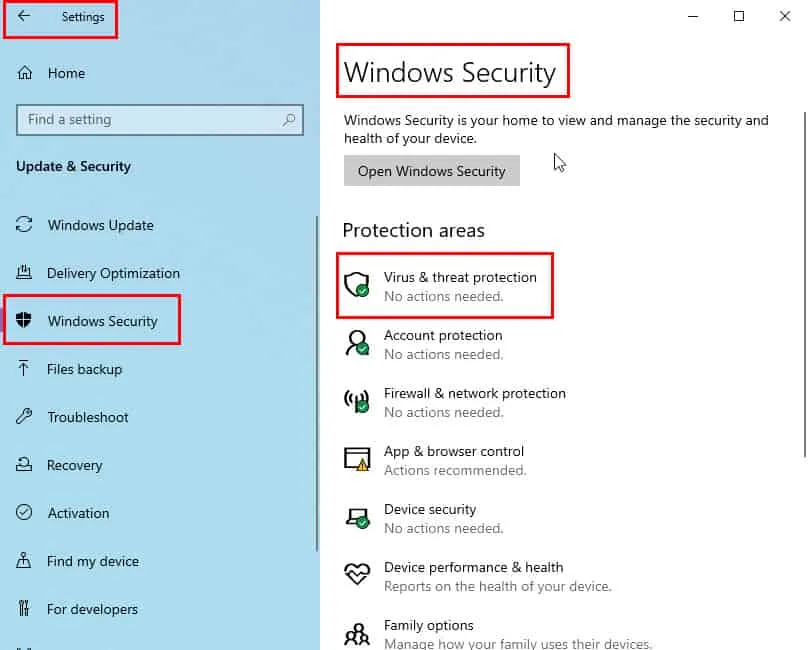
- Selecteer de knop Scanopties onder Snelle scan .
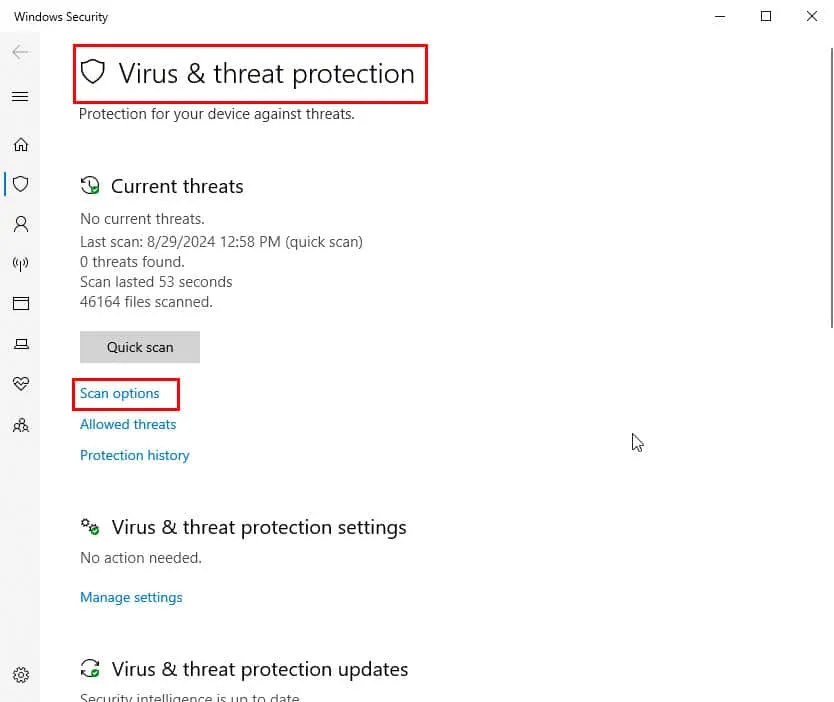
- Scroll vervolgens naar beneden naar Geavanceerde opties en klik erop.
- Selecteer de optie Microsoft Defender Offline scannen en klik op de knop Nu scannen eronder.
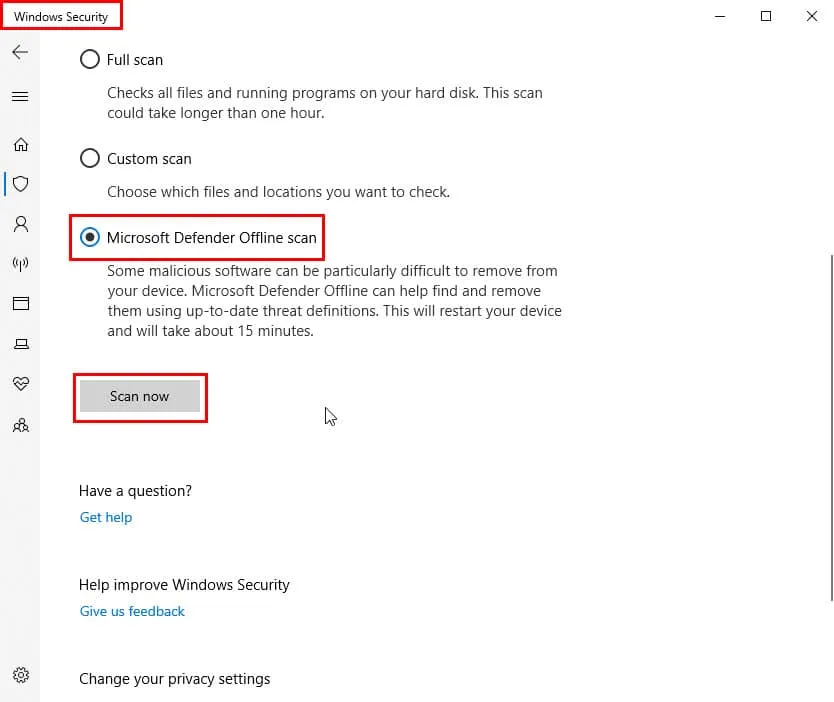
- Windows Defender voert nu een grondige malwarescan uit terwijl uw computer offline is.
Wijzig bestandsbeveiligingsmachtigingen
Ziet u de fout ERROR_LOCK_VIOLATION in een werkgroep-/thuisgroepnetwerk, gedeelde schijf of niet-beheerders-Windows-account? Probeer toegang tot het bestand toe te staan voor alle medewerkers of verminder het beveiligingsbeleid door deze stappen te volgen:
- Navigeer naar het problematische bestand, selecteer het en klik met de rechtermuisknop .
- Selecteer Eigenschappen in het contextmenu.
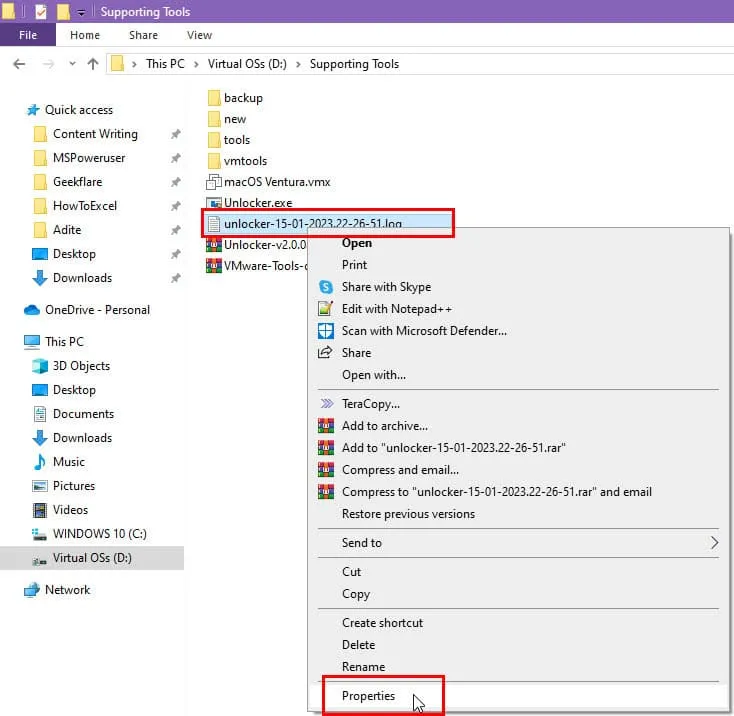
- Ga naar het tabblad Beveiliging van het dialoogvenster Eigenschappen .
- U ziet de gebruikers in de lijst Groep of Gebruikersnaam .
- Selecteer de doelgebruiker en klik op de knop Bewerken .
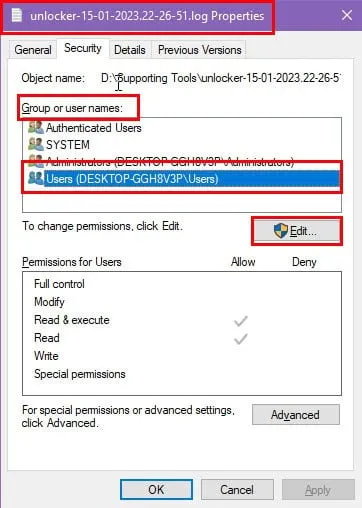
- Kies opnieuw dezelfde gebruikersnaam in het dialoogvenster Machtigingen voor .
- Selecteer alle vakjes onder het gedeelte Toestaan .
- Klik op Toepassen en OK in alle dialoogvensters om de wijzigingen door te voeren.
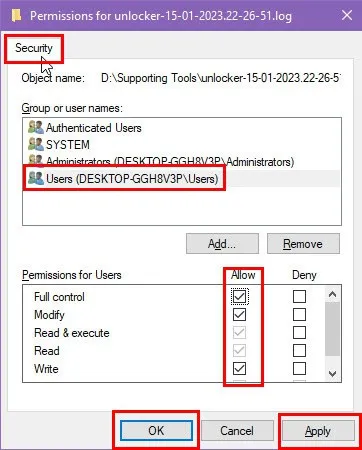
Problemen met hardware, drivers en firmware oplossen
Het kan zijn dat de schijf niet goed is geïnstalleerd of dat er verbindingsproblemen zijn. Schakel daarom de pc uit en open de pc-behuizing. Koppel de stroom- en datakabel los van de HDD of SSD. Als het een NVMe M.2 SSD-chip is, verwijder deze dan uit de PCIe-sleuf.
Sluit de kabels weer stevig aan op de harde schijf of solid-state drive. Plaats de NVMe-chip op de juiste manier terug. Schakel de pc in en controleer of het probleem zich opnieuw voordoet.
Zorg er ook voor dat de SATA HDD-stuurprogramma’s van de Windows-pc zijn bijgewerkt door de volgende stappen uit te voeren:
- Klik met de rechtermuisknop op het Start-menu en klik in het contextmenu op Apparaatbeheer .
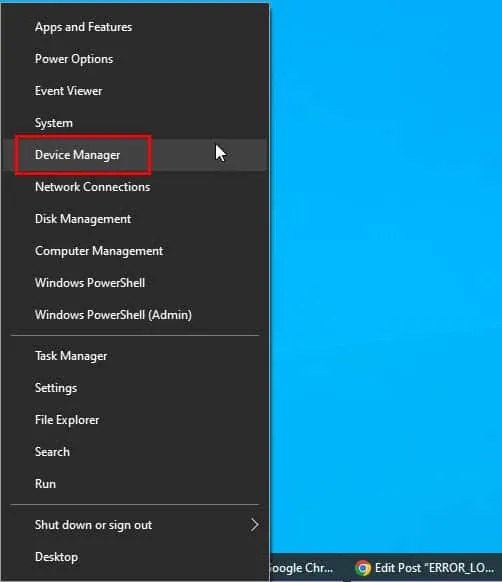
- Vouw in Apparaatbeheer de boomstructuur Schijfstations uit en klik met de rechtermuisknop op een schijfstation.
- Selecteer Stuurprogramma bijwerken in het contextmenu.
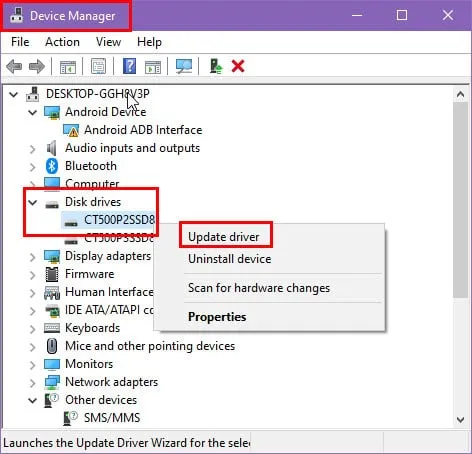
- Selecteer Automatisch naar stuurprogramma zoeken in het volgende dialoogvenster dat verschijnt.
- Wacht tot Windows de drivers heeft bijgewerkt via de database van Microsoft of via andere officiële onlinebronnen.
- Zorg ervoor dat het apparaat te allen tijde verbonden is met internet.
Als de interne opslag een SSD of NVMe SSD-chip is, kunt u de SSD-beheersoftware van de fabrikant installeren. Ik gebruik bijvoorbeeld een NVMe M.2-schijf van Crucial, dus ik heb de methode geïnstalleerd en getest met behulp van de Crucial Storage Executive -app.
Controleer of er updates beschikbaar zijn voor de hardwarefirmware.
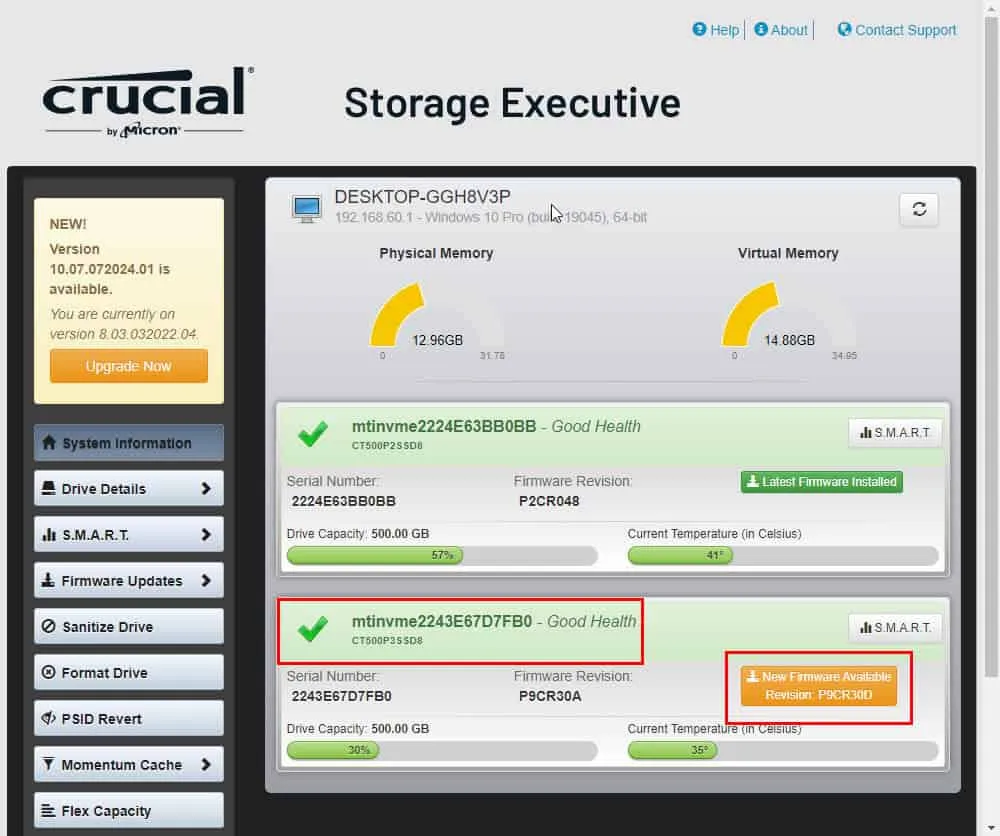
Voer de update uit en start de pc opnieuw op.
Voer de SFC- en DSM-scans uit om het Windows-bestandssysteem te repareren
Als het Windows-bestandssysteem is gecompromitteerd, kunnen de volgende scans dit aantonen en oplossen:
Een SFC-scan uitvoeren
- Open het menu Power User door met de rechtermuisknop op de knop Start te klikken .
- Selecteer Terminal (Admin) om Windows PowerShell te openen met beheerdersrechten.
- Ga
sfc /scannownaar de console en druk op Enter.
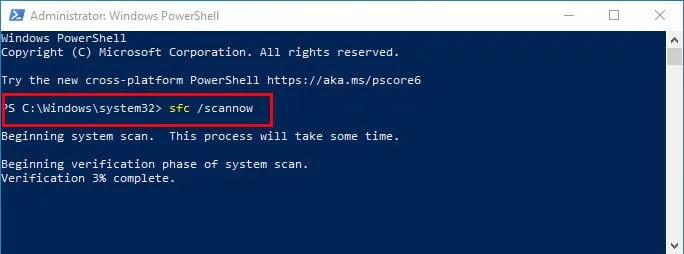
- U hoeft niets te doen als u een van de volgende resultaten ziet:
- Er zijn geen integriteitsschendingen gevonden .
- Integriteitsschendingen gevonden en hersteld .
- Als u echter het volgende bericht in de terminal ziet, ga dan verder met de DISM-scanstap :
- Er zijn integriteitsschendingen aangetroffen, maar sommige konden niet worden hersteld .
DSM-scan uitvoeren
- Open de Windows PowerShell- terminal met beheerdersrechten.
- Kopieer en plak de volgende opdracht in de console:
dism /online /cleanup-image /restorehealth
- Klik Enterom het script uit te voeren.
- Laat DISM scannen om het Windows-bestandssysteem te herstellen met het nieuwste referentie-imagebestand van Microsoft.

Een schone opstart uitvoeren
- Typ Systeem in het menu Start en klik op het hulpprogramma Systeemconfiguratie onder het gedeelte Beste overeenkomst.
- Ga naar het tabblad Services en vink het vakje aan voor de optie Alle Microsoft-services verbergen .
- Klik op de knop Alles uitschakelen .
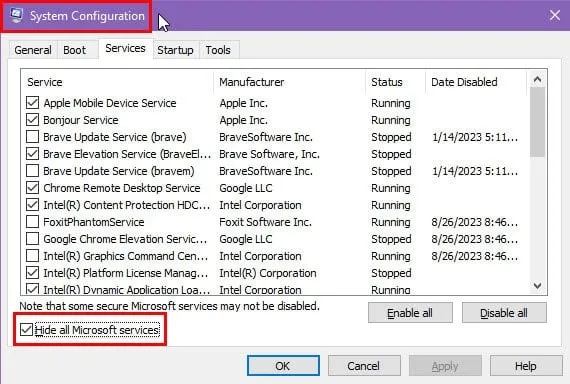
- Klik op het tabblad Opstarten en selecteer Taakbeheer openen .
- Via de link komt u direct op het tabblad Opstarten van Taakbeheer .
- Schakel alle actieve opstartprocessen uit, behalve drivers, zoals Bluetooth , Realtek HD Audio , etc.
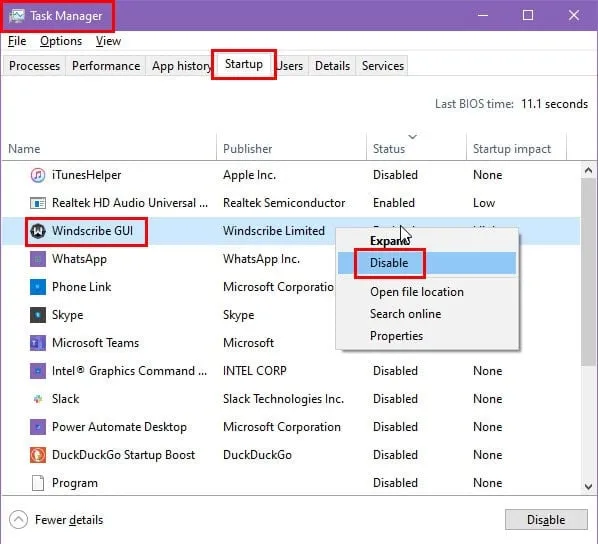
- Ga terug naar het tabblad Services van Systeemconfiguratie .
- Klik op de knop Toepassen .
- Start uw pc opnieuw op .
Test nu of het probleem verdwijnt. Wat de uitkomst ook is, vergeet niet om opnieuw op te starten in de normale modus door alle services van derden weer in te schakelen.
Gebruik Windows Systeemherstel
Is ERROR_LOCK_VIOLATION verschenen na een grote wijziging aan de pc? U kunt proberen de wijzigingen terug te draaien door deze stappen te volgen:
- Open het venster Info van Windows-instellingen door tegelijkertijd op de toetsen Windows en Pauze te drukken .
- Scroll naar beneden in het scherm Info en klik op Systeembeveiliging .
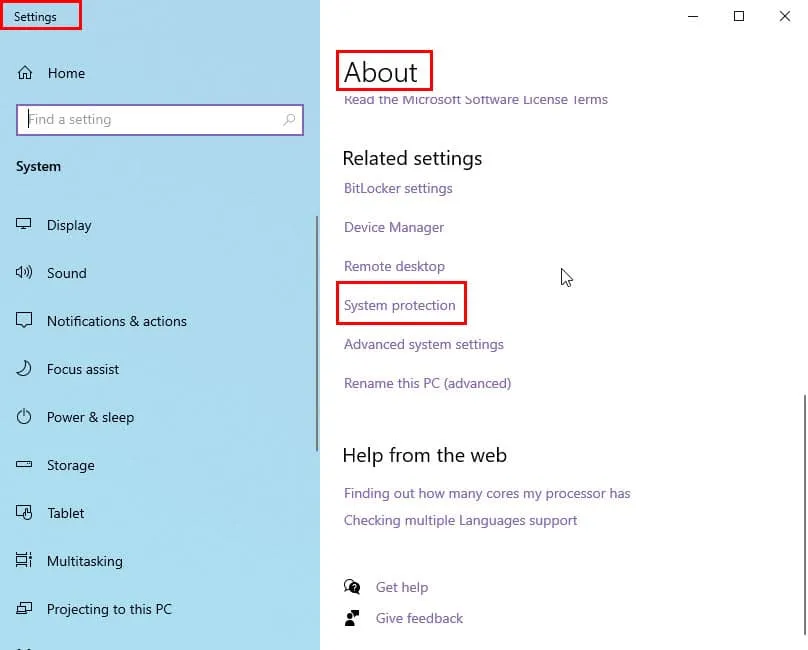
- Het dialoogvenster Systeemeigenschappen wordt geopend en brengt u rechtstreeks naar het tabblad Systeembeveiliging .
- Klik op de knop Systeemherstel .
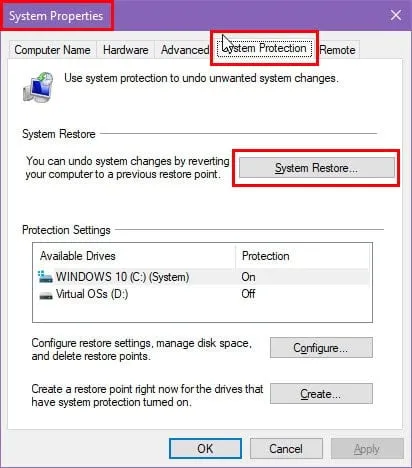
- Het dialoogvenster Systeemherstel wordt geopend. Klik op Volgende .
- Selecteer een herstelpunt uit de tabel en klik op Volgende .
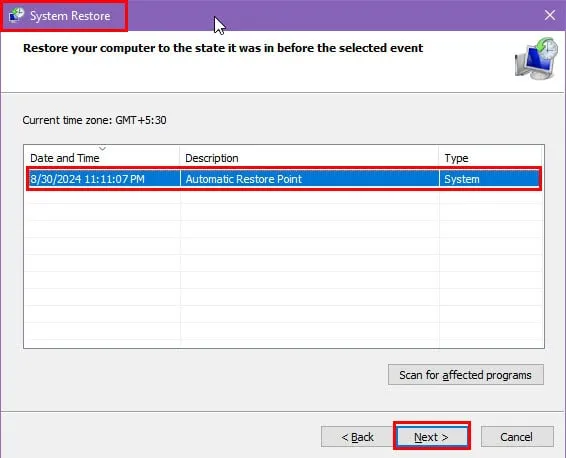
- Klik op Voltooien om het systeemherstelproces te starten .
- Volg de instructies op het scherm.
Neem contact op met Microsoft Consumer Support voor een hotfix
Als u een van de volgende Windows-pc’s of serversystemen gebruikt en geen van de bovenstaande oplossingen werkt, dient u contact op te nemen met het technische ondersteuningsteam:
- Windows Server 2008
- Windows Server 2008 R2
- Windows Server 2008 Service Pack 2 (SP2)
- Windows Server 2008 R2 Service Pack 1 (SP1)
- Windows 7
- Windows 7 Servicepack 1 (SP1)
- Windows Vista Service Pack 2 (SP2).
Bezoek de pagina Contact opnemen en selecteer het Windows OS- logo. Klik in het Windows-overlayvak op de knop Zakelijke ondersteuning krijgen als u van een zakelijke organisatie komt. Als u een individuele gebruiker bent, klikt u op de optie Thuisondersteuning krijgen .
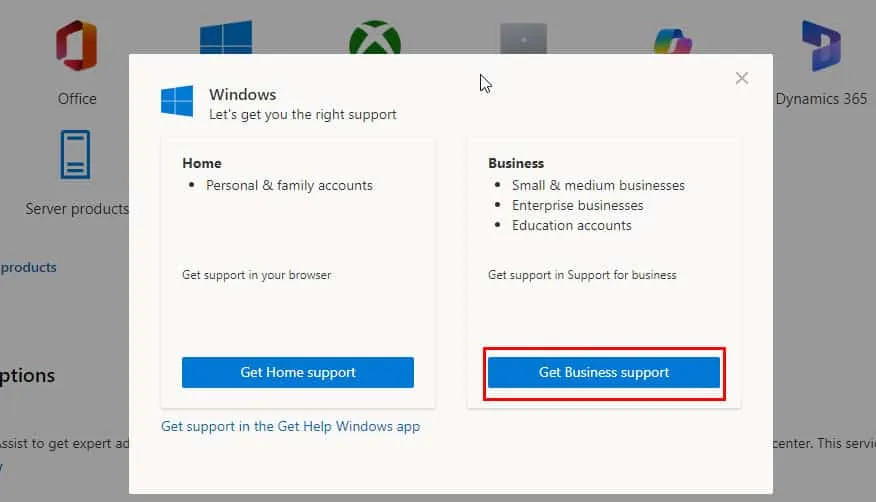
U moet zich aanmelden met een Microsoft 365- of Microsoft Live -account om contact op te nemen met een premium supportspecialist.
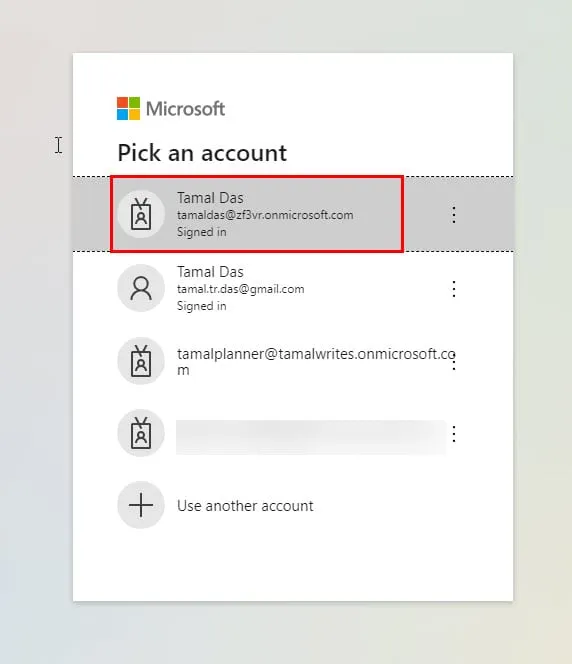
Samenvatting
Dit zijn de methoden die u kunt volgen om de Windows-bestandssysteemfout ERROR_LOCK_VIOLATION in verschillende OS-edities te verhelpen.
Werkten deze oplossingen voor u? Weet u een betere oplossing? Reageer hieronder om uw gedachten te delen. Leer daarnaast hoe u met een soortgelijk probleem om kunt gaan, ASSIGN_DRIVE_LETTERS_FAILED.



Geef een reactie