Fout bij schrijven van tijdelijk bestand. Controleer of uw tijdelijke map geldig is
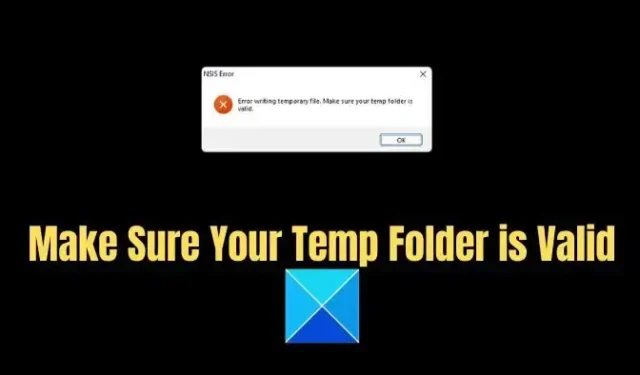
Sommige gebruikers hebben een pop-upfout gemeld met de melding Fout bij schrijven van tijdelijk bestand. Zorg ervoor dat uw tijdelijke map geldig is tijdens het installeren of verwijderen van software op Windows. Het oplossen van deze fout is vrij eenvoudig en hieronder hebben we een aantal manieren genoemd om dit te doen.
Fout bij schrijven van tijdelijk bestand. Controleer of uw tijdelijke map geldig is
De fout bij het schrijven van een tijdelijk bestand, Zorg ervoor dat uw tijdelijke map geldig is, geeft aan dat Windows niet kan lezen of schrijven in de tijdelijke map. Er zijn dus een aantal manieren om Windows te helpen toegang te krijgen tot de tijdelijke map en deze te gebruiken voor het installeren of verwijderen van een programma. Deze methoden zijn:
- Probeer het installatieprogramma uit te voeren als beheerder
- Start de Windows Installer-service opnieuw
- Schone tijdelijke map
- Maak een nieuwe tijdelijke map en wijzig de variabelen
- Schakel Windows Defender uit
Laten we het nu kort over deze methoden hebben:
1] Probeer het installatieprogramma uit te voeren als beheerder
Als u een programma gewoonlijk niet kunt installeren, moet u proberen het als beheerder te installeren. Dit zorgt ervoor dat het installatieprogramma volledige toestemming heeft om op uw pc uit te voeren en eventuele foutmeldingen worden omzeild.
Klik hiervoor met de rechtermuisknop op het installatieprogramma, klik op de optie Selecteer Uitvoeren als beheerder en volg alle stappen op het scherm.
2] Start de Windows Installer-service opnieuw
U kunt ook de Windows Installer-service opnieuw opstarten als aanvullende aanbeveling.
3] Maak de map Temp schoon
Er is ook een goede kans dat uw tijdelijke mapbestanden beschadigd zijn of te veel ruimte innemen op uw pc. Als gevolg hiervan kom je de zorg ervoor dat je tijdelijke map een geldige fout is.
U kunt proberen uw Temp-map op te schonen. Volg deze stappen om uw tijdelijke map op te schonen:
- Druk op Windows-toets + R om het dialoogvenster Uitvoeren te starten .
- Typ %temp% en druk op Enter.

- Druk op CTRL + A om alle bestanden te selecteren.
- Klik vervolgens op de knop Verwijderen in de bovenste balk. (Sommige bestanden worden mogelijk niet verwijderd, dus laat ze zoals ze zijn.)

- Als u klaar bent, probeert u het programma opnieuw te installeren en bent u klaar.
4] Maak een nieuwe tijdelijke map en verander de variabelen
De fout zegt dat uw tijdelijke map niet geldig is. De kans is dus groot dat Windows een probleem heeft met toegang tot of schrijven in de tijdelijke map. Om dit op te lossen, kunt u een nieuwe tijdelijke map maken en de variabelen wijzigen om Windows te dwingen uw nieuwe tijdelijke map te gebruiken.
Volg hiervoor de onderstaande stappen:
- Ga naar je systeem of C-schijf .
- Maak hier een nieuwe map aan en noem deze Temp.
- Druk op Windows + I om Instellingen te starten.
- Navigeer naar Systeem > Over.

- Klik hier op Geavanceerde systeeminstellingen onder Apparaatspecificaties.
- Klik op Omgevingsvariabelen .

- Dubbelklik op de TMP-variabele .
- Hier zou de bestaande variabele waarde zijn
%USERPROFILE%\AppData\Local\Temp
- Wijzig de waarde van de variabele in C:\Temp en klik op OK.
- Sluit alle Windows en voer het installatieprogramma opnieuw uit om te controleren of u de fout tegenkomt.
5] Schakel Windows Defender of systeembeveiligingssoftware uit
De boosdoener kan uw Windows Defender zijn of beveiligingssoftware die u gebruikt. Er is een kans dat het het installatieprogramma blokkeert, wat tot verschillende problemen kan leiden. Dus om veiliger te zijn, probeer Windows Defender uit te schakelen terwijl u het installatieprogramma uitvoert en kijk dan of u nog steeds met dezelfde fout wordt geconfronteerd.
Volg hiervoor de onderstaande stappen:
- Ga naar Windows Zoeken .
- Typ Windows-beveiliging en start het.
- Klik op Virus- en bedreigingsbescherming in de zijbalk.
- Selecteer Instellingen beheren onder Instellingen voor bescherming tegen virussen en bedreigingen .
- Schakel hier Realtime bescherming uit .

- Voer nu uw installatieprogramma uit en kijk of het werkt.
De bovenstaande methoden zouden u moeten helpen het probleem op te lossen: Fout bij het schrijven van een tijdelijk bestand. Zorg ervoor dat uw tijdelijke map een geldige fout is. Overweeg echter om uw pc opnieuw in te stellen als u nog steeds dezelfde fout tegenkomt, zelfs nadat u de bovenstaande methoden hebt geprobeerd. De kans is groot dat de systeembestanden van uw pc zijn beschadigd, wat tot de fout kan leiden.
Hoe repareer ik een beschadigde Temp-map?
De enige manier om een beschadigde Temp-map te repareren, is door de gegevens erin te verwijderen of door de tijdelijke oudere ergens anders opnieuw te maken en het besturingssysteem aan te wijzen om dat als een tijdelijke map te gebruiken.
Kunnen beschadigde bestanden worden gerepareerd?
Ze kunnen alleen worden gerepareerd als hun hoofdinformatie corrupt is en systeemtools dit kunnen repareren. Als het volledige bestand echter beschadigd is, kunt u het niet herstellen. De laatste optie is om herstelsoftware te gebruiken om de vorige versies van de bestanden gedeeltelijk of volledig te herstellen.



Geef een reactie