Fout bij het laden van plug-ins in Illustrator [repareren]
![Fout bij het laden van plug-ins in Illustrator [repareren]](https://cdn.thewindowsclub.blog/wp-content/uploads/2024/01/error-loading-plugins-in-illustrator-1-640x375.webp)
Verschijnt het bericht Fout bij het laden van plug-ins bij het starten van Adobe Illustrator ? Sommige Illustrator-gebruikers hebben deze fout ondervonden bij het openen van de app. Het bericht wordt gevolgd door een lijst met problematische plug-ins.
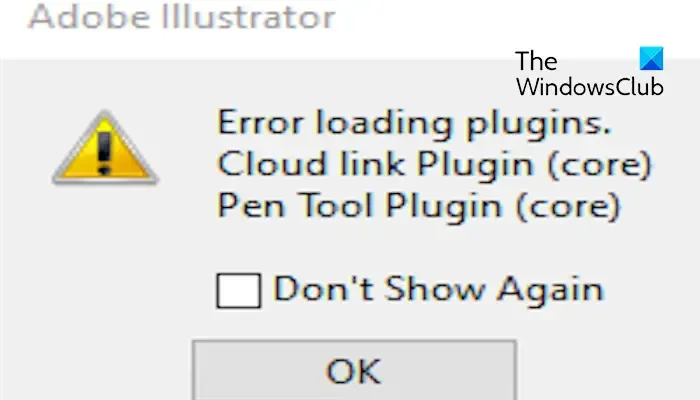
De fout duidt op problemen met geïnstalleerde plug-ins. Er kunnen echter andere redenen voor de fout zijn, zoals kapotte Visual C++ DLL-bestanden en beschadigde voorkeurenbestanden. Als u met deze fout wordt geconfronteerd, helpen we u deze in dit bericht op te lossen. Bekijk dus hieronder.
Fout bij het laden van plug-ins in Illustrator
Als u de foutmelding ‘Fout bij laden van plug-ins’ krijgt wanneer u Adobe Illustrator probeert te starten, zijn hier de oplossingen die u kunt gebruiken:
- Voer Illustrator uit als beheerder.
- Start Illustrator in de veilige modus.
- Repareer of installeer Microsoft Visual C++ Redistributable opnieuw.
- Maak Illustrator-voorkeuren opnieuw aan.
- Update externe plug-ins.
1] Voer Illustrator uit als beheerder
Het eerste dat u moet doen om deze fout op te lossen, is proberen Adobe Illustrator als beheerder uit te voeren en vervolgens te kijken of de app correct wordt geopend. Hier zijn de stappen om dat te doen:
- Klik eerst met de rechtermuisknop op het bureaubladpictogram van Adobe Illustrator.
- Kies in het contextmenu de optie Als administrator uitvoeren en controleer of de fout nu is gestopt.
U kunt ook inloggen op uw computer met een beheerdersaccount of een beheerdersaccount aanmaken en vervolgens Illustrator gebruiken om te zien of de fout is verholpen.
2] Start Illustrator in de veilige modus
Als de fout blijft bestaan, zelfs nadat u het programma als beheerder hebt uitgevoerd, voert u Illustrator uit in de veilige modus. In de veilige modus kunt u crashfouten en andere problemen oplossen die optreden tijdens het openen van Adobe Illustrator. Het voorkomt dat Illustrator een beschadigd bestand of een beschadigde plug-in laadt die de fout zou kunnen veroorzaken. Start Illustrator dus in de veilige modus en kijk of de fout is verholpen. Hier is hoe:
Als Illustrator crasht, kiest u ervoor om Illustrator opnieuw te starten. Klik nu op de knop Diagnostiek uitvoeren in de volgende prompt en laat Illustrator de foutveroorzakende bestanden identificeren. Als u klaar bent, controleert u de aanbevolen tips en volgt u deze om de fout op te lossen.
Zie: Illustrator blijft crashen, loopt vast, sluit, blijft achter of reageert niet .
3] Repareer of installeer Microsoft Visual C++ Redistributable opnieuw
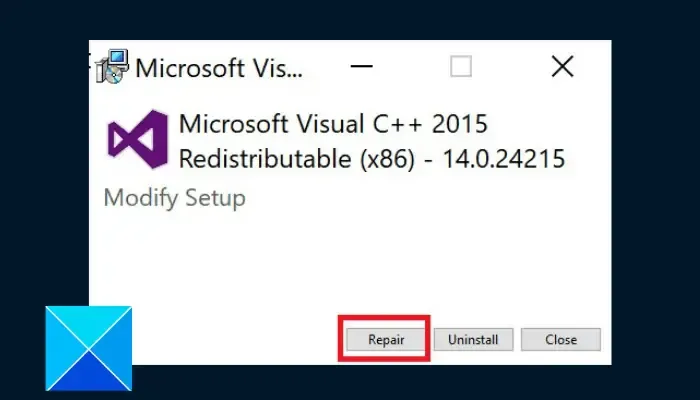
De fout kan ook worden veroorzaakt door het beschadigde Visual C++ Redistributable-pakket. Als het scenario van toepassing is, repareer dan het Visual C++-pakket en controleer of de fout nu is gestopt. Hier zijn de stappen om dit te doen:
- Open eerst de app Instellingen met Win+I en ga naar het tabblad Apps .
- Klik nu op de optie Geïnstalleerde apps .
- Druk vervolgens op de menuknop met drie stippen naast de nieuwste versie van Microsoft Visual C++ Redistributable en kies de optie Wijzigen .
- Klik daarna op de knop Repareren en volg de gepromote instructies om het proces te voltooien.
- Probeer ten slotte Illustrator te starten en kijk of de fout is opgelost.
Als het repareren niet werkt, installeer dan Visual C++ opnieuw op uw pc. U kunt het verwijderen en vervolgens de nieuwste versie van het Visual C++ Redistributable-pakket downloaden . En installeer het vervolgens opnieuw op uw pc om te controleren of de fout is verholpen.
4] Maak Illustrator-voorkeuren opnieuw
Beschadigde Illustrator-voorkeuren kunnen een andere reden zijn waarom u steeds het bericht ‘Fout bij laden van plug-ins’ krijgt bij het starten van Illustrator. Maak dus de Illustrator-voorkeuren opnieuw aan en controleer of de fout is opgelost.
Hier zijn de stappen om dat te doen:
Open eerst het opdrachtvenster Uitvoeren met Win+R en voer het volgende adres in het veld Openen in:
%AppData%\Adobe\
Hernoem op de bovenstaande locatie de map Adobe Illustrator naar Adobe Illustrator.old .
Hernoem op dezelfde manier de map “ Adobe Illustrator <versie> Instellingen ” naar “ Adobe Illustrator <versie> Instellingen.old.”
Als u klaar bent, sluit u de Verkenner en start u Illustrator opnieuw op, zodat de voorkeurenmappen opnieuw kunnen worden aangemaakt. Kijk of de fout is verholpen.
5] Update externe plug-ins
Als het je lukt om Illustrator te openen, maar het crasht met deze fout, start dan de app opnieuw en probeer je plug-ins bij te werken naar de nieuwste versies. U kunt uw plug-ins ook verwijderen uit de map Plug-ins op de installatielocatie van Illustrator en vervolgens proberen de app te openen om te controleren of de fout is verholpen. U kunt de nieuwste versie van de plug-ins later opnieuw installeren.
Hoe installeer ik Illustrator-plug-ins handmatig?
Om plug-ins in Adobe Illustrator te installeren, volgen hier de stappen:
- Open eerst de Creative Cloud-desktopapp en ga naar het tabblad Aandelen en marktplaats .
- Kies nu het gedeelte Plug-ins .
- Zoek vervolgens de gewenste plug-in voor Illustrator en druk vervolgens op de Get- knop ernaast.
Waar vind ik mijn plug-ins voor Illustrator?
In Windows vindt u Illustrator-plug-ins op de onderstaande locatie:
C:\Program files\Adobe Illustrator (versienummer)\Plug-ins\Extensies
Als u een Mac gebruikt, worden de plug-ins op de onderstaande locatie opgeslagen:
Toepassingen\Adobe Illustrator <versienummer>\Plug-ins



Geef een reactie