Fout Driver Failed Sleep: 4 manieren om het te verhelpen
Omgaan met het Error_Driver_Failed_Sleep-probleem kan frustrerend zijn, vooral als het leidt tot crashes en storingen. Gelukkig zijn er verschillende stappen die u kunt nemen om dit probleem op te lossen.
Hoe kan ik de fout Error_Driver_Failed_Sleep oplossen?
Voordat u iets anders probeert, moet u controleren of u de nieuwste Windows-updates hebt geïnstalleerd.
1. Controleer op defecte drivers
- Open Apparaatbeheer (u vindt dit door Apparaatbeheer te typen in de zoekbalk van het Start-menu).
- Zoek naar apparaten met een geel uitroepteken. Dit geeft aan dat er een probleem is.
- Klik met de rechtermuisknop op het problematische apparaat en selecteer Stuurprogramma bijwerken .

- Kies Automatisch zoeken naar bijgewerkte stuurprogramma’s en volg de aanwijzingen.
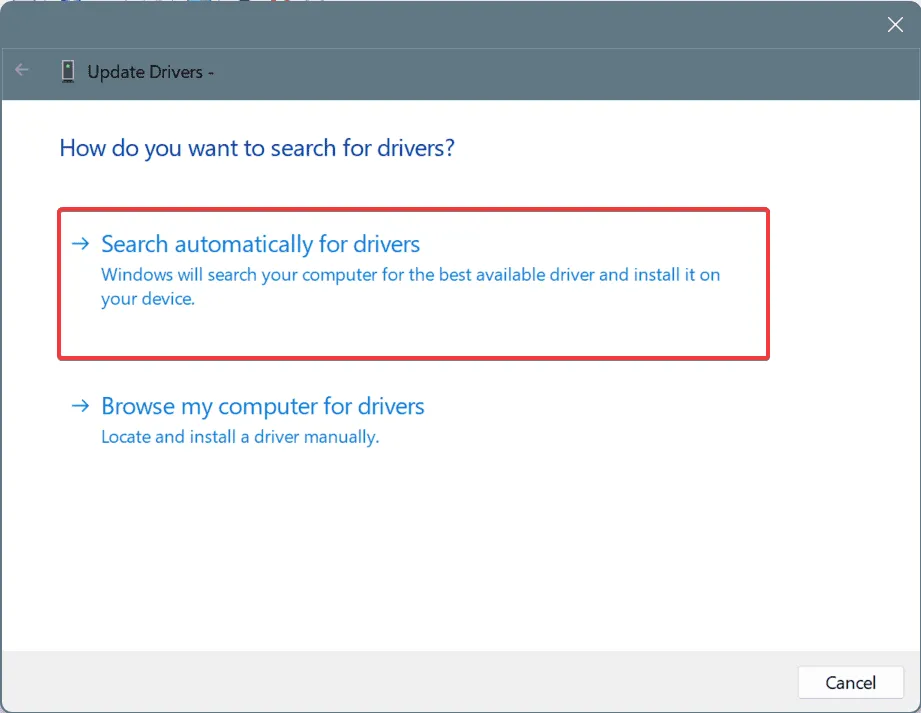
U kunt de driver ook downloaden van de website van de fabrikant, aangezien Windows niet altijd de nieuwste drivers aanbiedt.
2. Snel opstarten uitschakelen
- Open zoeken en typ Kies een energieplan. Selecteer Kies een energieplan uit de lijst met resultaten.
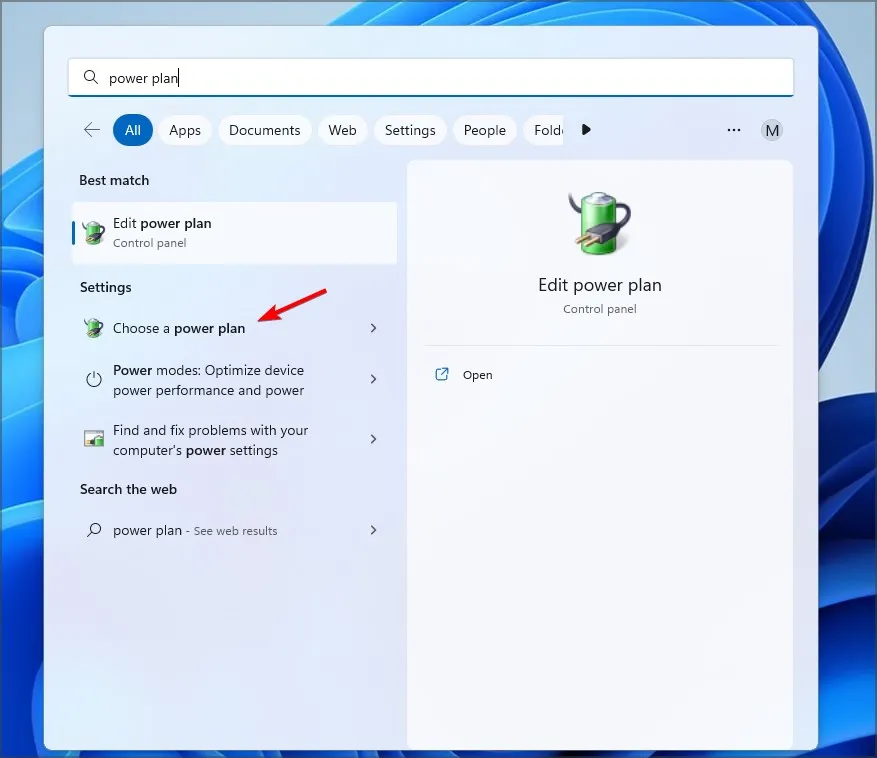
- Selecteer in de linkerzijbalk ‘ Kies het gedrag van de aan/uit-knoppen’ .
- Klik op Instellingen wijzigen die momenteel niet beschikbaar zijn .
- Scroll naar beneden naar het gedeelte ‘Afsluitinstellingen’ en schakel ‘ Snel opstarten inschakelen’ uit .

- Klik op Wijzigingen opslaan en start uw laptop opnieuw op.
3. Wijzig de instellingen van het energiebeheerschema
- Open de instellingen voor het energiebeheerschema zoals in de vorige oplossing is weergegeven.
- Klik op Planinstellingen wijzigen naast het geselecteerde energiebeheerschema.
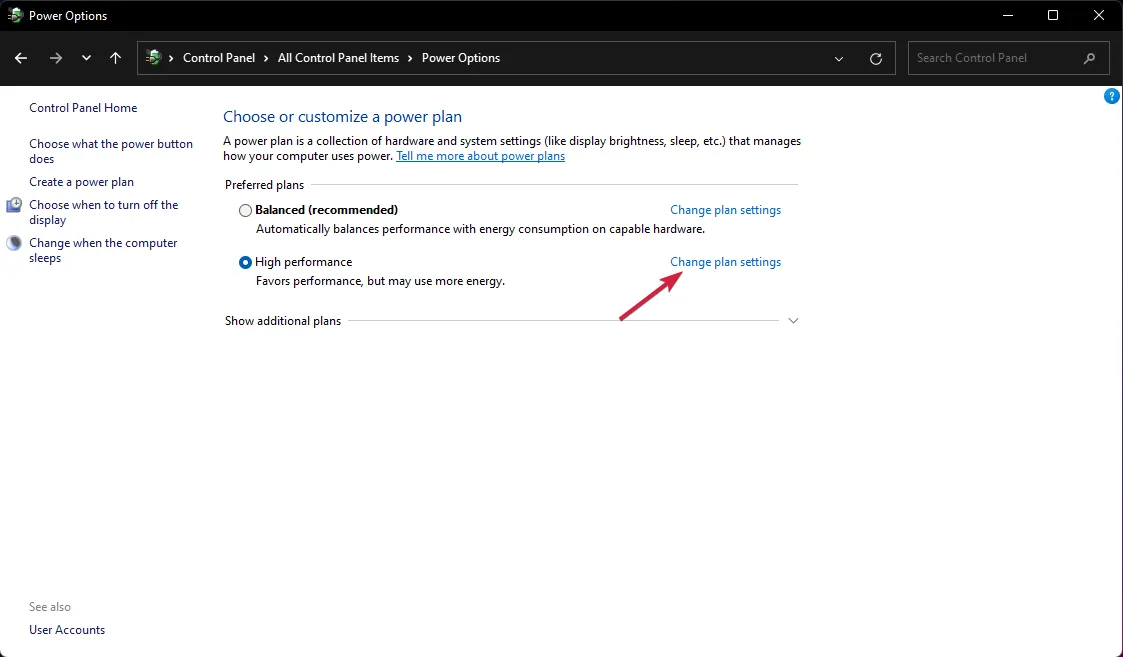
- Klik op Geavanceerde energie-instellingen wijzigen .
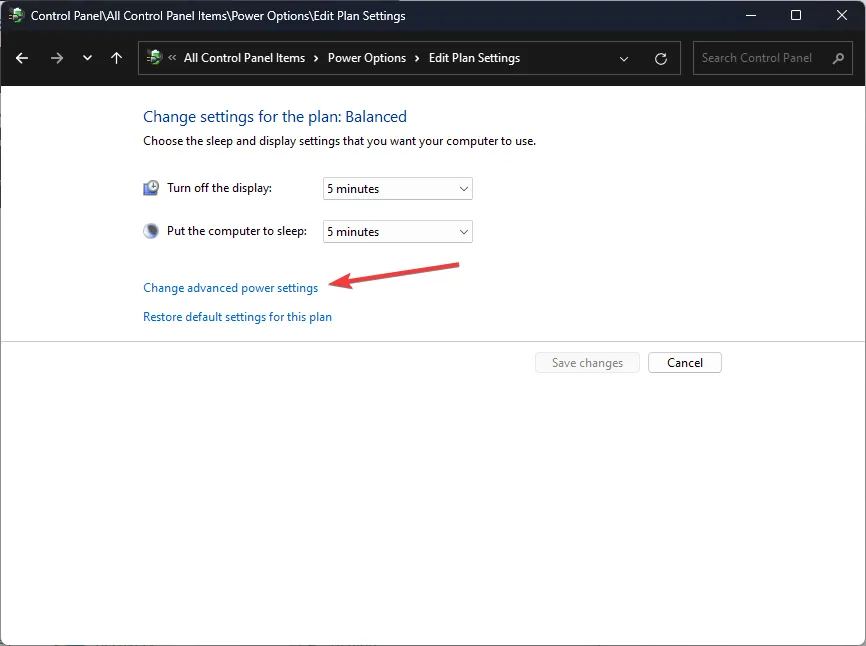
- Vouw Slaapstand uit, en vervolgens Hybride slaapstand toestaan en zet deze op Uit .
- Vouw USB-instellingen uit, vervolgens Instelling voor selectieve USB-onderbreking en stel deze in op Uitgeschakeld .
- Klik op Toepassen en OK en start uw laptop opnieuw op.
4. Voer een schone opstart uit
- Druk op Windows + R, typ msconfig en druk op Enter.
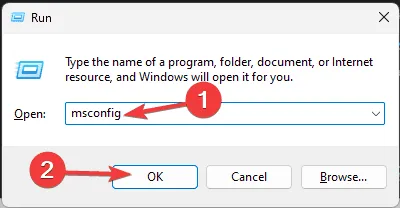
- Ga in het venster Systeemconfiguratie naar het tabblad Services .
- Selecteer Alle Microsoft- services verbergen en klik op Alles uitschakelen .
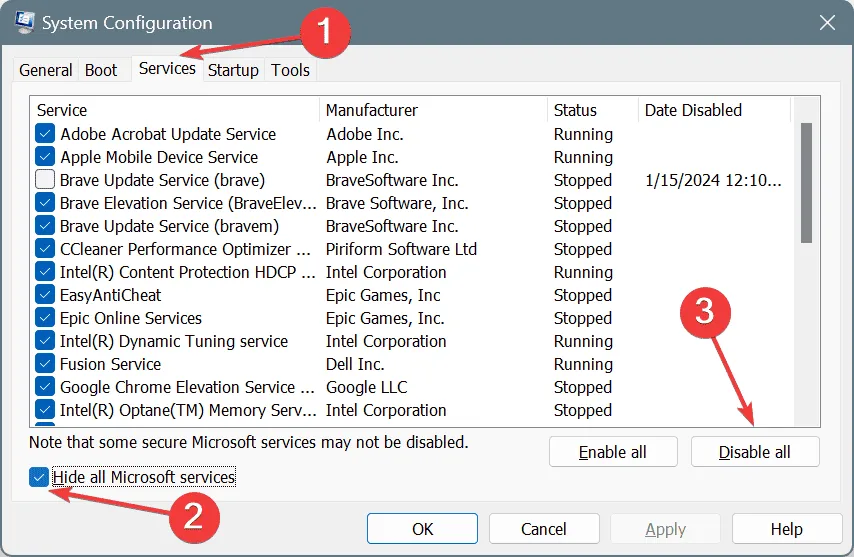
- Open Taakbeheer door op Ctrl+ Shift+ te drukken Esc.
- Ga naar het tabblad Opstarten .
- Selecteer de onnodige programma’s en selecteer Uitschakelen .
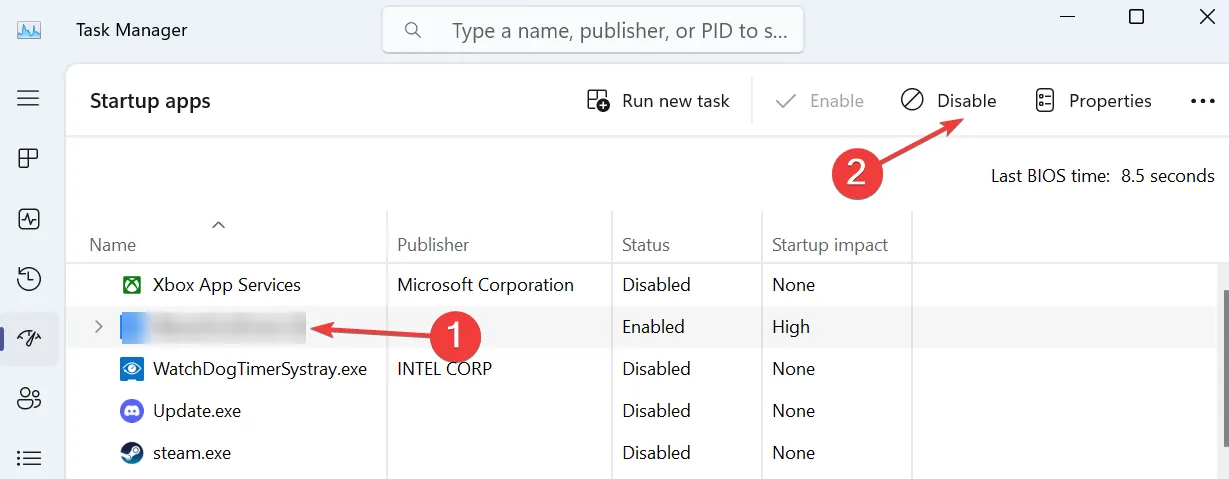
Door een schone start uit te voeren, kunt u vaststellen of een toepassing of service van derden het probleem met de slaapstand veroorzaakt.
Het is belangrijk om te vermelden dat deze fout de volgende code heeft: 633 (0x279) en dat dit volgens Microsoft het volgende betekent:
Door deze stappen te volgen, zou u de Error_Driver_Failed_Sleep-fout moeten kunnen oplossen. U kunt ook BIOS flashen als niets anders voor u werkt.
We hebben ook een handleiding over wat u moet doen als er een BSOD optreedt na het installeren van drivers, en een artikel over het oplossen van BSOD’s in Windows 11. Mis ze dus niet.
{System Standby Failed} De driver %hs ondersteunt de standby-modus niet. Het updaten van deze driver kan het systeem in de standby-modus zetten.
Geef een reactie