Foutcode: PIN-INAPP-INVALIDPIN-8 bij het activeren van Office
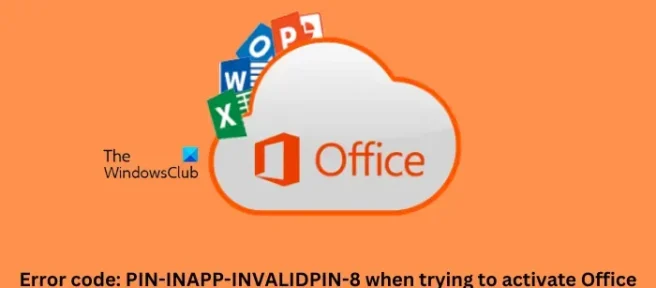
Als u Foutcode: PIN-INAPP-INVALIDPIN-8 ziet wanneer u Office op uw Windows 11/10-pc probeert te activeren, stelt dit bericht enkele oplossingen voor om het probleem op te lossen. Deze fout kan optreden als de gebruiker een onjuiste activeringssleutel heeft ingevoerd. Meestal is het een probleem met de Office-abonnementsstatus. Gelukkig kunt u enkele eenvoudige stappen volgen om deze fout op te lossen.
Waarom kan ik mijn Office-account niet activeren?
Microsoft Office is een verzameling applicaties met een uniek doel en vereiste. Sommige hiervan zijn Word, Excel, PowerPoint, enz. Onlangs hebben gebruikers problemen ondervonden bij het activeren van hun Office-accounts. Hier volgen enkele mogelijke redenen waarom deze fout kan optreden tijdens het activeren van Office:
- Ongeldige activeringssleutel
- Installatielimiet bereikt
- Verlopen Office-abonnement
Fix Foutcode PIN-INAPP-INVALIDPIN-8 bij het activeren van Office
U kunt de foutcode: PIN-INAPP-INVALIDPIN-8 herstellen wanneer u Office probeert te activeren door deze suggesties te volgen:
- Verwijder meerdere exemplaren van Office van uw apparaat
- reparatie bureau
- Controleer de status van het Office-abonnement
- Activeer Office in schone opstartstatus
- Voer Office uit als beheerder
- Gebruik de ondersteunings- en herstelassistent
- Installeer Office opnieuw
Laten we deze nu in detail bekijken.
1] Verwijder meerdere exemplaren van Office van uw apparaat
Voordat u aan de slag gaat met verschillende methoden voor probleemoplossing, controleert u of er meerdere versies van Office op uw apparaat zijn geïnstalleerd. Als op uw apparaat meerdere kantoorversies zijn geïnstalleerd, kan dit de reden zijn waarom deze foutcode optreedt. Verwijder deze en controleer of de foutcode PIN-INAPP-INVALIDPIN-8 wordt verholpen.
2] Reparatiebureau
De fout ligt waarschijnlijk in de kernbestanden van de app. Om dit op te lossen, repareert u Microsoft Office. Hier is hoe je het kunt doen:
- Druk op de Windows-toets + I om Instellingen te openen.
- Navigeer naar Apps > Geïnstalleerde apps > Kantoor.
- Scroll naar beneden en klik op Repareren.
3] Controleer de status van het Office-abonnement
Als je een abonnement op Office 365 hebt, zorg er dan voor dat dit nog actief is. Zo niet, verleng dan je abonnement en probeer het opnieuw. Hier is hoe je het kunt doen:
- Sluit alle Office-apps op uw Windows-apparaat.
- Navigeer naar uw Microsoft-accountpagina.
- Als u wordt gevraagd om u aan te melden, voert u uw accountgegevens in.
- Navigeer naar Services & abonnementen en controleer de abonnementsstatus van Office.
4] Activeer Office in schone opstartstatus
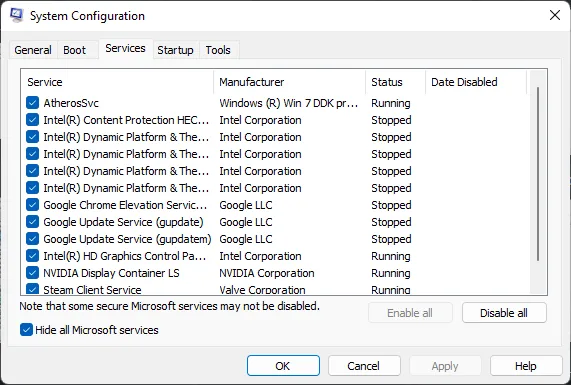
Toepassingen van derden die op uw apparaat zijn geïnstalleerd, kunnen ervoor zorgen dat de foutcode PIN-INAPP-INVALIDPIN-8 optreedt tijdens het activeren van Office. Voer een schone start van uw pc uit om alle toepassingen van derden te beperken. Zo kunt u een schone start uitvoeren:
- Klik op Start, zoek naar Systeemconfiguratie en open het.
- Navigeer naar het tabblad Algemeen en vink de optie Selectief opstarten en de optie Systeemservices laden eronder aan.
- Navigeer vervolgens naar het tabblad Services en vink de optie Alle Microsoft-services verbergen aan.
- Klik op Alles uitschakelen in de rechterbenedenhoek en druk op Toepassen en vervolgens op Ok om de wijzigingen op te slaan.
Als de fout niet verschijnt in de Clean Boot State, moet u mogelijk het ene proces na het andere handmatig inschakelen om te zien wie de boosdoener is. Zodra u het hebt geïdentificeerd, schakelt u de software uit of verwijdert u deze.
5] Voer Office uit als beheerder
Als u Office uitvoert als beheerder, zorgt u ervoor dat het niet vastloopt vanwege een gebrek aan machtigingen. Hier is hoe het te doen:
- Klik op Start en zoek naar Office.
- Klik met de rechtermuisknop op Office en selecteer Als administrator uitvoeren.
6] Gebruik ondersteuning en herstelassistent
- Download en installeer Microsoft Support en Recovery Assistant.
- Zodra de ondersteunings- en herstelassistent is geopend, gaat u akkoord met de Microsoft-serviceovereenkomst en selecteert u Ja om de app toestemming te geven om wijzigingen aan uw apparaat aan te brengen.
- Volg nu de instructies op het scherm om uw Office-activeringsprobleem op te lossen. De Assistent lost het probleem op.
7] Installeer Office opnieuw
Als geen van deze stappen u kan helpen, overweeg dan om Office opnieuw te installeren. Het is bekend dat dit de meeste gebruikers helpt om over deze fout heen te komen.
Oplossing: Office-foutcode 30045-29, er ging iets mis
Waarom werkt mijn Microsoft Office-productcode niet?
Microsoft Office is een verzameling applicaties met een uniek doel en vereiste. Sommige hiervan zijn Word, Excel, PowerPoint, enz. Onlangs hebben gebruikers problemen ondervonden bij het activeren van hun Office-accounts. Enkele redenen waarom dit kan gebeuren zijn een ongeldige activeringssleutel, installatielimiet bereikt, verlopen Office-abonnement, enz.
Hoe los ik de activering van Excel-producten op?
Controleer of op uw apparaat meerdere versies van Office zijn geïnstalleerd. Als op uw apparaat meerdere Office-versies zijn geïnstalleerd, werkt de Microsoft Office-productcode mogelijk niet.



Geef een reactie