Foutcode 0x8DDD0010 – wat het betekent en hoe u dit kunt oplossen
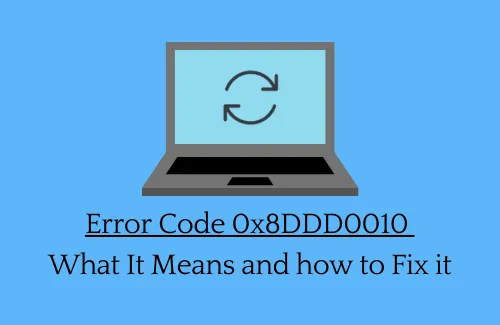
Wat veroorzaakt foutcode 0x8DDD0010 in Windows?
De foutcode 0x8DDD0010 kan optreden vanwege een of meer van de volgende redenen:
- Corrupte systeembestanden
- Corrupte Windows 11/10-afbeelding
- Beschadigde updatecomponenten
- Verouderde apparaatstuurprogramma’s
- Installatie van een buggypatch
Updatefoutcode 0x8DDD0010 repareren
Als u deze foutcode krijgt tijdens het updaten van uw Windows, probeer dan de onderstaande oplossingen en kijk of deze het probleem verhelpen.
1] Voer de probleemoplosser voor Windows Update uit
Voordat u oplossingen doorvoert, moet u eerst de probleemoplosser voor updates uitvoeren en kijken of hiermee het probleem waarmee u worstelt, wordt opgelost. In tegenstelling tot zijn voorgangers heeft dit hulpprogramma het potentieel om problemen op te lossen die het van cruciaal belang vindt voor standaard Windows-bewerkingen. Zo kunt u deze taak uitvoeren:
Windows 11 :
- Druk op Windows + I om Instellingen te starten.
- Ga naar Systeem > Problemen oplossen > Andere probleemoplossers.
- Zoek Windows Update onder Meest frequent en druk op de knop Uitvoeren aan de rechterkant.
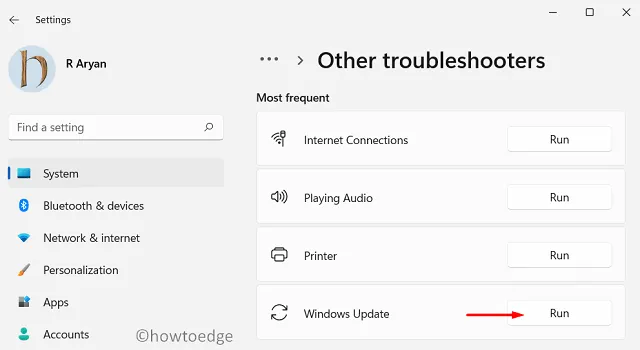
- Wacht tot de probleemoplosser is gestart en klik op Volgende wanneer deze wordt geopend .
- U kunt nu de instructies op het scherm volgen om de stappen voor probleemoplossing te voltooien.
Windows 10 :
- Druk eerst op de “Windows-toets en I” om de app Instellingen te starten.
- Selecteer Systeem en vervolgens Update en beveiliging .
- Klik in het linkerdeelvenster op Problemen oplossen.
- Ga naar het rechterdeelvenster en klik op de link – Aanvullende probleemoplossers .
- Klik op Windows Update onder het gedeelte ‘Aan de slag’.
- Mogelijk vindt u hier een optie met de naam “Voer de probleemoplosser uit” . Wel, klik er overheen.
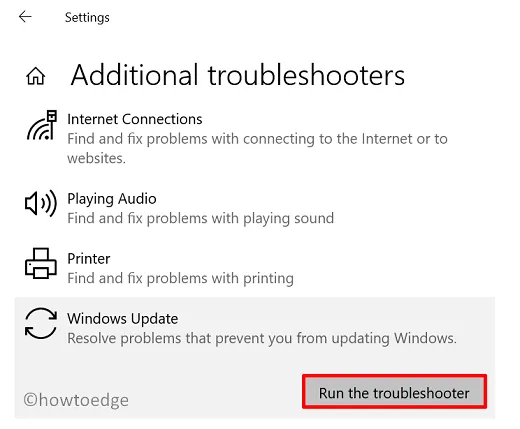
- Volg de instructies op het scherm om de resterende stappen te voltooien.
Nu u deze tool heeft uitgevoerd, controleert u of u nu uw besturingssysteem kunt bijwerken zonder dat u de foutcode 0x8DDD0010 tegenkomt.
2] Voer SFC-scan uit
De aanwezigheid van beschadigde systeembestanden of simpelweg ontbrekende bestanden kan ook deze foutcode 0x8DDD0010 op uw apparaat veroorzaken. Het zou dus beter zijn als u ze repareert of repareert met het hulpprogramma Systeembestandscontrole. Zo gebruikt u deze tool op Windows:
- Klik met de rechtermuisknop op het Windows- pictogram en selecteer Windows PowerShell (Admin) .
- Typ het volgende op de blauwe console en druk op Enter .
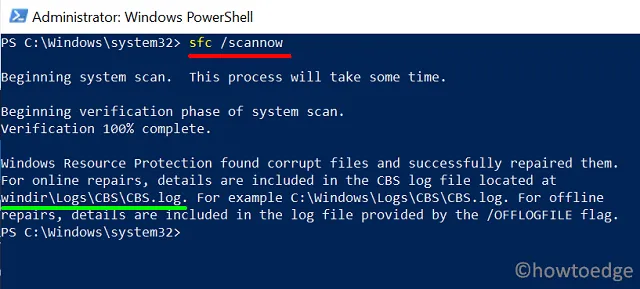
- Het systeem gaat onmiddellijk op zoek naar beschadigde of ontbrekende bestanden op uw computer. Als er een wordt gevonden, wordt hetzelfde automatisch opgelost. U hoeft zich dus geen zorgen te maken over het handmatig herstellen van fouten.
- Dit hele proces kan 15-20 minuten duren, afhankelijk van uw schijfgrootte en het aantal volumes.
- Wacht geduldig en als dit voorbij is, start u uw pc opnieuw op, zodat de aangebrachte wijzigingen van kracht worden.
3] Voer een DISM-scan uit
Net als bij de SFC-scan kunt u Windows Image-problemen oplossen met behulp van een ingebouwde tool genaamd DISM. Zo start u een DISM-scan op uw computer:
- Druk op Ctrl + Shift + Esc om Taakbeheer te starten.
- Ga naar Bestand en klik op Nieuwe taak uitvoeren.
- Typ CMD in het dialoogvenster Uitvoeren en druk geheel op Ctrl + Shift + Enter.
- Wanneer het UAC-venster op het scherm verschijnt, drukt u op Ja .
- Als u dit uitvoert, wordt de opdrachtprompt opgeroepen met beheerdersrechten .
- Typ het volgende op de verhoogde console en druk op Enter –
DISM /Online /Cleanup-Image /RestoreHealth
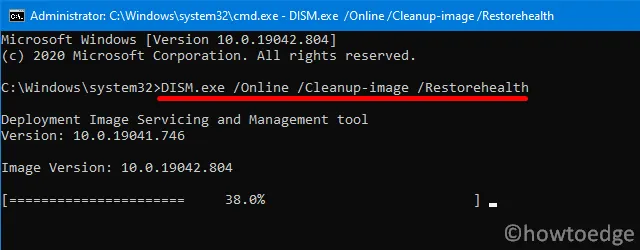
DISM /Online /Opschonen-Image /ScanHealth
DISM /Online /Cleanup-Image /CheckHealth
- Als u de bovenstaande codes uitvoert, wordt DISM.exe uitgevoerd op zoek naar eventuele problemen op uw computer.
- Als er inderdaad een probleem is met Windows 11/10 Image (welke dan ook op uw pc is geïnstalleerd), zal DISM het besturingssysteem repareren door de onderliggende oorzaken te herstellen.
- Start uw pc opnieuw op wanneer u de bovenstaande stappen hebt voltooid.
Meld u opnieuw aan op uw apparaat en controleer of de fout verdwenen is of nog steeds optreedt.
4] Update-componenten opnieuw instellen
5] Verwijder recent geïnstalleerde patches, inclusief beveiligings- of optionele patches
Soms treden dergelijke problemen eenvoudigweg op omdat u een update met fouten hebt gedownload en die op uw computer hebt geïnstalleerd. Een cumulatieve update kan om verschillende redenen defect of problematisch worden. Hieronder worden er enkele beschreven –
- Slechte netwerkconnectiviteit
- Netwerkprobleem terwijl het systeem updates downloadt
- Problemen met het verbinden met de servers van Microsoft.
Dus als u het gevoel heeft dat uw apparaat niet goed presteert na een recente patchupdate, verwijder dan die Build-update via het Configuratiescherm.
6] Handmatig standalone-pakketten downloaden en installeren
Als geen van de bovenstaande oplossingen helpt om deze foutcode 0x8DDD0010 op te lossen, ga dan naar de Update Catalog van Microsoft en download de cumulatieve update daar handmatig.
Aangezien het bestand dat u daar hebt gedownload de .msubestandsindeling ” ” heeft, dubbelklikt u erop en begint de patch-installatie kort daarna.
Voor degenen die niet weten hoe ze zelfstandige pakketten handmatig moeten downloaden of installeren, helpt dit artikel u bij het doorlopen van de vereiste stappen. Ik hoop dat je dit bericht nuttig en gemakkelijk te volgen vindt. Windows 11-gebruikers kunnen in plaats daarvan deze handleiding volgen .



Geef een reactie