Foutanalyse in ChatGPT: 5 manieren om het te verhelpen
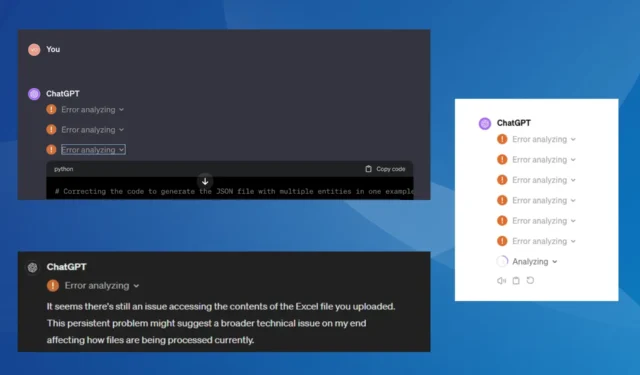
ChatGPT’s Data Analysis geeft vaak een foutmelding voor gebruikers, waarbij Error analyzing het meest voorkomt. Het wordt gezien voor zelfs simpele tekstbestanden en spreadsheets (Excel-bestanden) die slechts een paar KB groot zijn. Omdat de fout betalende abonnees treft, staan forums vol met vergelijkbare rapporten, maar geen effectieve oplossingen!
U krijgt te maken met de fout ‘Fout bij analyse’ van ChatGPT wanneer de servers overbelast zijn, een recente update problemen veroorzaakt, het bestand te complex is om te analyseren, de browsercache beschadigd is of er een probleem is met de huidige sessie.
Voordat we beginnen met de oplossingen, druk op Ctrl+ Shift+ Rom de pagina opnieuw te laden terwijl u de cache negeert en controleer op verbeteringen. Meld u ook opnieuw aan bij uw ChatGPT-account. Vergeet niet om de ChatGPT-serverstatus op de officiële website te controleren . Bovendien kunt u een realtime monitoringplatform zoals Downdetector gebruiken om te controleren op storingen.
Hoe kan ik Error Analyzing in ChatGPT oplossen?
1. Wis de browsegegevens
Tip
De hier vermelde stappen gelden voor Google Chrome, hoewel het proces om browsegegevens te wissen voor alle browsers vergelijkbaar is, vooral voor de browsers die op Chromium zijn gebaseerd.
- Start de browser en druk op Ctrl+ Shift+ Del.
- Selecteer nu Alle tijden in het vervolgkeuzemenu Tijdsbereik, vink de selectievakjes aan voor Cookies en andere sitegegevens en Gecachte afbeeldingen en bestanden en klik vervolgens op de knop Gegevens verwijderen .
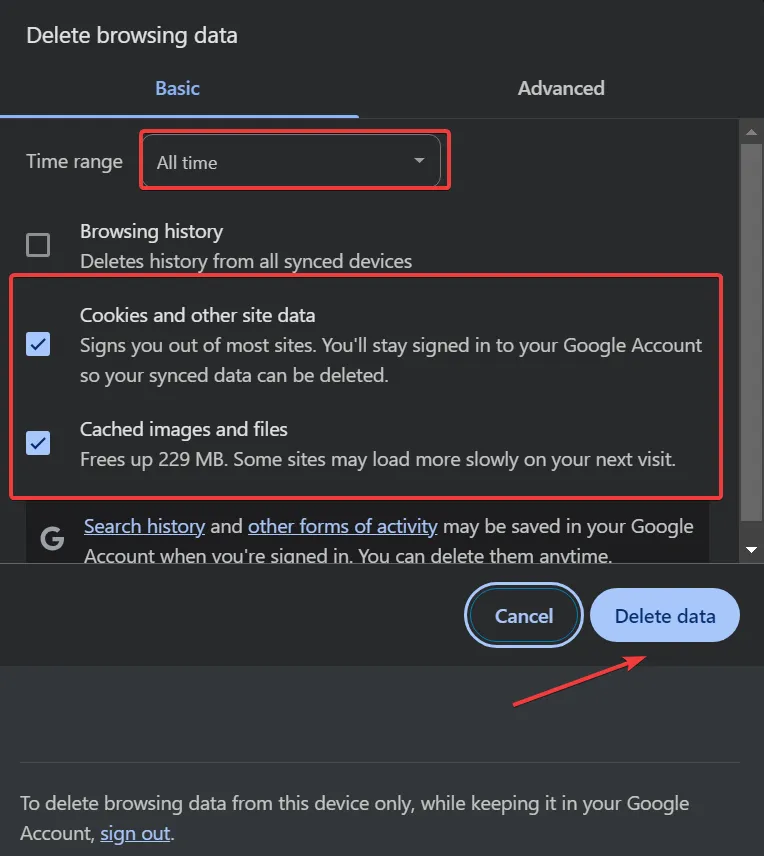
- Start de browser opnieuw, meld u aan bij ChatGPT en controleer of er verbeteringen zijn.
Als de ChatGPT’s Error analyzing files na een paar dagen weer verschijnt, wis dan nogmaals de browsegegevens. U hoeft niet per se de browsegeschiedenis te wissen, dus uw ervaring blijft grotendeels onaangetast!
2. Gebruik een prompt voor verbeterde data-analyse
Volgens verschillende experts en ChatGPT-gebruikers kan het toevoegen van een prompt aan het bestand de fout van ChatGPT bij het analyseren van gegevens oplossen.
Het enige wat u hoeft te doen is ChatGPT opdracht te geven om de Python sandbox-omgeving te gebruiken en niet OCR. Zeg zoiets als: Gebruik uw Python sandbox-omgeving om tekst uit het PDF-bestand (bestandstype specificeren) te extraheren met behulp van platte-tekstmethoden en niet de OCR-code, gevolgd door de andere instructies.
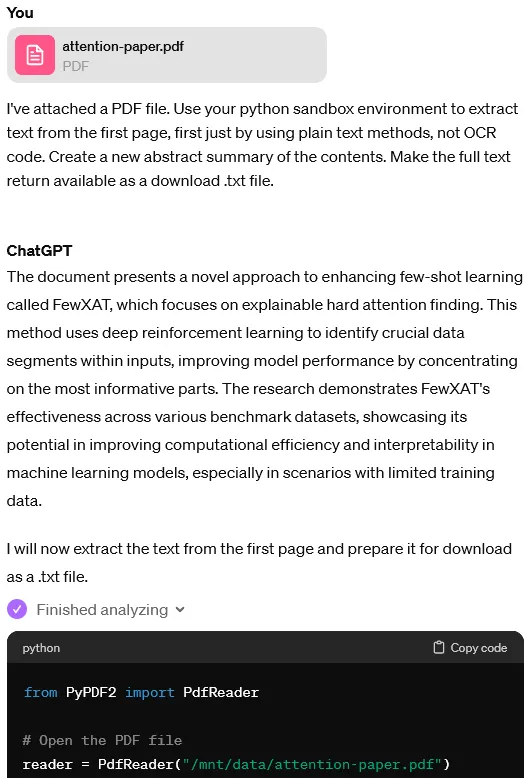
Natuurlijk moet je de prompt aanpassen op basis van het geüploade bestandstype en het soort analyse dat moet worden uitgevoerd. Maar je zult er snel aan wennen!
3. Schakel over naar UTF-8-codering (voor tekstbestanden)
Voor tekstbestanden kunt u de codering wijzigen naar UTF-8 en de bestanden vervolgens opnieuw uploaden. Dit zou de oplossing moeten zijn als ChatGPT de foutmelding ‘Fout bij analyse met ANSI-codering’ geeft.
Open hiervoor het . txt-bestand > klik op het menu Bestand > selecteer Opslaan als > stel een opslaglocatie in (bij voorkeur het bureaublad voor snelle toegang) > kies UTF-8 in het vervolgkeuzemenu Codering > klik op Opslaan > upload het bestand opnieuw voor gegevensanalyse in ChatGPT.
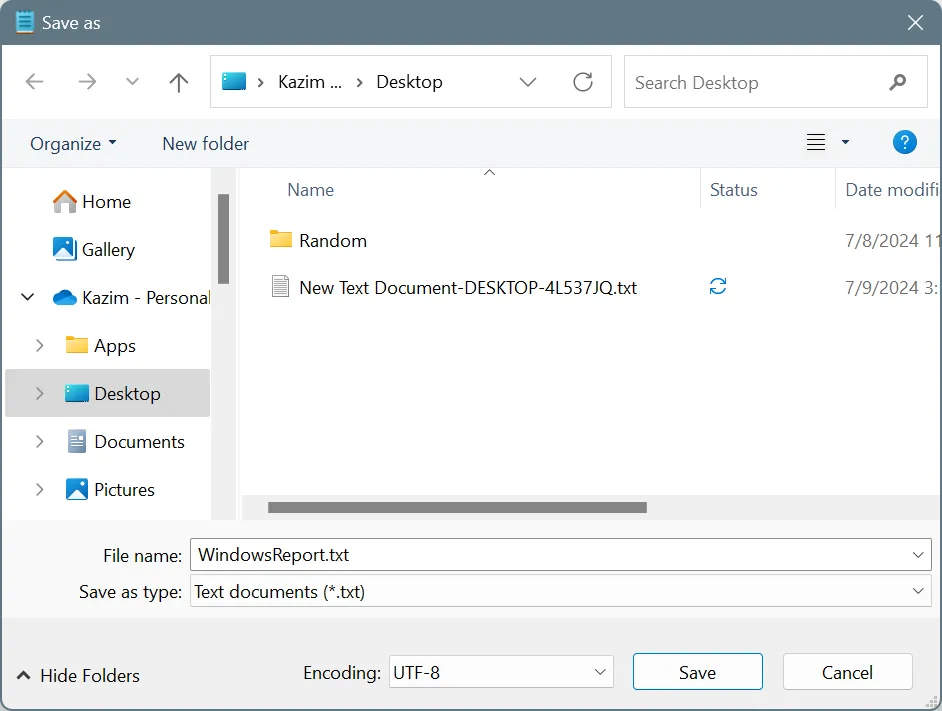
4. Wis alle bestaande gesprekken in ChatGPT
Als er veel te veel oude conversaties op uw profiel zijn opgeslagen, kan dit een belasting vormen voor de toch al overbelaste servers. Voor veel gebruikers hielp het verwijderen van alle oude conversaties en het vervolgens opnieuw uploaden om de fout van ChatGPT bij het analyseren met Excel-bestanden (.csv) te verhelpen.
Het verwijderen van alle opgeslagen gesprekken helpt ook tegen de AceInternalException-fout in ChatGPT-4 en kan de snelheid van de gegevensanalyse verbeteren, waardoor u cruciale tijd bespaart.
5. Neem contact op met OpenAI-ondersteuning
Als niets anders werkt, is de beste optie om contact op te nemen met OpenAI-support en een ticket aan te maken via de supportbot. Zorg ervoor dat u alle relevante details in het ticket opneemt, omdat dit het supportteam van OpenAI helpt de onderliggende oorzaak beter te identificeren en op te lossen!
Onthoud dat in de meeste gevallen de foutanalyse van ChatGPT met data-analyse binnen 24-72 uur wordt opgelost. Maar als het in uw geval steeds terugkomt, lossen onze oplossingen het voorgoed op!
Ontdek hier de stappen om de ChatGPT-app lokaal op uw pc te installeren.
Welke oplossing werkte voor jou? Deel het met onze lezers in de comments sectie.



Geef een reactie