Fout 0x800713AB, Windows heeft geen verbinding met internet
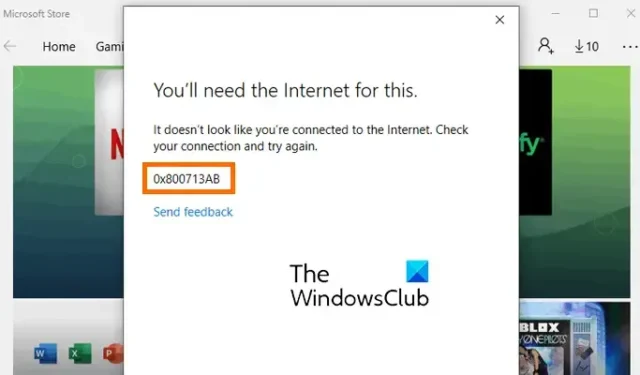
Krijgt u foutcode 0x800713AB in de Microsoft Store of Windows Update ? Sommige Windows-gebruikers hebben gemeld dat ze deze foutcode ervaren bij het gebruik van de Microsoft Store en het downloaden en installeren van updates. Wat is deze foutcode, waarom treedt deze op en hoe kunt u deze oplossen? Laten we het in dit bericht ontdekken.
Er wordt gemeld dat deze foutcode voornamelijk voorkomt in de Microsoft Store. Sommigen hebben gemeld dat ze deze fout hebben ondervonden tijdens het inloggen op hun Microsoft-account, terwijl velen deze fout zijn tegengekomen bij het gebruik van de Store-app. Wanneer deze fout optreedt, krijgt u het volgende foutbericht gevolgd door de foutcode 0x800713AB:
Hiervoor heb je internet nodig.
Het lijkt erop dat je geen verbinding hebt met internet. Controleer uw verbinding en probeer het opnieuw.
0x800713AB
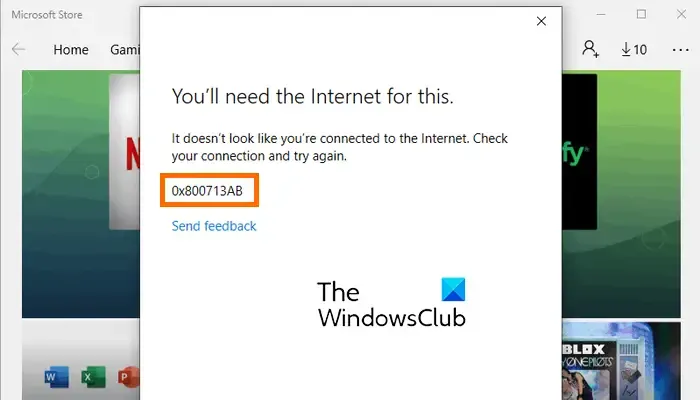
Hoewel de foutmelding aangeeft dat deze fout optreedt als u niet bent verbonden met een goede internetverbinding, hebben gebruikers gemeld dat ze deze foutcode zelfs zien als ze een goede verbinding hebben! Het kan dus zijn dat de Store-cache of een beschadigd Store-pakket de fout veroorzaakt.
Fix Microsoft Store-fout 0x800713AB
Het eerste dat u moet doen om de fout op te lossen, is uw internetverbinding controleren en ervoor zorgen dat u goed verbonden bent met een stabiele internetverbinding. Open een webbrowser en controleer of u zonder problemen op internet kunt surfen. Als uw internetverbinding goed lijkt te werken, zijn hier de oplossingen die u kunt gebruiken:
- Gebruik deze algemene oplossingen.
- TCP/IP en Winsock opnieuw instellen.
- Microsoft Store opnieuw instellen.
- Installeer de Microsoft Store opnieuw met PowerShell.
1] Gebruik deze generieke oplossingen
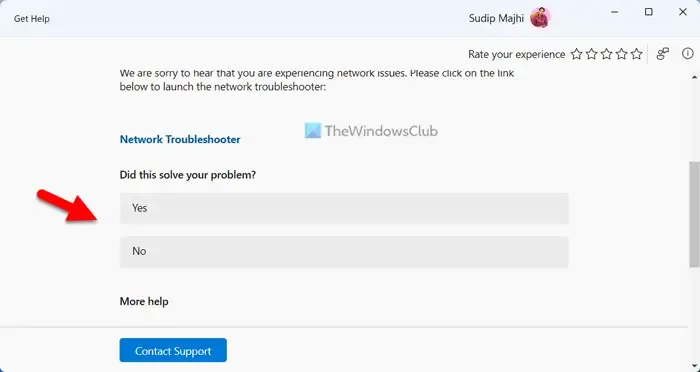
- Voer de probleemoplosser voor netwerken en internet uit in de Get Help-app om problemen met de internetverbinding op te lossen en controleer of dit helpt.
- Gebruik een VPN en probeer het. Als u er een gebruikt, schakel deze dan uit en probeer het vervolgens.
- Als u beveiligingssoftware van derden gebruikt, waaronder antivirus en firewall, kunt u deze tijdelijk uitschakelen en controleren of de fout is verholpen.
- Als uw Windows-versie nog steeds de probleemoplosser voor Windows Store-apps biedt , voer deze dan uit en kijk.
2] Reset TCP/IP en Winsock
Mogelijk heeft u te maken met de Microsoft Store-fout 0x800713AB vanwege onjuiste IP-configuraties. Als het scenario van toepassing is, kunt u de TCP/IP-stack en Winsock opnieuw instellen om deze fout te herstellen.
Met onze draagbare freeware FixWin kunt u deze en de meeste andere Windows-instellingen of -functies met één klik opnieuw instellen.
3] Microsoft Store opnieuw instellen
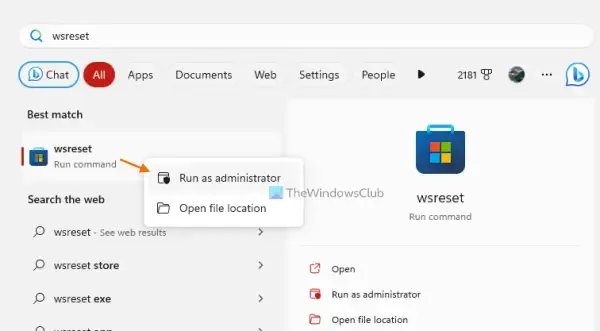
Als de bovenstaande oplossing niet werkt, reset of wis dan de Microsoft Store-cache en controleer of de fout is opgelost. Het is bewezen dat deze methode effectief is bij het oplossen van de meeste Microsoft Store-fouten. Hier ziet u hoe u dat kunt doen:
- Open eerst de taakbalkzoekopdracht en typ WSReset.exe in het zoekvak.
- Beweeg nu uw muis over de opdracht WSReset.exe in de zoekresultaten en selecteer de optie Als administrator uitvoeren.
- Laat de opdracht uitvoeren en voltooien.
- Zodra u klaar bent, wordt de Microsoft Store opnieuw geopend. U kunt nu controleren of de fout is verholpen.
4] Installeer de Microsoft Store opnieuw met PowerShell
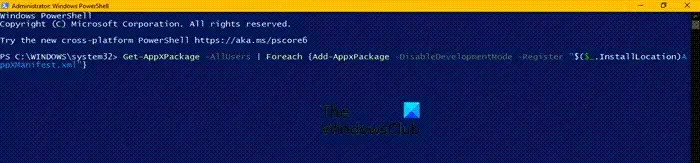
Het laatste redmiddel om de fout te verhelpen, is door het Microsoft Store-pakket op uw pc te verwijderen en opnieuw te installeren. U kunt dat doen met Windows PowerShell. Hier is hoe:
Open eerst Windows Search en typ Windows PowerShell in het zoekvak. Beweeg nu de muis over de Windows PowerShell-app in de zoekresultaten en kies de optie Als administrator uitvoeren.
Voer nu de onderstaande opdracht in om de Microsoft Store te verwijderen:
Get-AppxPackage -allusers *WindowsStore* | Remove-AppxPackage
Installeer vervolgens de Microsoft Store opnieuw met behulp van de onderstaande opdracht:
Get-AppxPackage -allusers Microsoft.WindowsStore | Foreach {Add-AppxPackage -DisableDevelopmentMode -Register "$($_.InstallLocation)\AppXManifest.xml"}
Als u klaar bent, start u uw pc opnieuw op en controleert u of de fout is verholpen.
Herstel Windows Update-fout 0x800713AB
Als u foutcode 0x800713AB ervaart tijdens het installeren van Windows Updates, zijn hier de oplossingen die u kunt gebruiken om de fout op te lossen:
- Zorg ervoor dat je verbonden bent met een stabiele internetverbinding.
- Voer de probleemoplosser voor Windows Update uit.
- Reset uw netwerk.
- Reset de map SoftwareDistribution.
- Download en installeer openstaande Windows-updates handmatig.
1] Zorg ervoor dat je verbonden bent met een stabiele internetverbinding
Uw internetverbinding moet stabiel en betrouwbaar zijn om Windows-updates te kunnen downloaden en installeren. Anders kunnen de updates niet worden gedownload. Test daarom uw internetverbinding en kijk of uw internetverbinding goed werkt.
U kunt proberen uw router of modem uit en weer in te schakelen. Schakel daarvoor uw router uit en verwijder het netsnoer. Wacht daarna minimaal 30-60 seconden en sluit vervolgens de netsnoeren van uw router aan. Start nu de router opnieuw op en verbind uw pc met internet. Probeer ten slotte opnieuw Windows-updates te installeren en controleer of de fout is verholpen.
2] Voer de probleemoplosser voor Windows Update uit
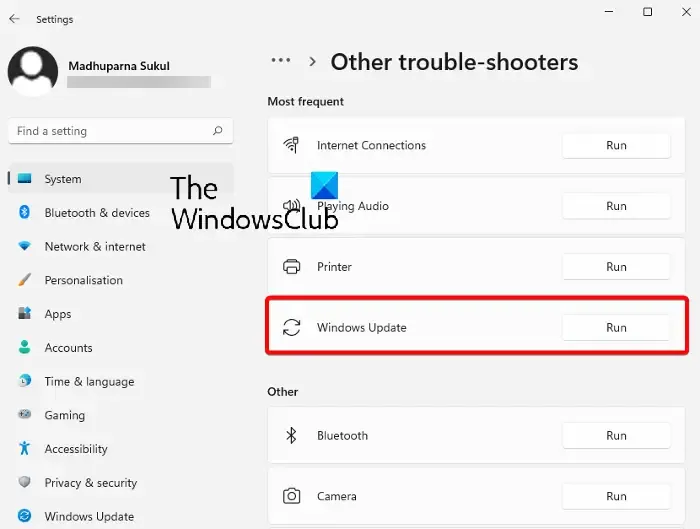
Omdat u te maken krijgt met foutcode 0x800713AB wanneer u Windows-updates probeert te installeren, is het raadzaam de probleemoplosser voor Windows Update uit te voeren om de fout op te lossen. Als deze Windows-updatefout wordt veroorzaakt door een aantal algemene problemen, wordt de fout voor u opgelost en opgelost.
Hier ziet u hoe u dat kunt doen:
- Start eerst Instellingen met Win+I en ga naar Systeem > Problemen oplossen.
- Druk nu op de optie Andere probleemoplossers .
- Zoek vervolgens de probleemoplosser voor Windows Update in de lijst en druk op de knop Uitvoeren ernaast.
- Laat de probleemoplosser uw probleem oplossen en de aanbevolen oplossing toepassen.
- Als u klaar bent, kunt u opnieuw proberen Windows-updates te installeren en kijken of de fout is verholpen.
3] Reset uw netwerk
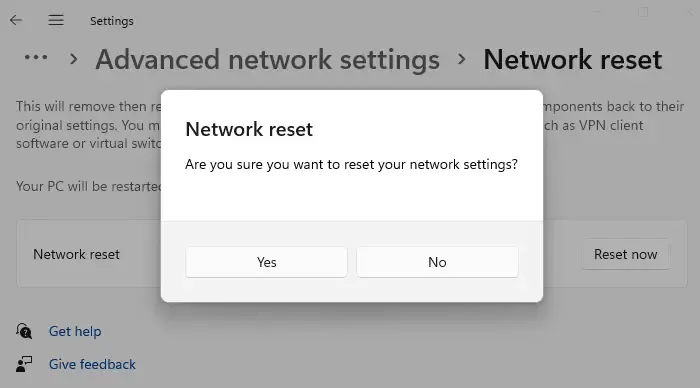
U kunt ook proberen uw netwerk opnieuw in te stellen en kijken of het probleem is opgelost. Beschadigde netwerkvoorkeuren en -instellingen kunnen de fout veroorzaken. Reset daarom uw netwerkinstellingen om deze fout te verhelpen.
4] Reset de map SoftwareDistribution
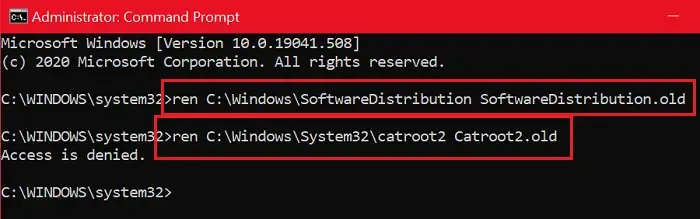
Het volgende dat u kunt doen om Windows-updatefout 0x800713AB op te lossen, is door de map SoftwareDistribution opnieuw in te stellen. In deze map worden de essentiële bestanden opgeslagen die nodig zijn tijdens de installatie van de Windows-update. Als het enkele beschadigde of geïnfecteerde bestanden bevat, kunnen er fouten optreden zoals 0x800713AB. Als het scenario van toepassing is, stelt u daarom de map SoftwareDistribution opnieuw in en controleert u of de fout is opgelost.
Voer eerst de opdrachtprompt uit als beheerder en voer de onderstaande opdrachten één voor één in:
net stop wuauserv
net stop cryptSvc
net stop bits
net stop msiserver
Wanneer de bovenstaande opdrachten zijn voltooid, voert u de onderstaande opdracht uit om de map SoftwareDistribution te hernoemen:
Ren C:\Windows\SoftwareDistribution SoftwareDistribution.old
Als u klaar bent, voert u de onderstaande opdrachten in om de Windows-updateservices opnieuw te starten:
net start wuauserv
net start cryptSvc
net start bits
net start msiserver
Hiermee worden niet alleen de cachebestanden van Windows Update gewist, maar worden ook de Windows Update Services opnieuw opgestart.
5] Download en installeer Windows-updates die in behandeling zijn handmatig
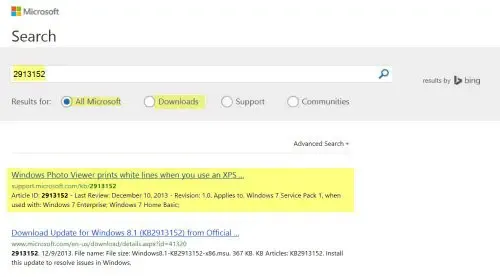
Als u goed verbonden bent met internet, maar Windows-updates nog steeds niet kunt installeren vanwege foutcode 0x800713AB, kunt u in behandeling zijnde Windows-updates handmatig downloaden en installeren.
Om dat te doen, opent u Instellingen, gaat u naar Windows Update en gaat u naar het gedeelte Updategeschiedenis . Controleer nu in de lijst met updates de Windows-update die uw foutcode 0x800713AB geeft en noteer het KB-nummer in Kladblok of ergens anders. Bezoek vervolgens de Microsoft Update Catalog- website in uw browser en zoek naar het eerder genoteerde KB-nummer. Download vanuit de zoekresultaten de laatste update gekoppeld aan uw KB-nummer. Voer ten slotte het gedownloade updatebestand uit om de updates op uw pc te installeren.
Hoe los ik op dat Microsoft Store geen verbinding maakt met internet?
Als u internetproblemen ondervindt in de Microsoft Store, controleer dan of uw internetverbinding goed werkt en er geen netwerkproblemen zijn. U kunt uw router opnieuw inschakelen, uw netwerkinstellingen resetten of verbinding maken met een andere netwerkverbinding. U kunt ook proberen de Store-cache te wissen en vervolgens te kijken of het probleem is opgelost. Installeer ook beschikbare Windows-updates om problemen met uw Windows-apps te voorkomen.
Hoe los ik foutcode 0x800704CF op?
De foutcode 0x800704CF treedt op bij het openen van Microsoft Store-apps. U kunt deze foutcode oplossen door uw VPN uit te schakelen, omdat deze mogelijk problemen met de internetverbinding met uw apps veroorzaakt. Als u firewallsoftware van derden gebruikt, probeer deze dan tijdelijk uit te schakelen en controleer of de fout is opgelost. Daarnaast kunt u TCP/IP en Winsock opnieuw instellen, uw netwerkadapter opnieuw installeren of Always Connected en Automatic Metric inschakelen als u een VPN gebruikt.



Geef een reactie