Fout 0x80070002, We konden uw standaard opslaglocatie niet instellen
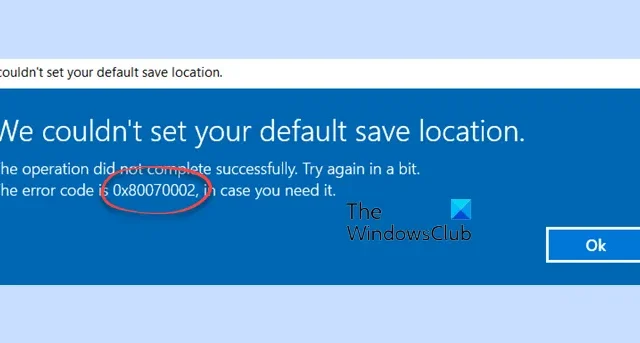
Dit bericht bevat oplossingen om fout 0x80070002 op te lossen. We konden uw standaard opslaglocatie voor Microsoft Store-apps niet instellen. Deze foutcode duidt op een specifiek probleem waardoor het systeem de gewenste opslaglocatie niet kan configureren. Gelukkig kunt u deze eenvoudige suggesties volgen om het probleem op te lossen.
Fix Error 0x80070002, We konden uw standaard opslaglocatie niet instellen
Volg deze suggesties om fout 0x80070002 op te lossen tijdens het instellen van een standaardlocatie voor Microsoft Store-apps:
- Reset de Microsoft Store-cache
- Voer de probleemoplosser voor Windows Store-apps uit
- Wijzig de toestemming van de pakketmap
U moet zijn aangemeld als beheerder om de standaard opslaglocatie te wijzigen of deze suggesties te volgen.
1] Reset de Microsoft Store-cache
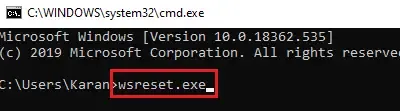
De fout 0x80070538 kan optreden als de cachegegevens beschadigd raken. Het resetten kan helpen het probleem op te lossen. Hier is hoe:
- Druk op Windows + R om Uitvoeren te openen .
- Typ wsreset.exe en druk op Enter .
- Wacht tot de opdracht is uitgevoerd en de Microsoft Store wordt automatisch geopend. Controleer of het probleem is opgelost.
2] Voer de probleemoplosser voor Windows Store-apps uit
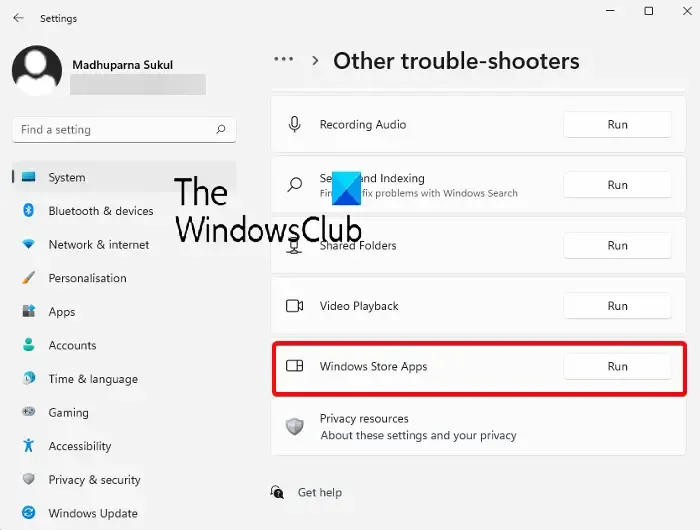
- Druk op Windows + I om Instellingen te openen .
- Navigeer naar Systeem > Problemen oplossen > Andere probleemoplossers .
- Scroll naar beneden en klik op Uitvoeren naast Windows Store-apps.
3] Wijzig de toestemming van de pakketmap
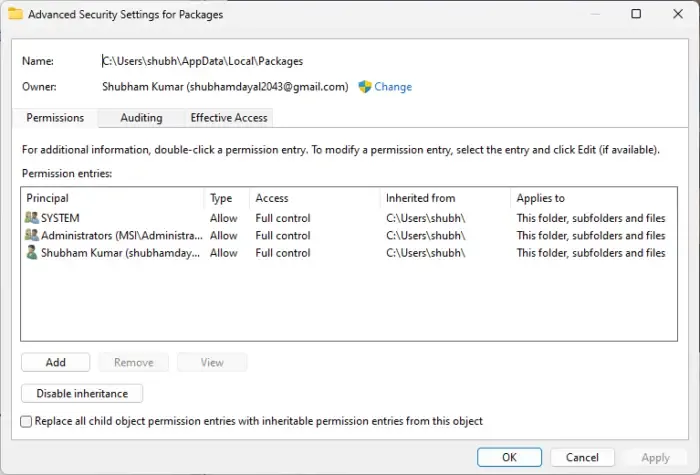
Probeer vervolgens de machtiging van de pakketmap te wijzigen. Als u dit doet, kan de fout 0x80070538 worden opgelost. Hier is hoe:
- Open Verkenner en navigeer naar het volgende pad:
C:\Users\YOUR USER NAME\AppData\Local - Klik met de rechtermuisknop op de map Pakketten en selecteer Eigenschappen .
- Navigeer naar het tabblad Beveiliging en klik op Geavanceerd .
- Zorg er hier voor dat alle gebruikers volledige controle hebben.
- Klik op OK om de wijzigingen op te slaan.
We hopen dat deze suggesties u helpen.
Wat is code 0x80070005 wanneer u probeert te downloaden van de Microsoft Store?
Een soortgelijke fout We konden uw standaardopslaglocatie niet instellen Fout 0x80070005 treedt op wanneer u probeert apps te downloaden of bij te werken vanuit de Microsoft Store. Het geeft aan dat een machtigingsprobleem verhindert dat Windows bepaalde bestanden opent en wijzigt. Voer de probleemoplosser voor Microsoft Store-apps uit om de instellingen voor gebruikersaccountbeheer op te lossen en aan te passen.
Hoe wijzig ik de standaardlocatie voor Microsoft Store-apps?
Om de standaardlocatie van Microsoft Store-apps te wijzigen , opent u Instellingen en navigeert u naar Systeem > Opslag. Klik op Nieuwe apps en selecteer de locatie waar je apps wilt opslaan.



Geef een reactie