Epic Games Launcher blijft hangen. Even geduld a.u.b. terwijl we je update starten
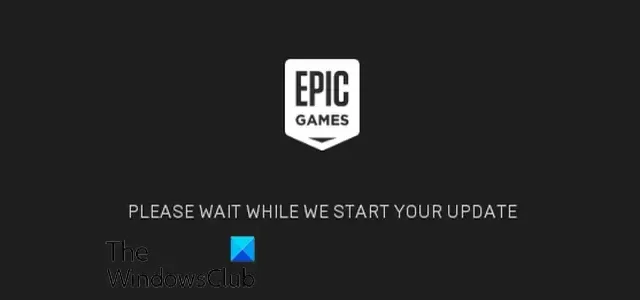
In dit bericht laten we je zien hoe je voorbij het scherm kunt komen. Even geduld terwijl we je updatescherm starten bij het openen van Epic Games Launcher .
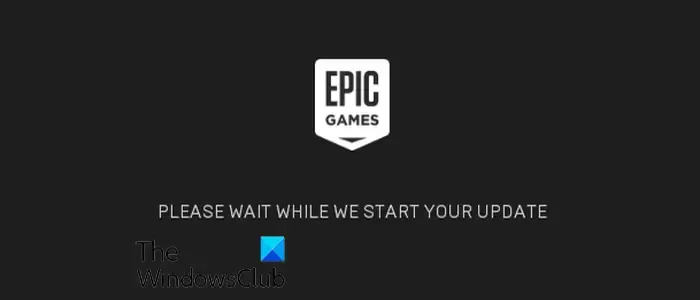
Zoals gemeld door sommige gebruikers, blijft het scherm bij het starten van Epic Games Launcher voor altijd vastzitten op het scherm Even geduld terwijl we uw update starten. Hoewel dit probleem kan optreden als de Epic Games-servers niet werken, kunnen er ook andere redenen zijn voor dit probleem. Het kan worden veroorzaakt als de vereiste poorten door Epic Games Launcher zijn gesloten. Afgezien daarvan kan het ook worden veroorzaakt als de installatie van het opstartprogramma beschadigd is.
Epic Games Launcher blijft hangen. Even geduld a.u.b. terwijl we je update starten
Als Epic Games Launcher voor altijd vastzit Een ogenblik geduld terwijl we uw updatescherm starten, wanneer u het start, hier zijn de oplossingen die u kunt gebruiken:
- Sluit Epic Games Launcher vanuit Taakbeheer en start het opnieuw op als beheerder.
- Controleer de serverstatus van Epic Games.
- Bewerk het bestand WindowsEngine.ini.
- Deblokkeer de vereiste poorten.
- Installeer Epic Games Launcher opnieuw.
1] Sluit Epic Games Launcher vanuit Taakbeheer en start het opnieuw op als beheerder
Dit probleem kan worden veroorzaakt door een tijdelijke storing in het opstartprogramma. Dus het eerste wat u kunt doen om dit probleem op te lossen, is door het opstartprogramma volledig te sluiten en het vervolgens opnieuw te starten met beheerdersrechten om te controleren of het probleem is opgelost. Hier is hoe je dat kunt doen:
Open eerst Taakbeheer met de sneltoets Ctrl+Shift+Esc. Selecteer nu het EpicGamesLauncher-programma op het tabblad Processen.
Druk vervolgens op de knop Taak beëindigen om de app volledig te sluiten. Zorg er ook voor dat er geen ander exemplaar van Epic Games Launcher op uw pc draait.
Als u klaar bent, verlaat u Taakbeheer en gaat u naar de snelkoppelingslocatie van Epic Games Launcher.
Klik daarna met de rechtermuisknop op de toepassing en kies in het verschenen contextmenu de optie Als administrator uitvoeren . Controleer of het opstartprogramma start zonder vast te lopen op het scherm Even geduld terwijl we uw update starten.
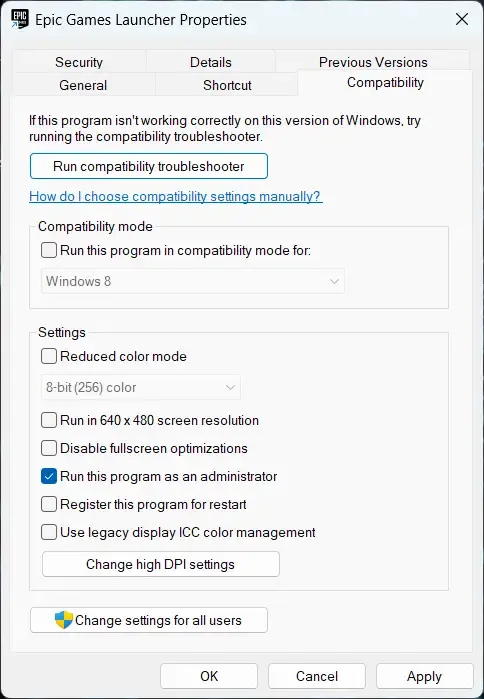
Als het probleem is opgelost, kunt u Epic Games Launcher altijd als beheerder openen .
2] Controleer de serverstatus van Epic Games
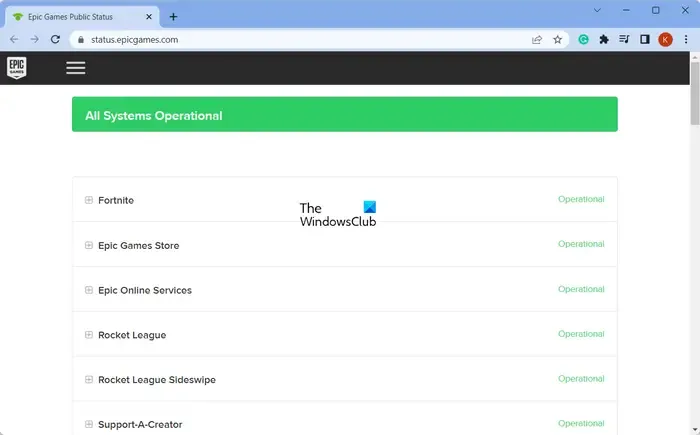
Dit probleem wordt waarschijnlijk veroorzaakt als er aan het einde van Epic Games een serverprobleem is. Het kan zijn dat de servers van Epic Games te maken hebben met een serverstoring, of dat de servers niet beschikbaar zijn vanwege onderhoud. Controleer dus de status van Epic Games-servers en kijk of de servers niet beschikbaar zijn. Als dat inderdaad het geval is, kun je even wachten en dan proberen Epic Games Launcher te starten om te controleren of het probleem is verholpen.
Als Epic Games-servers echter actief zijn maar het probleem blijft hetzelfde, gebruik dan de volgende oplossing.
3] Bewerk het bestand WindowsEngine.ini
Sommige getroffen gebruikers hebben gemeld dat het bewerken van het bestand WindowsEngine.ini het probleem voor hen heeft opgelost. Het bewerken van het bestand kan ook verbindingsproblemen oplossen en de downloadsnelheid van het opstartprogramma verbeteren.
Zo kunt u het bestand WindowsEngine.ini bewerken:
Sluit eerst Epic Games Launcher vanuit Taakbeheer (zie fix #1).
Open nu File Explorer met Win + E en ga naar de volgende maplocatie:
C:\Program Files (x86)\Epic Games\Launcher\Engine\Config\Windows
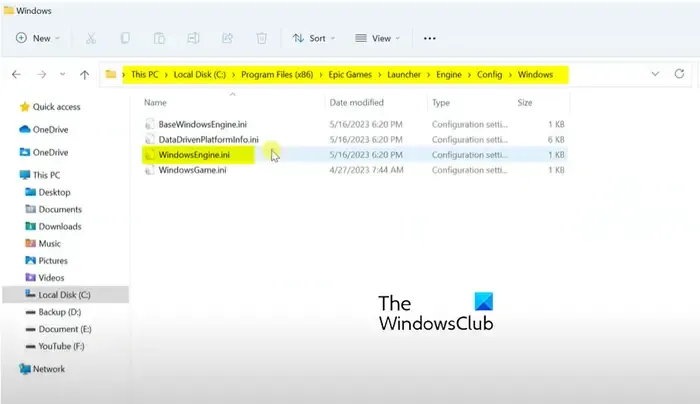
Klik vervolgens met de rechtermuisknop op het bestand WindowsEngine.ini en klik op de optie Openen met in het verschenen contextmenu. Kies daarna de optie Kladblok om het bestand te openen.
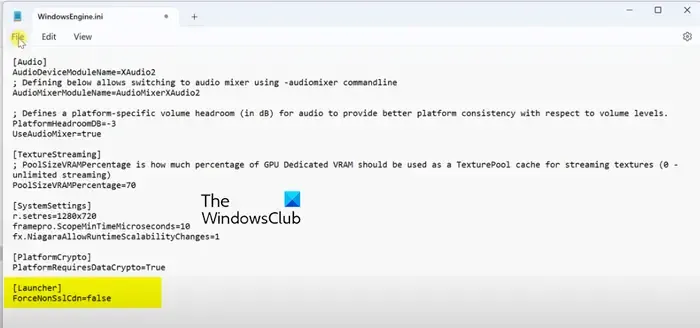
Voeg vervolgens aan het einde van het geopende bestand een nieuwe regel toe en voer de volgende opdracht in:
[Launcher]
ForceNonSslCdn=false
Ga daarna naar het menu Bestand en klik op de knop Opslaan om nieuwe wijzigingen op te slaan.
Als u klaar bent, sluit u de Kladblok-toepassing en start u Epic Games Launcher opnieuw om het probleem op te lossen. Als het probleem zich blijft voordoen, gaat u verder met de volgende oplossing om het probleem op te lossen.
4] Deblokkeer de vereiste poorten
Het volgende dat u kunt doen om het probleem op te lossen, is power forwarding inschakelen. Sommige applicaties werken alleen correct met vereiste poorten. Als de vereiste poorten door Epic Games Launcher of de problematische videogame voor het overbrengen van de gegevens via de gameserver zijn gesloten, krijgt u met dit probleem te maken. Schakel dus port forwarding in op uw pc om het probleem op te lossen. Hier is hoe:
Open eerst de Windows Search-optie en voer Windows Defender Firewall in en open de app. Klik nu op de optie Geavanceerde instellingen .
Klik in het geopende venster op de optie Inkomende regels en druk vervolgens op de knop Nieuwe regel .
Selecteer vervolgens de optie Poort en klik op de knop Volgende .
Voer daarna in het vak Opgegeven lokale poorten de vereiste poorten in zoals hieronder vermeld:
- 80 (TCP/UDP)
- 433 (TCP)
- 443 (TCP)
- 3478 (TCP/UDP)
- 3479 (TCP/UDP)
- 5060 (TCP/UDP)
- 5062 (TCP/UDP)
- 5222 (TCP)
- 6250 (TCP/UDP)
- 12000-65000 (TCP/UDP)
Als u klaar bent, drukt u op de knop Volgende en vervolgens zoals bij de optie Verbinding toestaan en drukt u vervolgens op de knop Volgende. Schakel vervolgens de selectievakjes Domein, Privé en Openbaar in en druk op de knop Volgende. Voer in het volgende scherm de naam van de regel in als Epic Games Launcher of iets dergelijks en druk op de knop Voltooien om de nieuwe regel te maken.
Sluit nu het Firewall-venster en start Epic Games Launcher opnieuw om te controleren of het probleem is verholpen.
5] Installeer Epic Games Launcher opnieuw
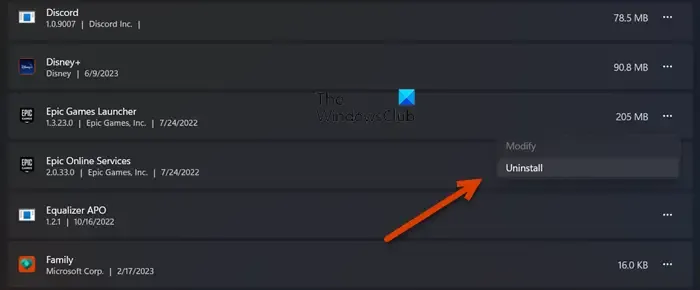
Als geen van de bovenstaande oplossingen voor u heeft gewerkt, is het verwijderen en opnieuw installeren van Epic Games Launcher het laatste redmiddel. Deze oplossing werkt bij het oplossen van de meeste fouten en problemen in verband met de app.
Om Epid Games Launcher te verwijderen, opent u de app Instellingen met Win+I en gaat u vervolgens naar het gedeelte Apps > Geïnstalleerde apps . Selecteer vervolgens de Epic Games Launcher-app en klik op de menuknop met drie stippen ernaast. Kies daarna de optie Verwijderen en volg de gevraagde instructies om het proces te voltooien.
Nadat het opstartprogramma is verwijderd, start u uw pc opnieuw op en downloadt u de nieuwste versie van Epic Games Launcher van de officiële website. Installeer vervolgens de client op uw pc en start deze om te controleren of de fout is opgelost.
Waarom blijft mijn Epic Games-opstartprogramma hangen bij het laden?
Als Epic Games Launcher voor altijd vastzit op het scherm Laden of voorbereiden , kan dit te wijten zijn aan een beschadigde cache die de werking van de launcher verstoort. Daarnaast kunnen sommige tijdelijke storingen hetzelfde probleem veroorzaken. U kunt dit probleem ook ervaren doordat optimalisatie op volledig scherm is ingeschakeld voor Epic Games Launcher. Bovendien, als het opstartprogramma beschadigd is, kunt u dit probleem tegenkomen.
Waarom duurt het zo lang om Epic Games Launcher te updaten?
Er kunnen verschillende redenen zijn waarom Epic Games Launcher er te lang over doet om te updaten. Het wordt meestal veroorzaakt wanneer uw internetverbinding te traag is, omdat de launcher een actieve en stabiele internetverbinding nodig heeft om de launcher en game-updates te installeren. Afgezien daarvan kunnen inconsistentieproblemen met de DNS-server ook tot hetzelfde probleem leiden. Een beschadigde cache kan ook het probleem veroorzaken. U kunt dus uw internetverbinding controleren, uw standaard DNS-server wijzigen en de beschadigde cache wissen om het probleem op te lossen.



Geef een reactie