Epic Games Launcher bleef hangen bij cloudsynchronisatie

Als je een Cloud Syncing- bericht blijft zien wanneer je een game probeert te openen in Epic Games Launcher , zal deze handleiding je helpen het probleem op te lossen.
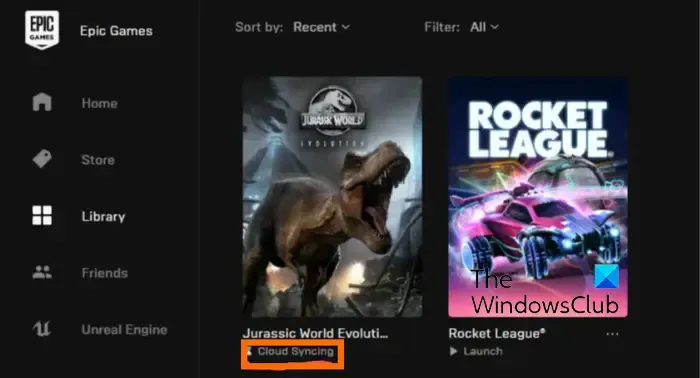
Heeft Epic Games cloudsynchronisatie?
Ja, Epic Games Launcher heeft een cloudsynchronisatiefunctie. Met deze functie kunnen spelers een back-up maken van hun opgeslagen gamegegevens en deze synchroniseren met Epic Online Service. Het helpt ook om de voortgang van het spel te maken en opgeslagen games toegankelijk te maken voor gebruikers op verschillende apparaten. Je kunt deze functie inschakelen door naar Instellingen in Epic Games Launcher te gaan.

Epic Games Launcher-cloudsynchronisatie loopt vast
Als je game vastloopt bij Cloud Syncing in Epic Games Launcher, zijn hier de oplossingen die je zullen helpen het probleem op te lossen:
- Vernieuw de Epic Games Launcher.
- Schakel cloudsynchronisatie uit en schakel deze vervolgens opnieuw in.
- Schakel tijdelijk het internet uit.
- Voer het spel uit vanaf uw taakbalk.
- Reparatie Epic Games Launcher.
1] Vernieuw de Epic Games Launcher

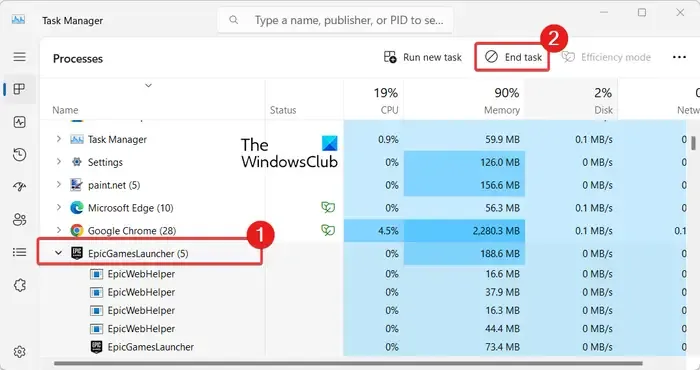
De oplossing die naar verluidt voor veel getroffen gebruikers werkte, is het sluiten van de Epic Games Launcher vanuit Taakbeheer en het vervolgens opnieuw opstarten. Dit probleem kan optreden als de gamelauncher niet correct wordt gestart. U kunt dus ook proberen Epic Games Launcher te sluiten en vervolgens opnieuw te openen en controleren of het probleem is verholpen. Hier zijn de stappen om dat te doen:
- Open eerst Taakbeheer met de sneltoets CTRL + SHIFT + ESC.
- Selecteer nu op het tabblad Processen EpicGamesLauncher .
- Druk vervolgens op de knop Taak beëindigen om de gamelauncher te sluiten.
- Als u klaar bent, start u Epic Games Launcher opnieuw en controleert u of het probleem is opgelost.
2] Schakel cloudsynchronisatie uit en schakel het vervolgens opnieuw in
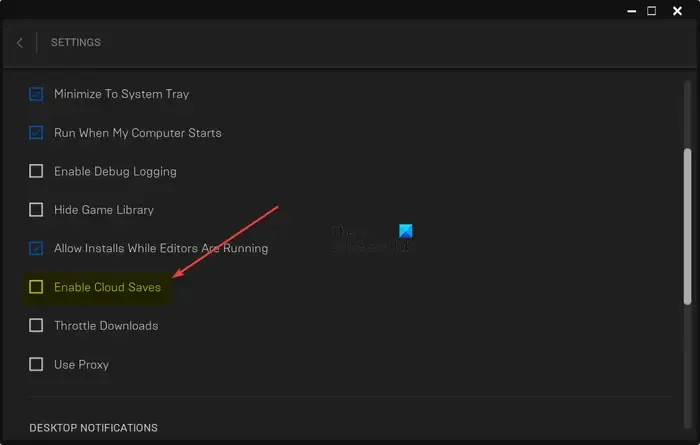
Als de bovenstaande oplossing voor u niet heeft gewerkt, is er mogelijk een tijdelijk probleem met de functie ‘Cloud Sync’. Daarom kunt u de cloudsynchronisatiefunctie uitschakelen, enige tijd wachten en deze vervolgens opnieuw inschakelen om te controleren of het probleem is verholpen. Hier zijn de stappen om dat te doen:
- Start eerst de Epic Games Launcher en klik op uw profielpictogram.
- Selecteer nu de optie Instellingen in het geopende menu.
- Blader vervolgens naar beneden en zoek de optie Cloud Saves inschakelen ; Schakel deze optie eenvoudig uit.
- Als u klaar bent, sluit u Epic Games Launcher en start u deze opnieuw.
- Daarna kun je het problematische spel een tijdje proberen te spelen.
- Schakel ten slotte de optie Cloudopslag inschakelen opnieuw in via Instellingen.
Controleer of het probleem “vast bij Cloud Syncing” in Epic Games Launcher nu is opgelost.
3] Schakel het internet tijdelijk uit
Sommige getroffen gebruikers hebben gezegd dat het tijdelijk uitschakelen van hun internet hen heeft geholpen de fout op te lossen. U kunt dus hetzelfde proberen en controleren of het voor u werkt. Open hiervoor de app Instellingen met Win+I en ga naar het tabblad Netwerk en internet . Klik vervolgens op de optie Geavanceerde netwerkinstellingen en druk vervolgens op de optie Uitschakelen naast uw netwerkadapter. Als u klaar bent, wacht u een paar minuten en schakelt u het vervolgens opnieuw in, maakt u verbinding met internet en start u Epic Games Launcher opnieuw om te controleren of het probleem is opgelost.
4] Voer het spel uit vanaf je taakbalk

Om een game vanaf de taakbalk te starten met Epic Games Launcher, minimaliseert u het opstartvenster. Het zal nu in uw systeemvak staan. U kunt op de knop Verborgen pictogrammen weergeven op uw taakbalk klikken en met de rechtermuisknop op het Epic Games Launcher- pictogram in het systeemvak klikken. Kies nu het spel dat je wilt openen en kijk of het probleem is opgelost.
5] Repareer de Epic Games Launcher
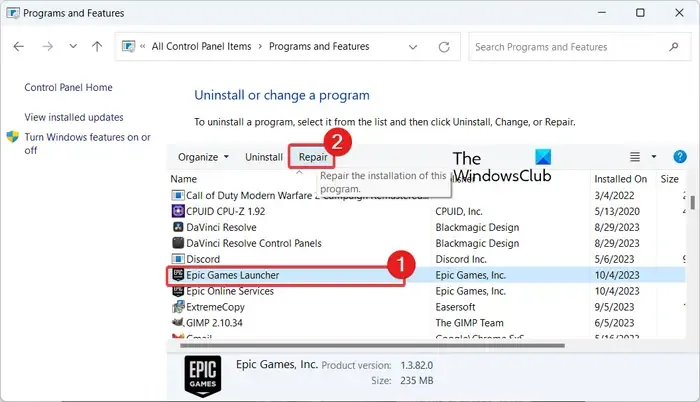
Als de bovenstaande oplossingen u niet hebben geholpen het probleem op te lossen, is het game-opstartprogramma mogelijk beschadigd en daarom blijft het hangen bij het bericht ‘Cloudsynchronisatie’. In dat geval kunt u de Epic Games Launcher repareren en controleren of het probleem is opgelost.
Volg de onderstaande stappen om Epic Games Launcher te repareren:
- Open eerst Taakbeheer en sluit Epic Games Launcher zoals we deden in fix (1).
- Open nu het Configuratiescherm en kies de categorie Programma’s en onderdelen .
- Zoek vervolgens de Epic Games Launcher-app en selecteer de app.
- Kies vervolgens de optie Reparatie bovenaan en volg de instructies om het proces te voltooien.
- Zodra de app is gerepareerd, kunt u Epic Games Launcher opnieuw openen en controleren of het probleem is opgelost.
Ik hoop dat dit helpt!
Hoe los ik op dat mijn Epic Games Launcher vastzit?
Als uw Epic Games Launcher voor altijd vastzit op het voorbereidings- of laadscherm , kunt u de app geforceerd sluiten met behulp van Taakbeheer en vervolgens opnieuw opstarten om te controleren of het probleem is opgelost. Afgezien daarvan kunt u de cache van Epic Games wissen, de optimalisatie op volledig scherm voor het opstartprogramma uitschakelen of de app opnieuw installeren als alle oplossingen mislukken.



Geef een reactie