Epic Games Launcher-foutcode MD-DL
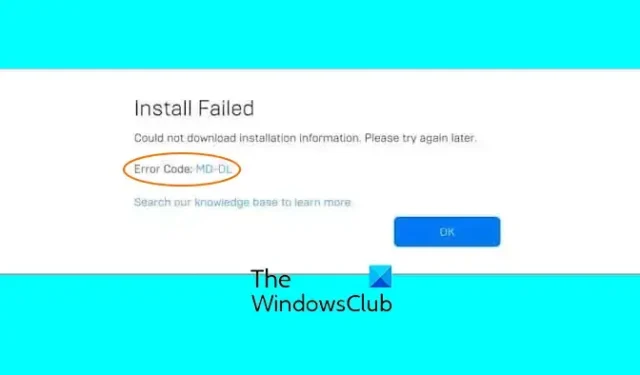
Als u foutcode MD-DL ervaart in Epic Games Launcher op Windows, staan wij voor u klaar. Sommige gebruikers van Epic Games Launcher hebben gemeld dat ze de MD-DL-foutcode ervaren tijdens het downloaden van iets via het opstartprogramma. De meeste getroffen gebruikers hebben gemeld dat ze deze fout krijgen bij het downloaden van de nieuwste gamepatch voor Fortnite. Het volledige foutbericht zegt het volgende:
Installatie misluktKan installatie-informatie niet downloaden. Probeer het later opnieuw. Foutcode: MD-DL
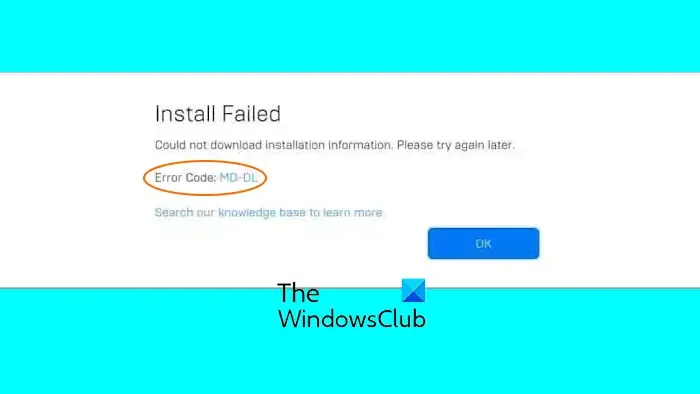
Connectiviteitsproblemen, corrupte spelbestanden en een corrupte of onvolledige installatie van het opstartprogramma kunnen deze fout veroorzaken.
Fix Epic Games Launcher-foutcode MD-DL
Als je de foutcode MD-DL krijgt tijdens het updaten van Fortnite of het downloaden van iets op Epic Games Launcher, zijn hier de oplossingen om het probleem op te lossen:
- Start de Epic Games Launcher opnieuw.
- Wijzig het Engine.ini-bestand.
- Controleer en repareer de gamebestanden van Fortnite.
- Problemen met de internetverbinding oplossen.
- Schakel automatische updates uit en vervolgens weer in.
- Schone installatie van Epic Games Launcher.
1] Start de Epic Games Launcher opnieuw
Het kan een tijdelijke storing zijn die de fout veroorzaakt. U kunt dus Epic Games Launcher sluiten en vervolgens opnieuw opstarten om te controleren of de fout verdwenen is. U kunt met de rechtermuisknop op het Epic Games Launcher-pictogram klikken in het systeemvak van uw taakbalk en de optie Afsluiten kiezen om deze te sluiten. Start het daarna opnieuw en controleer of u deze foutmelding niet meer ontvangt.
2] Wijzig het Engine.ini-bestand
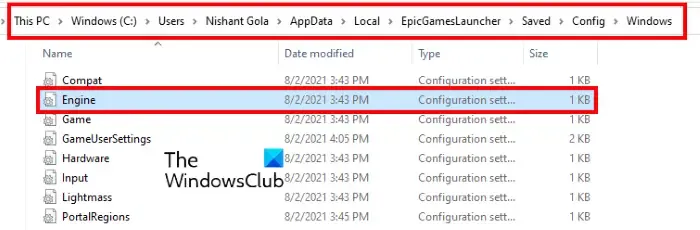
Deze fout kan optreden als de Epic Games Launcher er niet in slaagt de verwachte gegevens op te halen tijdens het zelf bijwerken van Fortnite of het downloaden van games. Dus als de fout blijft bestaan, zelfs na een tijdje wachten, kunt u het Engine.ini-bestand van de Epic Games Launcher aanpassen om de fout te herstellen. Deze hotfix wordt besproken op het officiële Epic Games-forum en zou u moeten helpen de fout op te lossen.
Dit is wat u moet doen:
Sluit eerst de Epic Games Launcher-app volledig met behulp van Taakbeheer.
Open nu de Verkenner met Win+E en navigeer naar de volgende locatie:
C:\Users\<username>\AppData\Local\EpicGamesLauncher\Saved\Config\Windows
Daarna moet u de volgende opdrachtregel in het geopende bestand invoegen:
[Launcher]
ForceNonSslCdn=false
Als de bovenstaande regel al aanwezig is in het bestand en deze is ingesteld op true, wijzig deze dan in onwaar.
Klik nu op het Bestand > Opslaan optie om wijzigingen in het bestand op te slaan.
Start ten slotte de Epic Games Launcher opnieuw en controleer of de MD-DL-fout nu is gestopt.
Als er geen Engine.ini-bestand op de bovengenoemde locatie staat, moet u er handmatig een maken. Om dat te doen, volgt u de onderstaande stappen:
- Open eerst het Kladblok en voer dezelfde opdracht in die we hierboven hebben geschreven, namelijk:
[Launcher]
ForceNonSslCdn=false - Klik nu op het Bestand > Opslaan als optie en stel vervolgens Opslaan als type in op Alle bestanden.
- Geef het bestand daarna de naam Engine.ini en sla het op in C:\Users\<gebruikersnaam>\AppData\ Lokale\EpicGamesLauncher\Saved\Config\Windows-locatie.
3] Controleer en repareer de gamebestanden van Fortnite
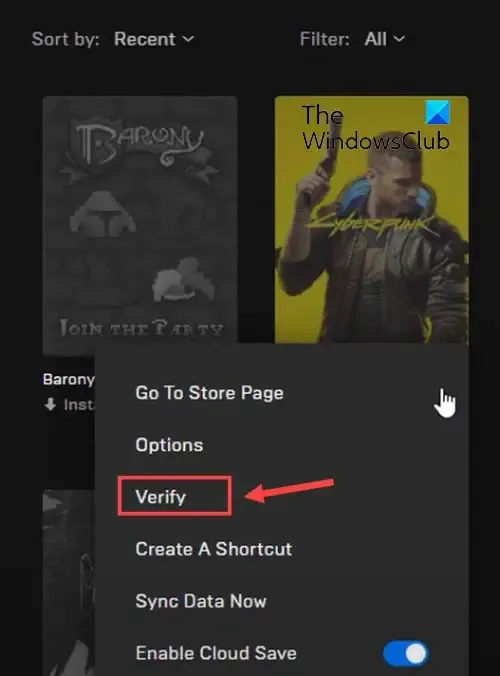
Als deze fout optreedt bij het updaten van Fortnite op Epic Games Launcher, kan dit worden veroorzaakt door corrupte gamebestanden. Dus als het scenario van toepassing is, kun je de integriteit van de Fortnite-gamebestanden verifiëren en controleren of dit de fout helpt oplossen. Zo kun je dat doen:
- Start eerst Epic Games Launcher opnieuw en ga naar de Bibliotheek.
- Zoek nu het Fortnite-spel en tik op de drie horizontale stippen ernaast.
- Selecteer daarna de optie Beheren.
- Klik vervolgens op de knop Verifiëren knop naast Bestanden verifiëren optie.
- Laat Epic Games Launcher uw gamebestanden verifiëren en repareren.
- Als u klaar bent, controleert u of de fout is verholpen.
4] Los problemen met de internetverbinding op
De fout kan ook worden veroorzaakt door een probleem met de netwerkverbinding. Zorg er dus voor dat je internetverbinding goed werkt en een goede snelheid heeft om te gamen. Er zijn enkele methoden die u kunt gebruiken om verbindingsproblemen op uw pc op te lossen:
Spoel de DNS-cache:
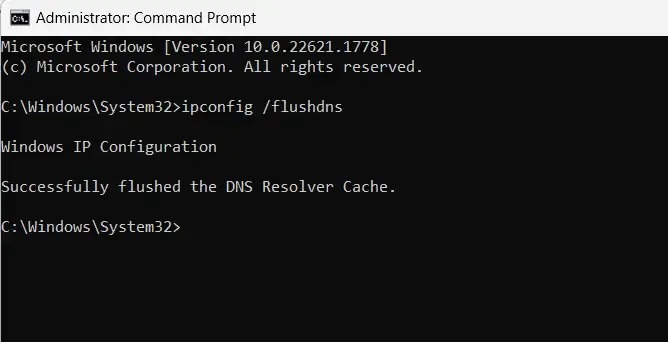
Open eerst Opdrachtprompt als beheerder.
Typ nu de onderstaande opdracht en druk op de Enter-knop:
ipconfig /flushdns
Kijk of de fout nu is opgelost.
Wijzig uw standaard DNS-server:
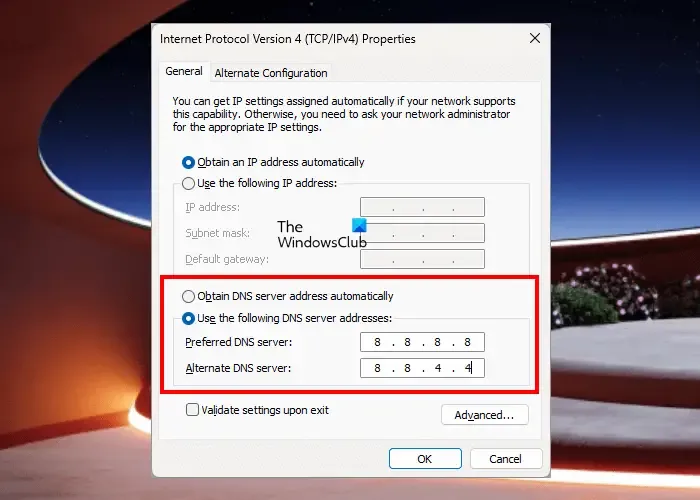
Je kunt ook proberen de Google DNS-server te gebruiken, die als sneller en betrouwbaarder wordt beschouwd. Zo doe je het:
Open eerst het opdrachtvenster Uitvoeren met Win+R en typ ncpa.cpl in het vak Openen om de venster.Netwerkverbindingen
Klik daarna met de rechtermuisknop op uw actieve WiFi- of bekabelde netwerkverbinding en kies de optie Eigenschappen in het geopende contextmenu.
Selecteer vervolgens de optie Internet Protocol versie 4 (TCP/IPv4) en tik op de Eigenschappen, kies het keuzerondje Gebruik de volgende DNS-serveradressen en voer vervolgens de onderstaande adressen in: een>
- Voorkeur DNS-server: 8.8.8.8
- Alternatieve DNS-server: 8.8.4.4
Druk nu op de knop OK om de wijzigingen toe te passen en het venster te sluiten.
U kunt nu Epic Games Launcher opnieuw starten en kijken of de fout verdwenen is.
Zie: Hoge CPU-gebruik in Epic Games Launcher oplossen.
5] Schakel automatische updates uit en schakel ze vervolgens in
Een paar getroffen gebruikers hebben gemeld dat het uitschakelen en vervolgens opnieuw inschakelen van de functie voor automatische updates in Epic Games Launcher de fout voor hen heeft opgelost. Je kunt dus ook proberen hetzelfde te doen en kijken of het helpt. Hier is hoe:
- Open eerst Epic Games Launcher, ga naar Bibliotheek, en zoek Fortnite of de problematische game.
- Klik nu op de menuknop met drie stippen en selecteer de optie Beheren.
- Schakel daarna de schakelaar uit die hoort bij de optie Automatische update.
- Start ten slotte Epic Games Launcher opnieuw op en controleer of de MD-DL-fout nu is opgelost.
Zie: Fout met ongeldige schijf van Epic Games Launcher oplossen.
6] Schone installatie Epic Games Launcher
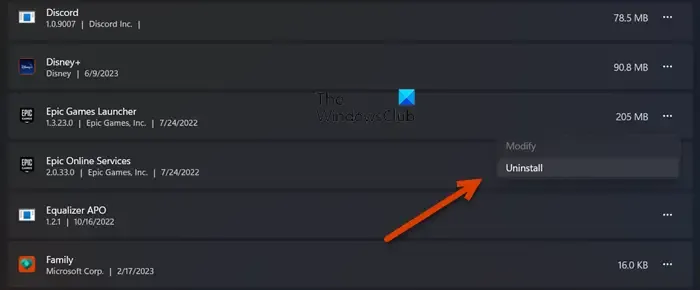
Sommige getroffen gebruikers hebben gemeld dat het volledig verwijderen van Epic Games Launcher en het vervolgens opnieuw installeren ervan hen heeft geholpen de fout op te lossen. Dus als de bovenstaande fout zich blijft voordoen, kunt u proberen het opstartprogramma opnieuw te installeren en kijken of het werkt. Hier is hoe:
- Zorg er eerst voor dat u een back-up maakt van Epic Games-gegevens die u niet wilt verliezen en zorg ervoor dat Launcher niet op uw pc draait met behulp van Taakbeheer.
- Verwijder nu Epic Games Launcher met behulp van de app Instellingen.
- Verwijder vervolgens alle resterende bestanden uit C:\Program Files (x86), C:\Program Files, C:\ProgramData, %AppData% en andere locaties.
- Verwijder daarna de overgebleven bestanden definitief uit de Prullenbak.
- Als u klaar bent, start u uw pc opnieuw op, downloadt u de nieuwste versie van Epic Games Launcher en installeert u deze vervolgens op uw computer.
Hopelijk krijg je de MD-DL-foutcode niet meer.
Waarom laat mijn Epic Games-opstartprogramma mij niet inloggen?
Inlogfouten en problemen met Epic Games Launcher kunnen worden veroorzaakt door ongeldige inloggegevens. Zorg er dus voor dat u de juiste gebruikersnaam en het juiste wachtwoord invoert. Daarnaast kunnen het problemen met de internetverbinding en de beschadigde webcache van Epic Games Launcher zijn die het probleem veroorzaken. Het kan ook een onvolledige of foutieve installatie van het opstartprogramma zijn die het probleem veroorzaakt.
Wat is de MA 0005-fout in het Epic Games-opstartprogramma?
De MA-0005-fout in Epic Games Launcher treedt op wanneer u een URL opent of op een onderwerp onder het scherm klikt. Het wordt voornamelijk geactiveerd als er geen standaardwebbrowser op uw pc is ingesteld. Om de fout op te lossen, kunt u dus de juiste standaardbrowser configureren met behulp van de app Instellingen en vervolgens kijken of de fout is verholpen.



Geef een reactie