Epic Games Installer Ongeldige schijffout: 6 manieren om dit te verhelpen
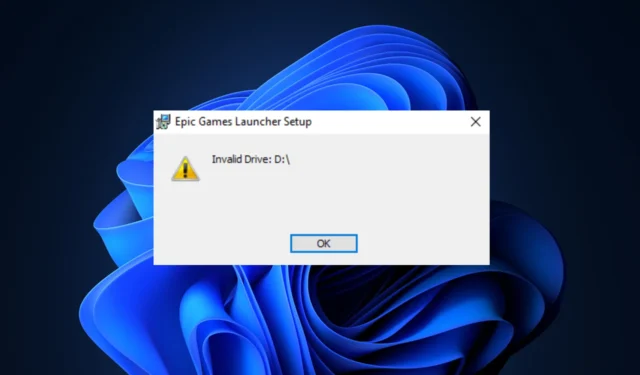
Veel gebruikers hebben gemeld dat ze de foutmelding Ongeldige schijf tegenkomen wanneer ze het Epic Games-installatieprogramma gebruiken om een game vanuit de winkel te installeren. Als u een van hen bent, kan deze gids u helpen!
We bespreken door experts aanbevolen oplossingen om het probleem aan te pakken, zodat u snel weer aan het gamen kunt.
Waarom krijg ik de fout ongeldige schijf?
- Het installatieprogramma probeert toegang te krijgen tot een stationsletter die niet bestaat of momenteel niet beschikbaar is.
- Problemen met het register, zoals beschadigde schijftoewijzingen.
- Onvoldoende beheerdersrechten.
- Beveiligingssoftware van derden die het installatieproces verstoort.
Hoe kan ik de fout Ongeldige schijf oplossen bij het installeren van de Epic Games Launcher?
Voordat we naar de geavanceerde oplossingen gaan, zijn hier een paar snelle dingen die u kunt proberen:
- Start uw computer opnieuw op en verwijder ongewenste apps.
- Installeer alle Windows-updates, indien beschikbaar.
- Klik met de rechtermuisknop op de Epic Games Launcher of Installer, selecteer Als administrator uitvoeren en probeer vervolgens de actie uit te voeren.
- Schakel indien van toepassing de beveiligingssoftware van derden tijdelijk uit.
1. Maak ruimte vrij op de schijf
- Druk op Windows + R om het dialoogvenster Uitvoeren te openen.
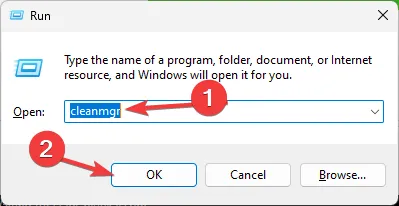
- Typ cleanmgr en klik op OK om Schijfopruiming te openen .
- In het venster Schijfopruiming: Schijfselectie selecteert u Windows (C:) of het systeemstation en klikt u op OK.
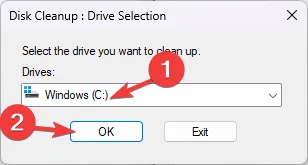
- Klik op Systeembestanden opschonen .
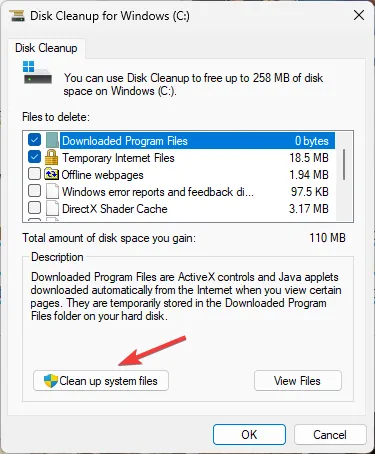
- In het venster Schijfopruiming: Schijfselectie selecteert u het systeemstation opnieuw en klikt u op OK .
- Selecteer alle items onder Bestanden die u wilt verwijderen en klik op OK.
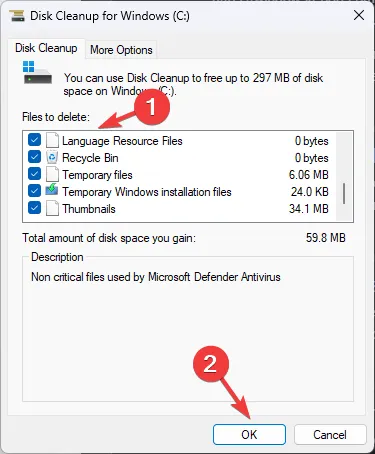
- Selecteer Bestanden verwijderen in het volgende venster.
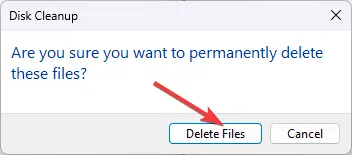
Het verwijderen van tijdelijke bestanden van uw computer verbetert de systeemprestaties en kan problemen voorkomen zoals Er is iets misgegaan op Epic Games . Als er nog steeds weinig ruimte op uw schijf is, probeer dan grote bestanden naar een externe harde schijf of cloudopslag te verplaatsen.
2. Voer de probleemoplosser uit
- Download de probleemoplosser van deze website .
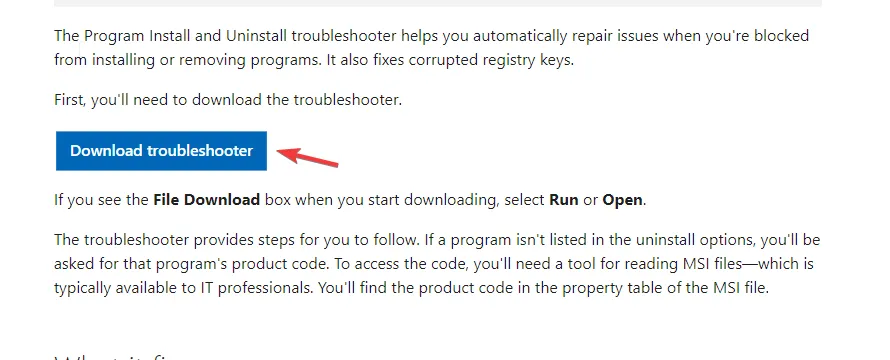
- Dubbelklik op het bestand om het uit te voeren of te openen.
- Selecteer Geavanceerd in het venster Probleemoplosser voor het verwijderen en installeren van programma’s .
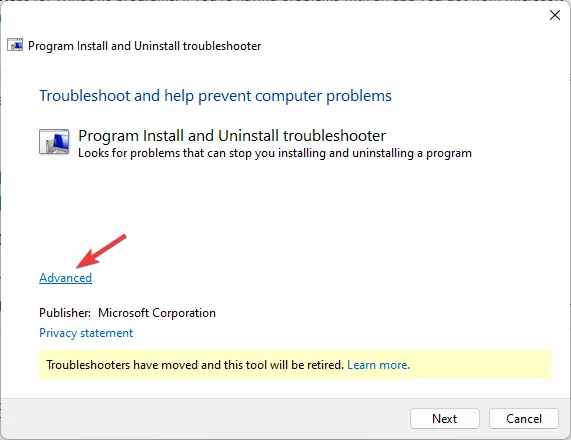
- Klik nu op Reparaties automatisch toepassen en klik op Volgende.
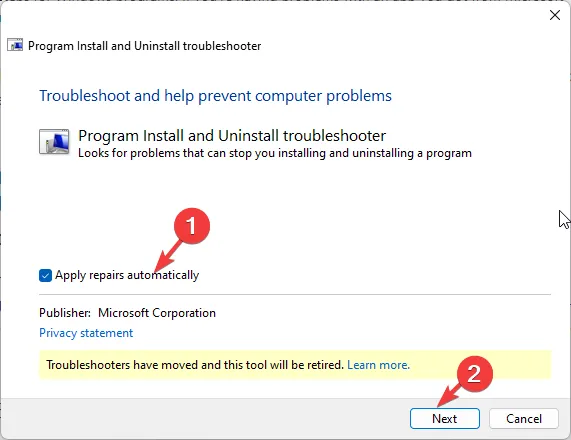
- Kies Installeren , omdat we problemen ondervinden tijdens het installeren.
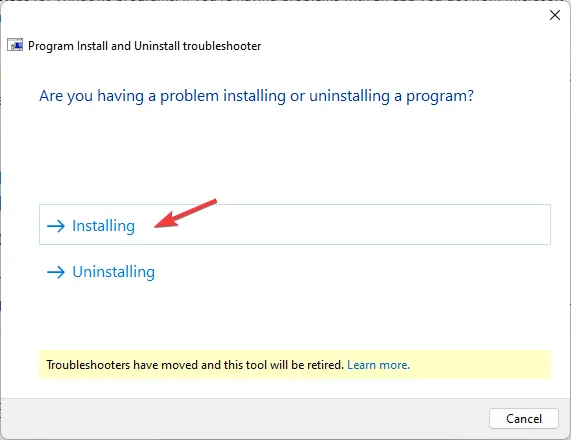
- Selecteer het programma uit de lijst en klik op Volgende.
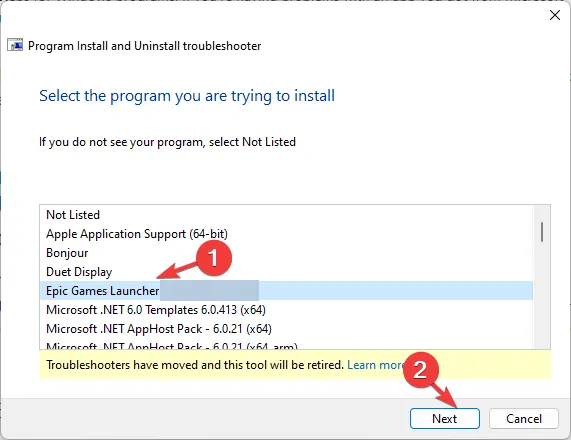
- Volg de instructies op het scherm en de tool zal proberen het probleem op te lossen.
3. Wijzig de stationsletter en installeer de gamelauncher opnieuw
Eerst zullen we de chauffeursletter wijzigen; volg daarvoor deze stappen:
- Druk op Windows + R om het dialoogvenster Uitvoeren te openen.
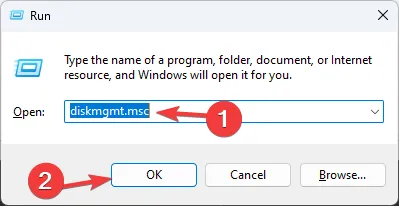
- Typ diskmgmt.msc en klik op OK om het venster Schijfbeheer te openen .
- Klik met de rechtermuisknop op het station dat u niet veel gebruikt om de letter te wijzigen en klik op Stationsletter en paden wijzigen .
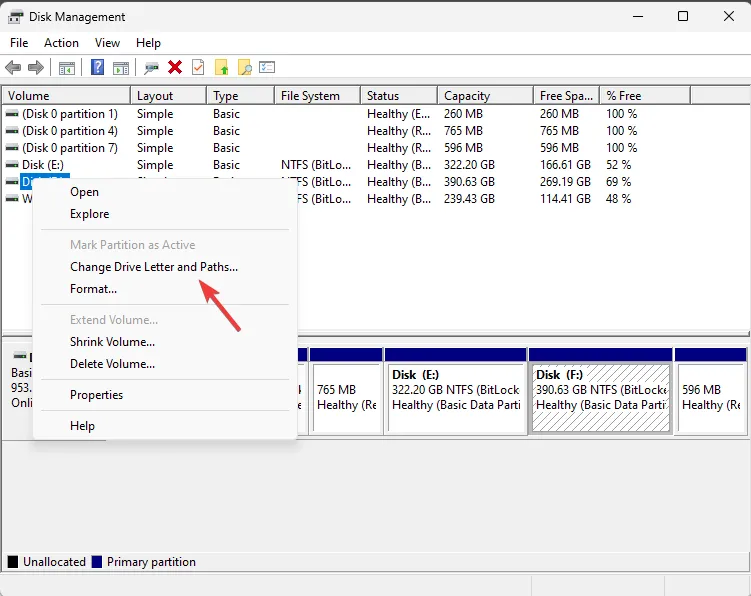
- Selecteer Wijzigen in het venster Stationsletter en paden wijzigen .

- Selecteer vervolgens op de volgende pagina in de vervolgkeuzelijst de stationsletter die bij de fout verscheen. Het was bijvoorbeeld Invalid Drive D:\ , dus ik zal de letter veranderen in D.
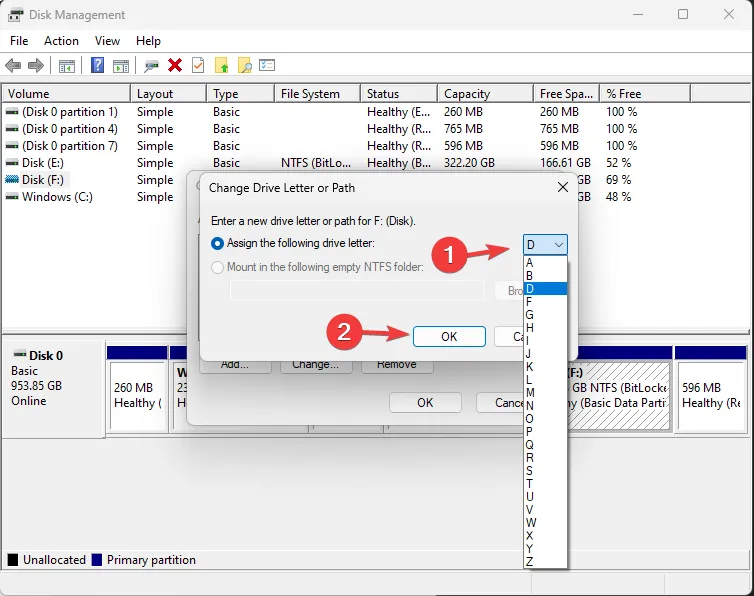
- Klik OK. U krijgt een waarschuwingsprompt; klik op Ja om door te gaan.
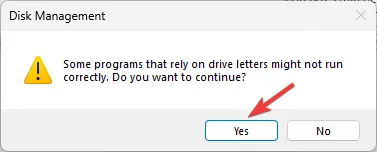
- Klik op OK om de wijzigingen te bevestigen.
Volg nu deze stappen om de gamelauncher te installeren:
- Ga naar de Epic Games Launcher-website en klik op Epic Games Launcher downloaden .
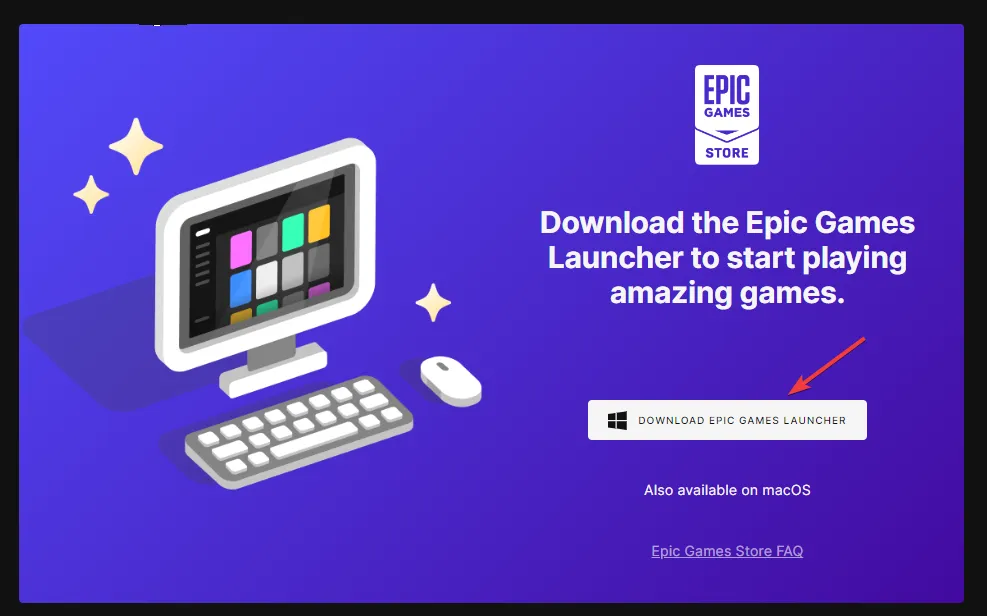
- Dubbelklik op het installatiebestand en klik vervolgens op Volgende.
- Klik op Installeren om het proces te starten.
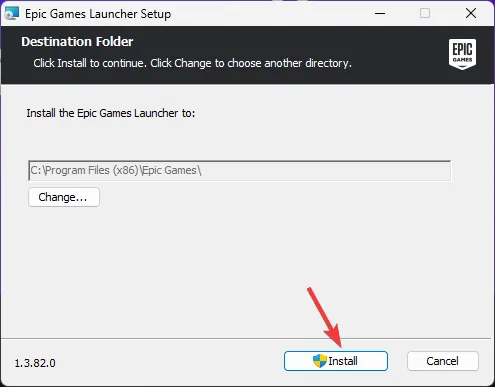
- Volg de instructies op het scherm om te voltooien.
Verwijder vervolgens Epic Games Launcher en volg daarvoor deze stappen:
- Druk op Windows + R om het dialoogvenster Uitvoeren te openen.
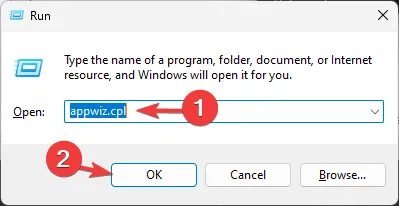
- Typ appwiz.cpl en klik op OK om het venster Programma’s en onderdelen te openen.
- Zoek Epic Games Launcher en klik op Verwijderen.
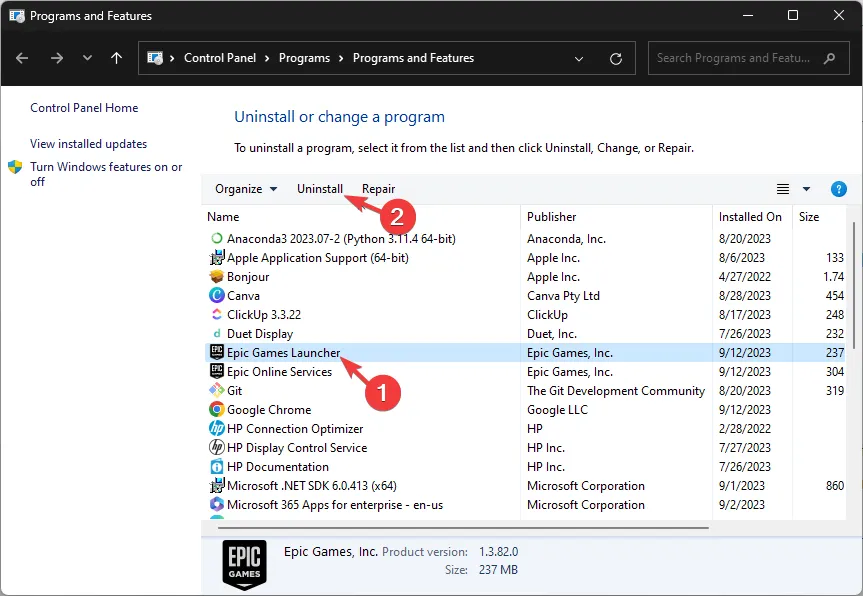
- Volg de instructies op het scherm om het proces te voltooien.
- Druk vervolgens op Windows + E om Verkenner te openen.
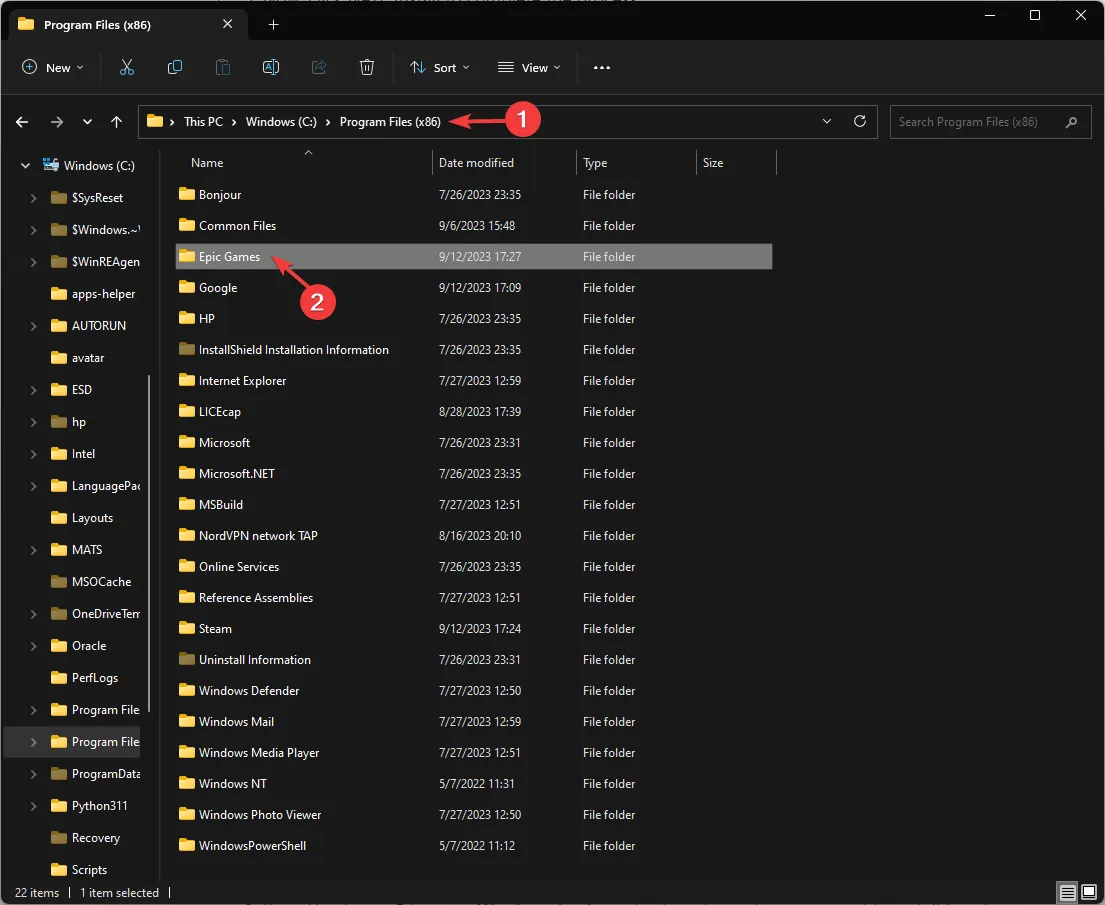
- Ga naar C:\Program Files (x86)\Epic Games en verwijder de gamemap.
Gebruik vervolgens de hierboven genoemde stappen om de stationsletter te wijzigen in de vorige, zodat alles op uw computer goed werkt. Start het installatieprogramma van de Game Launcher, kies de gewenste locatie en klik op Installeren .
4. Gebruik de opdrachtprompt om de schijf te vervangen
- Druk op de Windows toets, typ cmd en klik op Als administrator uitvoeren.
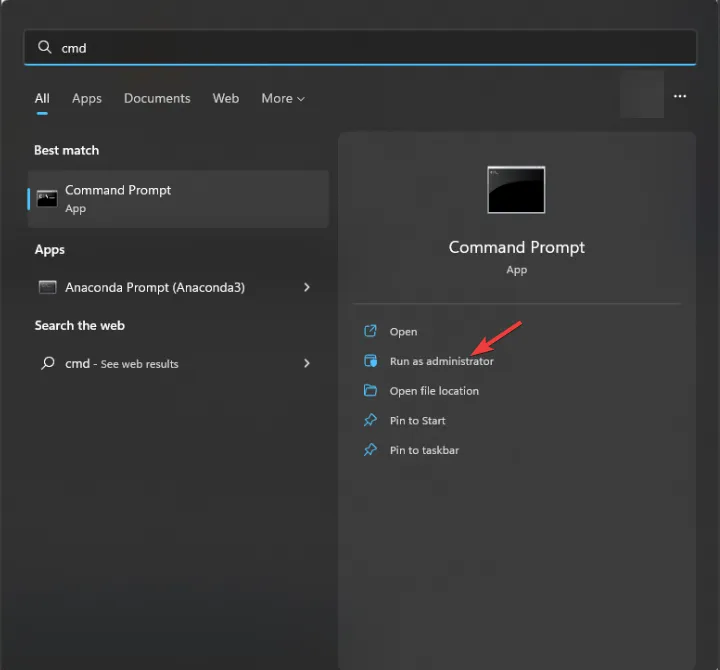
- Typ in het opdrachtpromptvenster de volgende opdracht om Windows te laten denken dat uw C-schijf de D-schijf is en druk op Enter:
subst C:D:\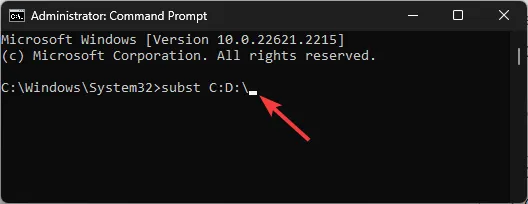
- U moet de stationsletter vervangen volgens uw computer. Voor mij is C hier degene die ik wil gebruiken om Epic Games Launcher te installeren, en ik krijg het Epic Games-installatieprogramma Ongeldige schijf D.
Nadat de opdracht is uitgevoerd, probeert u dezelfde actie uit te voeren als toen u de fout kreeg om te zien of het probleem zich blijft voordoen.
5. Verwijder de registervermelding
- Druk op Windows + om Windows VerkennerE te openen . Ga naar een schijf waarop u Epic Games Launcher wilt installeren, klik op Nieuw, selecteer Map en noem deze Epic Games .
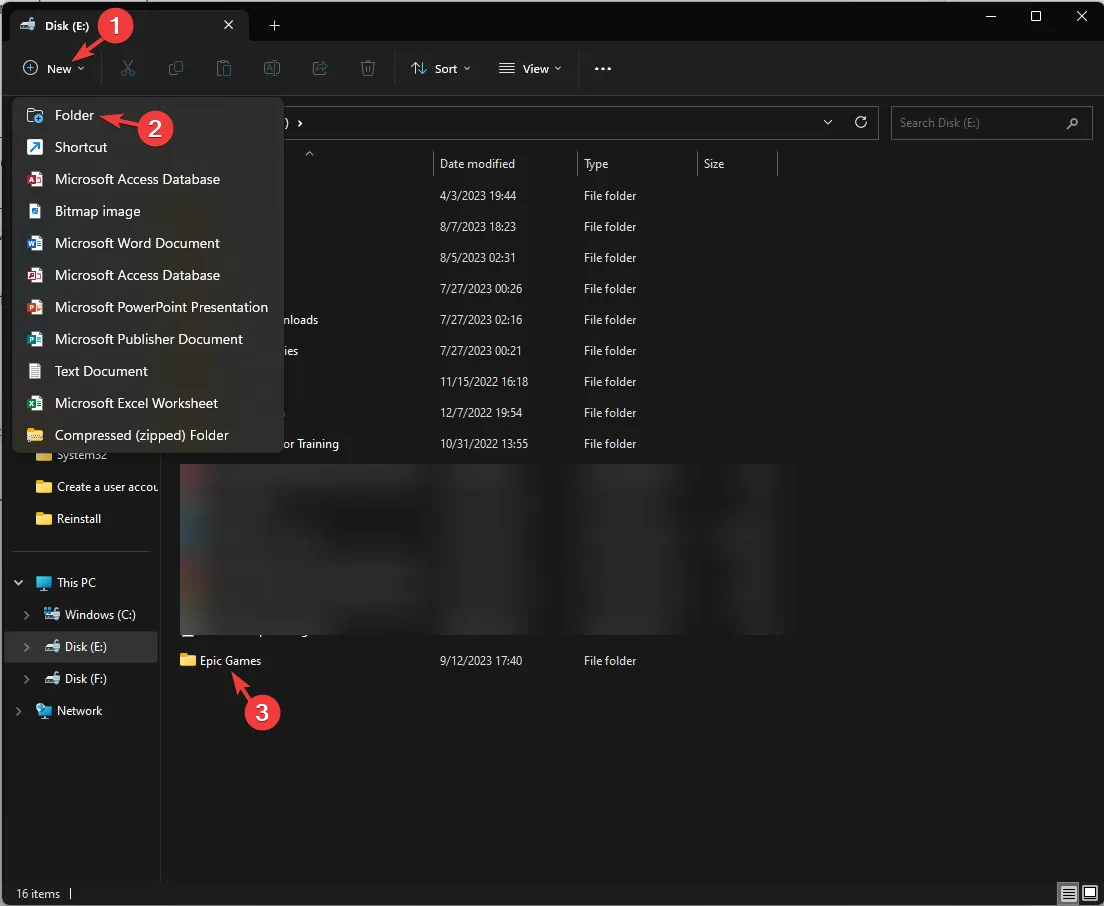
- Klik er met de rechtermuisknop op, selecteer Kopiëren als pad en plak het op een toegankelijke locatie nadat u de aanhalingstekens hebt verwijderd.
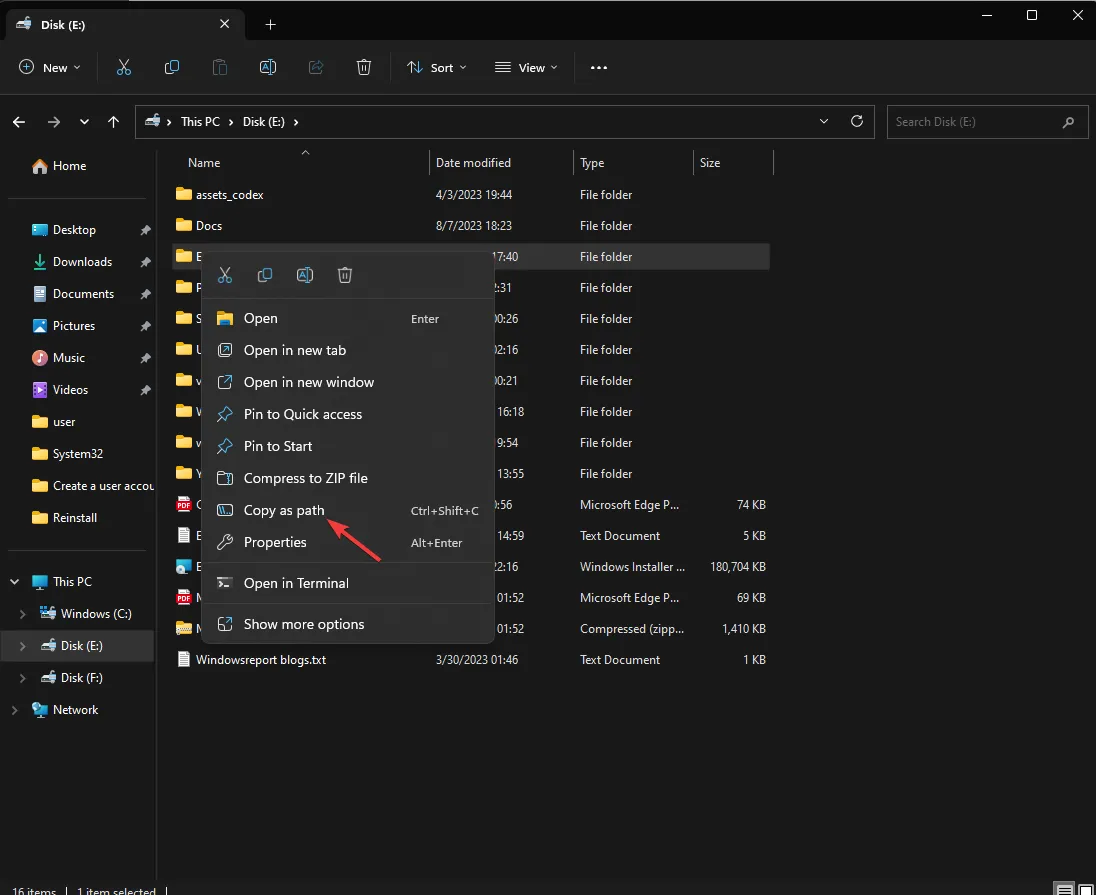
- Druk op Windows + R om het dialoogvenster Uitvoeren te openen.
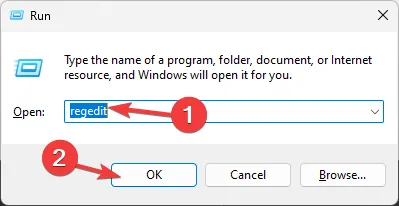
- Typ regedit en klik op OK om de Register-editor te openen.
- Ga naar dit pad:
Computer\HKEY_LOCAL_MACHINE\SOFTWARE\WOW6432Node\Microsoft\Windows\CurrentVersion\Uninstall - Dubbelklik op Verwijderen om uit te vouwen en doorloop de vermeldingen om de map voor Epic Launcher te vinden.
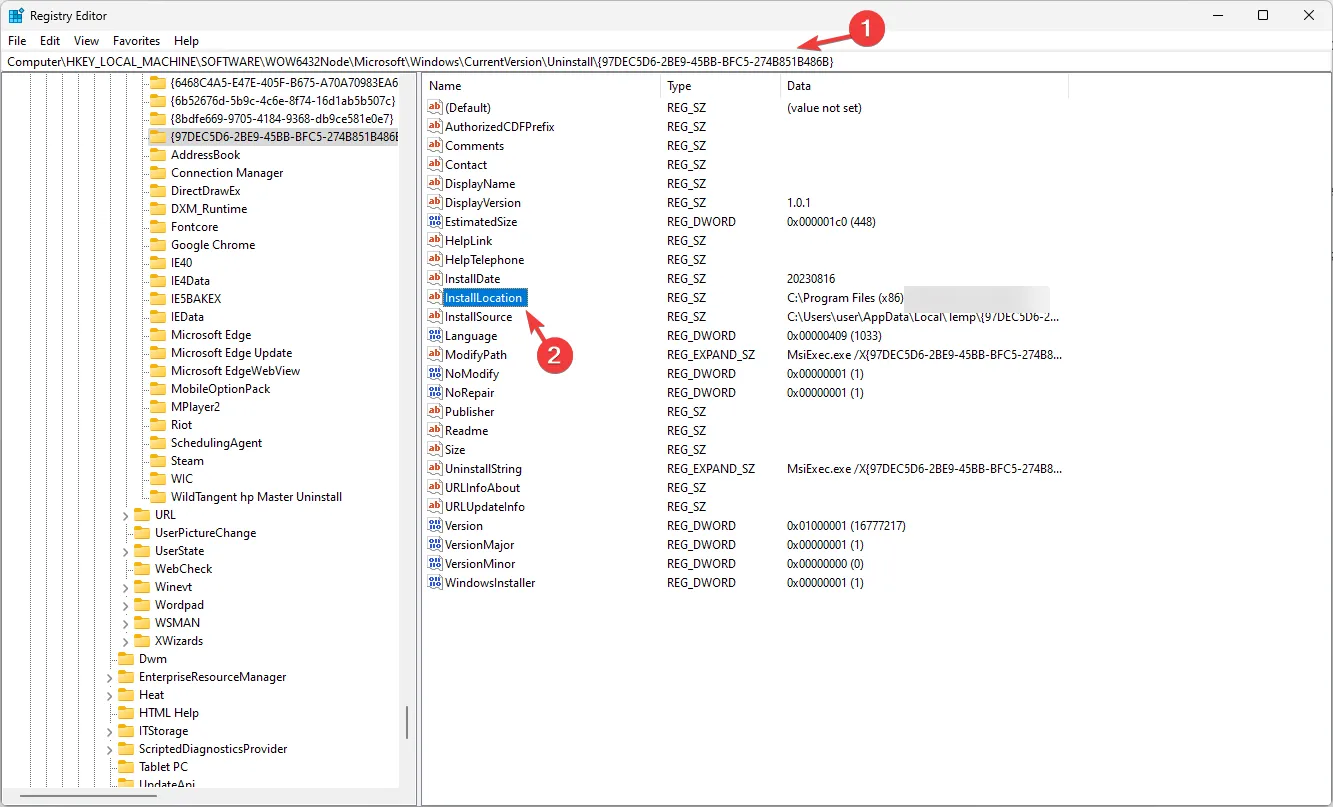
- Zoek in het rechterdeelvenster InstallLocation , dubbelklik erop, wijzig de waardegegevens in het pad dat u hebt gekopieerd en klik op OK .
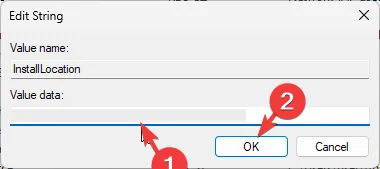
- Start uw computer opnieuw op om de wijzigingen op te slaan.
6. Herstel de corrupte registervermeldingen
- Druk op Windows+ Iom Instellingen te openen .
- Ga naar Systeem en klik op Herstel.
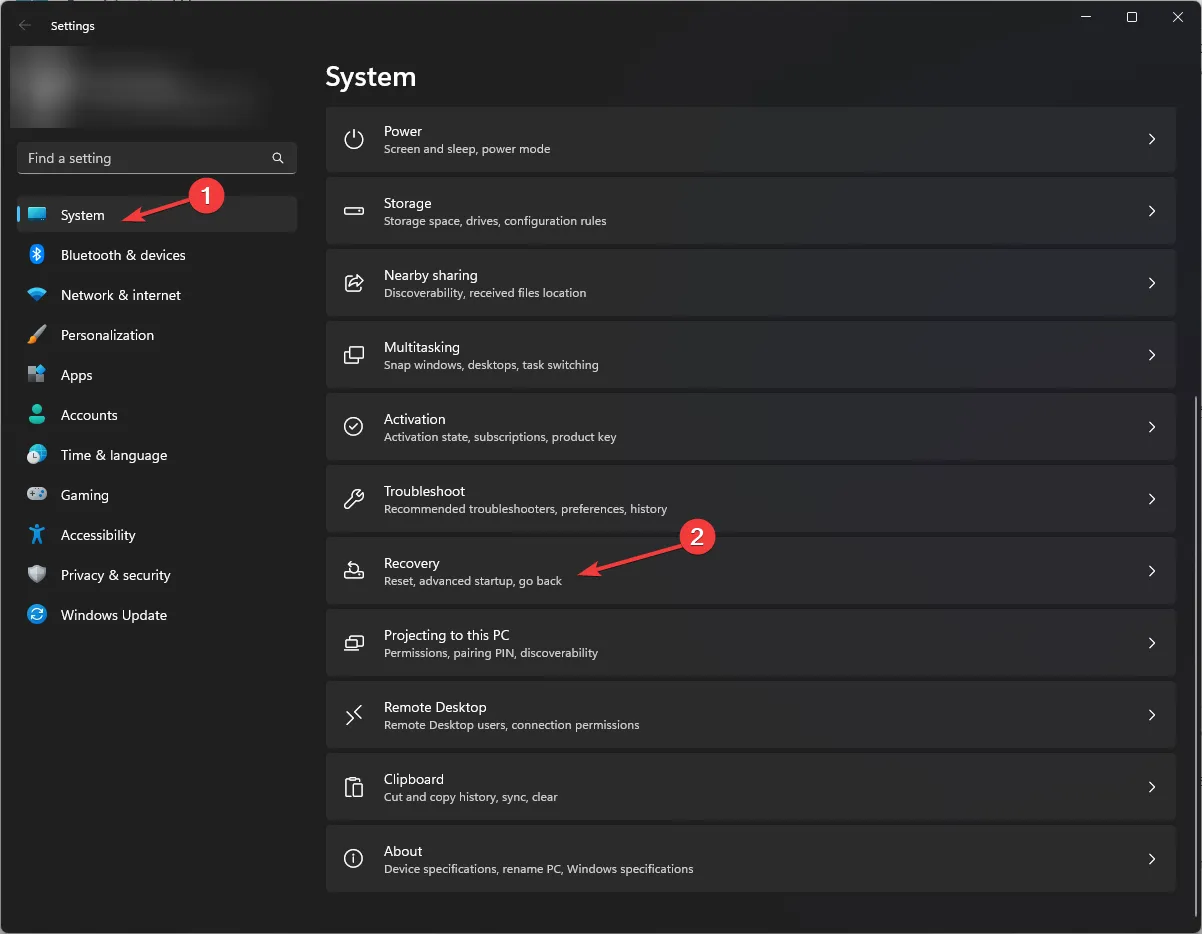
- Zoek Geavanceerd opstarten en klik op Nu opnieuw opstarten.
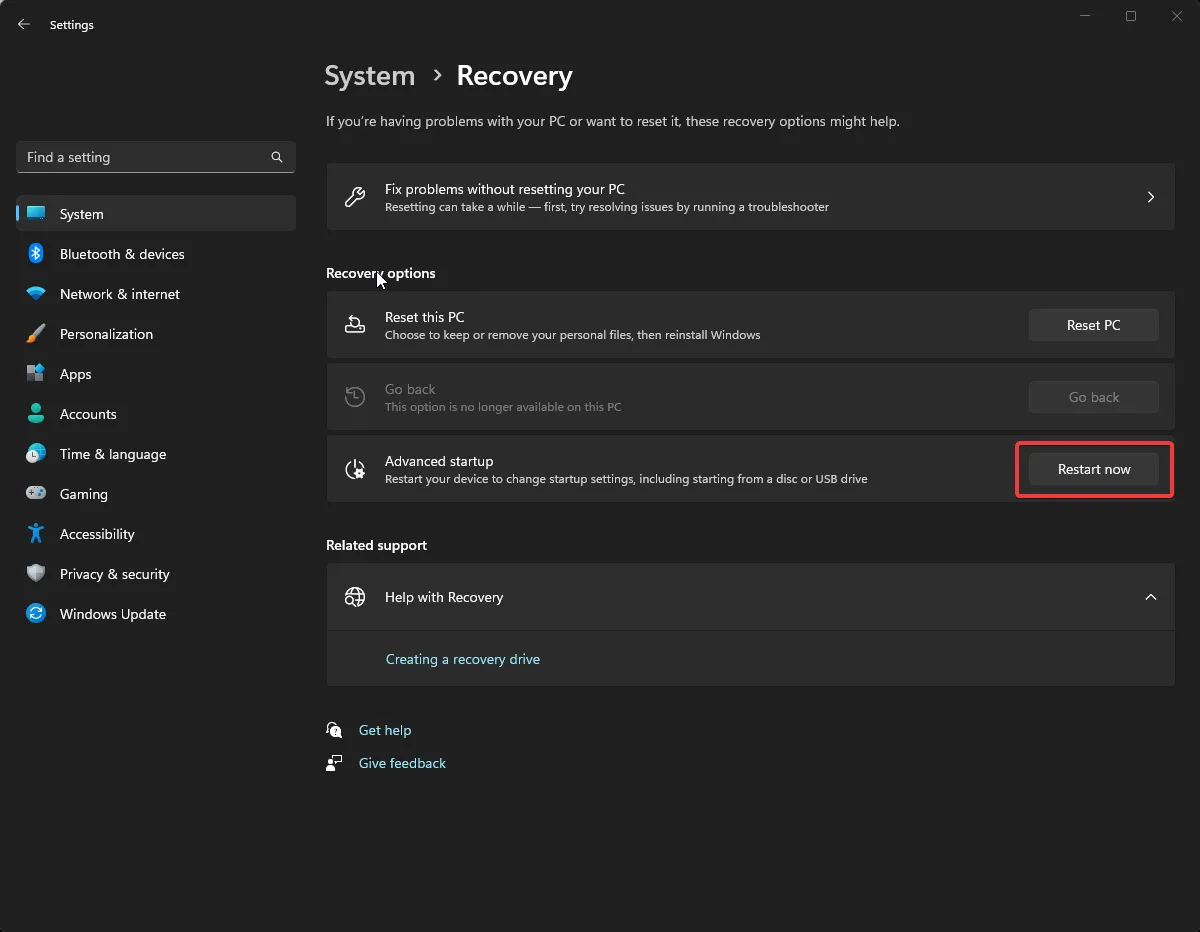
- Klik op de pagina Kies een optie op Problemen oplossen .
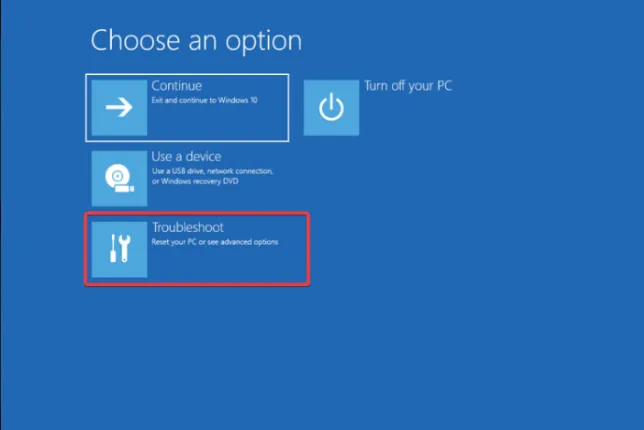
- Klik vervolgens op Geavanceerde opties.
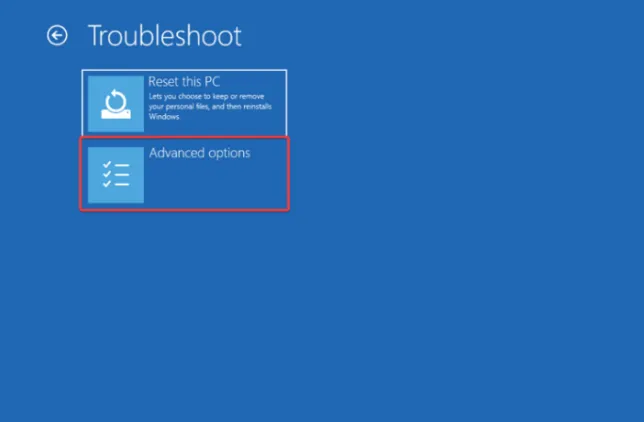
- Klik op de pagina Geavanceerde opties op Opstartherstel .
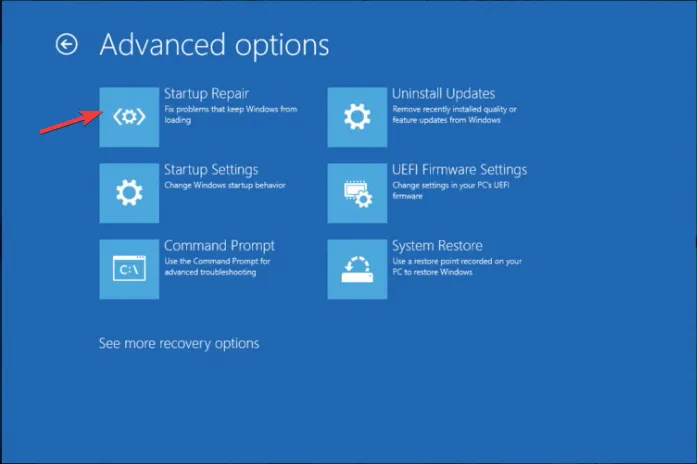
Uw computer wordt opnieuw opgestart en de tool zal een diagnose stellen en proberen de problemen te repareren. Zodra uw computer is opgestart, probeert u de game of Epic Games Launcher te installeren om te controleren of de fout Ongeldige schijf blijft bestaan.
Als u de harde schijf hebt vervangen en deze fout krijgt, moet u Windows mogelijk opnieuw installeren om het probleem op te lossen.
Als geen van deze oplossingen voor u heeft gewerkt, raden we u aan contact op te nemen met de klantenservice van Epic Games voor verdere hulp.
Kan ik Epic Games op een externe harde schijf installeren?
Ja, je kunt Epic Games op een externe harde schijf installeren, en het kan een goed alternatief zijn als je geen ruimte op de interne schijf hebt of als je op meerdere apparaten toegang wilt hebben tot de gamebibliotheek.
Om het op een externe schijf te krijgen, verwijdert u het van uw lokale harde schijf. Nadat u de installatie ongedaan hebt gemaakt, voert u het installatieprogramma uit. Zodra u op een pagina bent waar u de installatielocatie kunt kiezen, selecteert u de externe schijf, klikt u op Installeren en volgt u de instructies op het scherm om het proces te voltooien.
Kent u een andere oplossing die voor u heeft gewerkt? Voel je vrij om het te vermelden in de opmerkingen hieronder. Wij voegen hem graag toe aan de lijst.



Geef een reactie