Omgevingsvariabelen werken niet in Windows 11
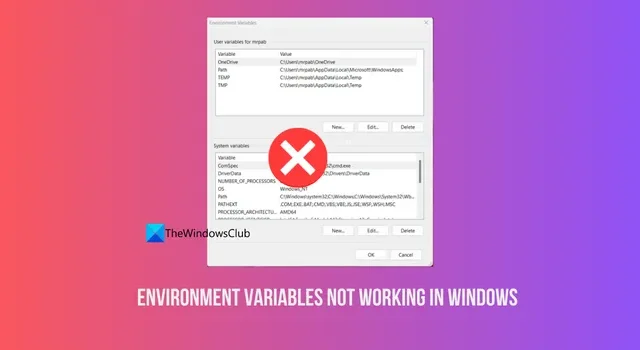
Als omgevingsvariabelen niet werken in Windows 11 , bevat deze handleiding enkele oplossingen om het probleem op te lossen. Windows 11 is een goede upgrade van het besturingssysteem van Microsoft. Het heeft een duidelijke gebruikersinterface, geweldige functies en gebruiksvriendelijke opties. Net als elk ander besturingssysteem installeren en voeren we programma’s uit die we nodig hebben. Om ze correct te installeren en uit te voeren, worden veel processen op de achtergrond uitgevoerd, zodat ze naadloos kunnen functioneren. Omgevingsvariabelen zijn een van de belangrijkste variabelen in Windows 11.
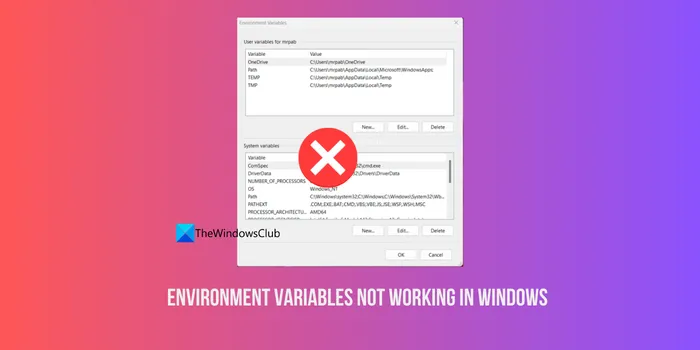
Wat zijn omgevingsvariabelen in Windows 11?
Omgevingsvariabelen zijn een reeks dynamische waarden die de manier definiëren waarop processen en programma’s werken op Windows 11. Deze variabelen bevatten informatie die programma’s gebruiken om te communiceren met het besturingssysteem en andere softwarecomponenten. Omgevingsvariabelen slaan informatie op zoals systeempaden, configuratie-instellingen, tijdelijke gegevenslocaties, enz.

Waarom werken omgevingsvariabelen niet?
Omgevingsvariabelen op Windows 11 werken mogelijk niet om de volgende redenen:
- Mogelijk hebt u onlangs een programma geïnstalleerd dat mogelijk conflicteert met de werking van omgevingsvariabelen
- Omgevingsvariabelen bewerken zonder dat u er goed van op de hoogte bent
- Spelling- of syntaxisfouten in omgevingsvariabelen
- Ontbrekende omgevingsvariabelen
- Malware kan deze verstoren of de variabelen wijzigen.
Omgevingsvariabelen werken niet in Windows 11
Als omgevingsvariabelen niet werken in Windows 11, kan dit ertoe leiden dat verschillende systeemfunctionaliteiten en programma’s niet werken. Ze kunnen de manier waarop uw systeem reageert, verstoren. Enkele veel voorkomende problemen waarmee we te maken krijgen als omgevingsvariabelen niet werken in Windows 11 zijn fouten tijdens het uitvoeren van opdrachtprompts, het niet kunnen uitvoeren van programma’s, gevolgen voor de systeemprestaties, fouten met de configuratie, enzovoort. U moet de problemen zo snel mogelijk oplossen om zorg ervoor dat uw pc beter functioneert. De volgende oplossingen kunnen u helpen het probleem op te lossen.
- Voer een malwarescan uit
- Zorg ervoor dat de namen van de omgevingsvariabelen correct zijn
- Controleer PATH-variabelen
- Voeg ontbrekende omgevingsvariabelen toe
- Voer Systeemherstel uit
Laten we de details van elke methode bekijken en het probleem oplossen.
1] Voer een malwarescan uit

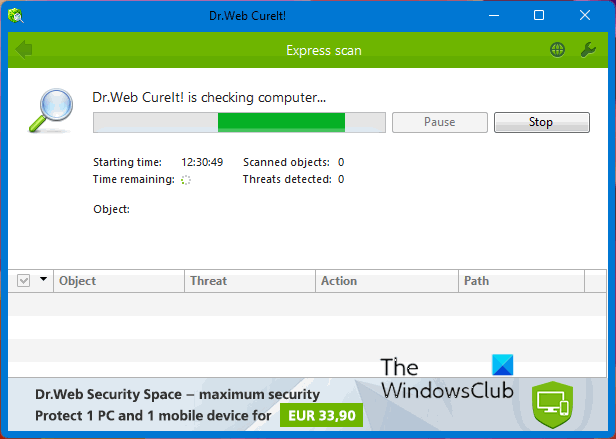
Op een normaal werkende pc zouden de omgevingsvariabelen zonder problemen moeten werken, aangezien wij er geen toegang toe hebben. Als ze plotseling niet meer werken en u fouten ziet, moet er een programma of malware zijn die dit veroorzaakt. U moet een malwarescan uitvoeren om er zeker van te zijn dat uw pc vrij is van virussen of malware. Er zijn veel gratis stand-alone anti-malwareprogramma’s van derden die u gewoon kunt downloaden en uitvoeren.
2] Zorg ervoor dat de namen van de omgevingsvariabelen correct zijn
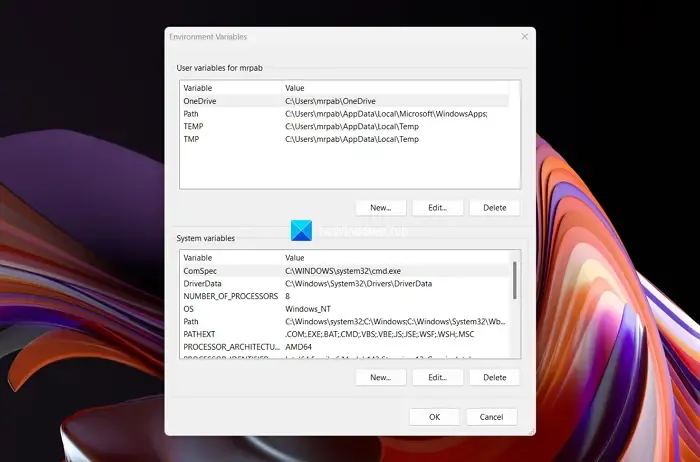
Als u de omgevingsvariabelen heeft bewerkt en daarna de fout ziet, moet u ervoor zorgen dat de namen correct zijn, zonder spelfouten of syntaxisfouten. Open omgevingsvariabelen op een andere Windows-pc en vergelijk de namen en syntaxis van elke variabele en zorg ervoor dat ze overeenkomen, behalve de naam van het gebruikersaccount.
Omgevingsvariabelen openen in Windows 11:
- Zoek naar omgevingsvariabelen in het menu Start
- Open Bewerk de systeemomgevingsvariabelen in de resultaten
- Het opent het venster Systeemeigenschappen
- Klik op de knop Omgevingsvariabelen
- Het venster Omgevingsvariabelen wordt geopend. U ziet variabelen onder Gebruikersvariabelen voor (gebruikersaccountnaam) en Systeemvariabelen
- Vergelijk ze met een andere pc en bewerk de fouten door de variabele te selecteren en op de knop Bewerken te klikken .

3] Controleer PATH-variabelen
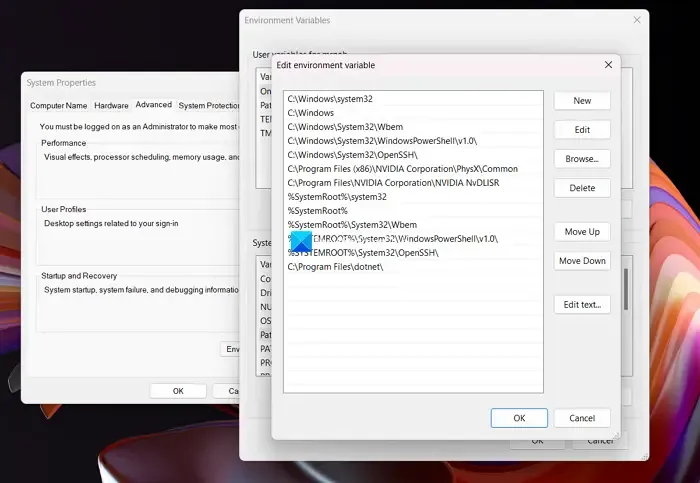
Als u problemen ondervindt tijdens het uitvoeren van opdrachten of met betrekking tot PATH-variabelen, moet u PATH-variabelen controleren in de instellingen voor omgevingsvariabelen. U moet ervoor zorgen dat ze correct zijn geconfigureerd. De PATH-variabele moet een lijst met mappen bevatten waarin Windows naar uitvoerbare bestanden zoekt. U moet ervoor zorgen dat er geen spelfouten of ontbrekende mappen voorkomen.
4] Voeg ontbrekende omgevingsvariabelen toe
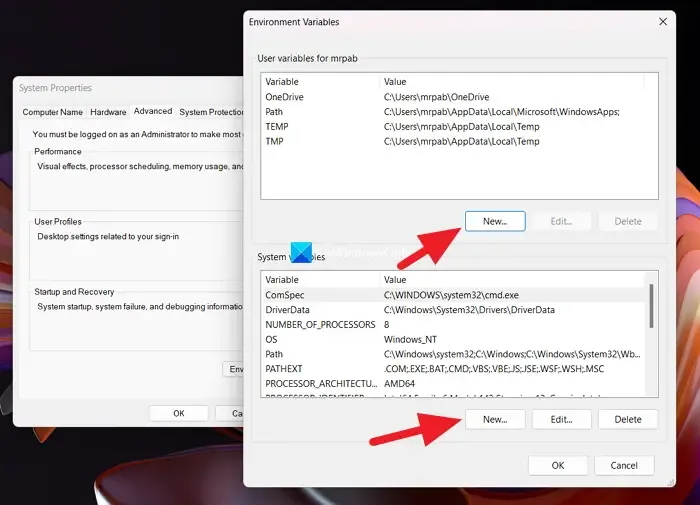
Open omgevingsvariabelen op uw Windows 11-pc en op andere Windows 11-pc’s en vergelijk ze allebei. Zorg ervoor dat beide Windows 11-versies overeenkomen voordat u de variabelen vergelijkt. Als u ontbrekende variabelen vindt, voegt u deze toe door op de knop Nieuw te klikken onder Gebruikersvariabelen en Systeemvariabelen, op basis van welke variabele ontbreekt. Voeg de variabele precies toe en start uw pc opnieuw op om te zien of dit u heeft geholpen het probleem op te lossen.
5] Voer Systeemherstel uit
Als geen van de bovenstaande oplossingen voor u heeft gewerkt, moet u het onlangs geïnstalleerde programma verwijderen waarna u het probleem tegenkomt. Als dat niet helpt, moet u Systeemherstel uitvoeren naar een datum waarop de omgevingsvariabelen prima en zonder problemen werken.
Als de bovenstaande oplossingen u hebben geholpen het probleem op te lossen, kunt u een reactie achterlaten.



Geef een reactie