Schrijf Windows 10 in voor het bètakanaal om nieuwe functies te krijgen (2024)
- Om uw pc in te schrijven bij het Windows 10 Bètakanaal, opent u Instellingen > Update en beveiliging > Windows Update > Windows Insider-programma , klikt u op de knop ‘Aan de slag’ , koppelt u uw Microsoft-account en kiest u de optie ‘Bètakanaal’ .
Microsoft heeft plotseling het bètakanaal voor Windows 10 22H2 opnieuw geactiveerd om aankomende nieuwe functies te testen, en in deze handleiding zal ik de stappen uiteenzetten om uw computer in te schrijven bij het Windows Insider-kanaal.
Hoewel de ondersteuning voor Windows 10 naar verwachting op 14 oktober 2025 eindigt, heeft het bedrijf eerder gezegd dat het van plan was een andere aanpak te kiezen om het besturingssysteem te blijven updaten. Kort daarna hebben we een aantal veranderingen gezien, waaronder de integratie van Copilot AI. Het is echter onduidelijk welke nieuwe functies en verbeteringen Insiders deze keer zullen ontvangen, maar wat er ook in het Windows Insider Channel binnenkomt, zal geen nieuwe versie zijn, aangezien de softwaregigant al heeft gezegd dat de nieuwe wijzigingen deel zullen uitmaken van versie 22H2.
In deze handleiding leg ik de stappen uit om uw computer in te schrijven voor het bètakanaal en, als u zich al in het Release Preview-kanaal bevindt, schets ik de stappen om van kanaal te wisselen zonder opnieuw te installeren.
Schrijf uw pc in voor het bètakanaal voor Windows 10
Volg deze stappen om uw computer met Windows 10 in te schrijven voor het bètakanaal:
-
Open Instellingen op Windows 10.
-
Klik op Updates en beveiliging .
-
Klik op Windows Update .
-
(Optioneel) Schakel de tuimelschakelaar ‘Ontvang de nieuwste updates zodra ze beschikbaar zijn’ in .
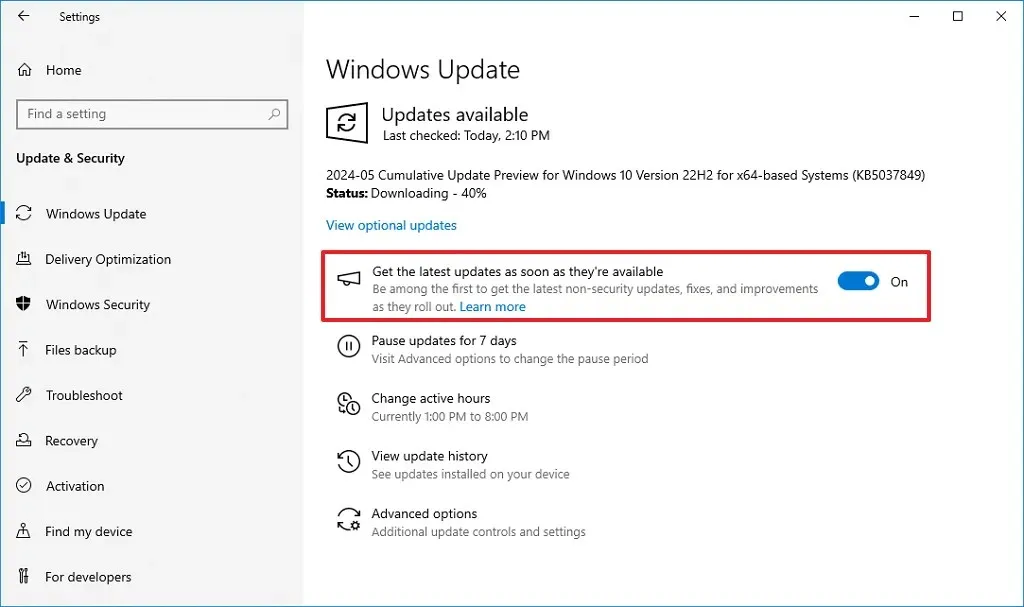
-
Klik op Windows Insider-programma .
-
Klik op de knop Aan de slag .
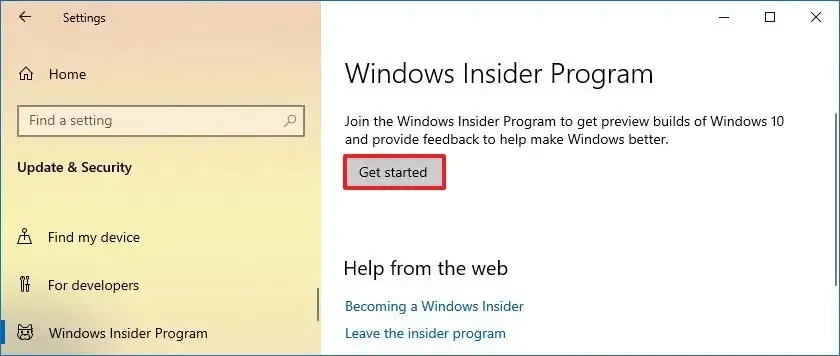
-
Klik op de optie ‘Een account koppelen’ .

-
Meld u aan met uw Microsoft-account.
-
Kies de optie Bètakanaal .
-
Klik op de knop Bevestigen .
-
Klik op de knop Opnieuw opstarten .
Zodra u de stappen heeft voltooid, wordt deze, zodra er een nieuwe preview van het besturingssysteem met nieuwe functies beschikbaar is, automatisch naar uw computer gedownload.
U kunt altijd handmatig controleren op nieuwe preview-builds via Instellingen > Update en beveiliging > Windows Update en op de knop “Controleren op updates” klikken .
Als u een apparaat eerder had ingeschreven bij het Release Preview-kanaal, klikt u via Instellingen > Update en beveiliging > Windows Update > Windows Insider-programma onder het gedeelte ‘Kies uw Insider-instellingen’ op de huidige instelling en kiest u het ‘Bètakanaal’.
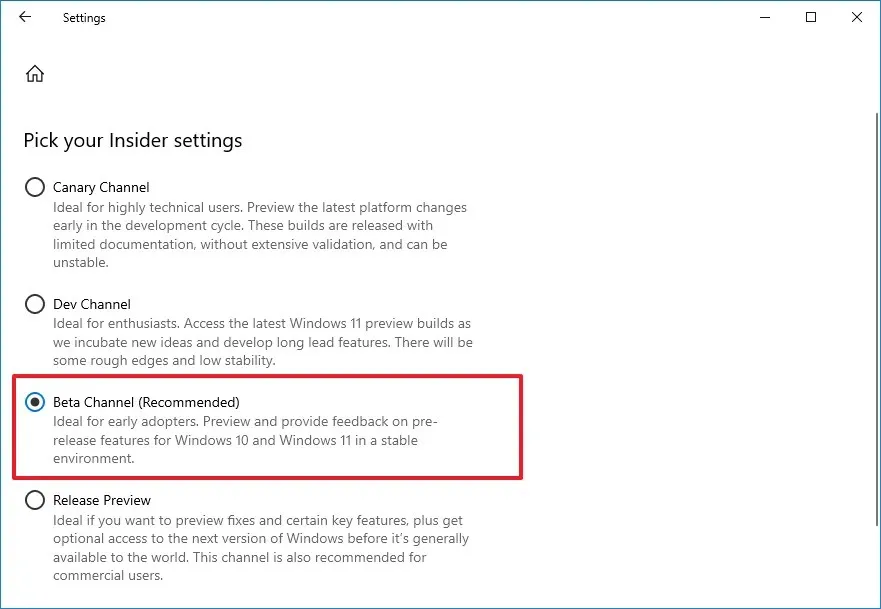
In het geval dat u van plan bent uw computer in te schrijven in het bètakanaal, merkt Microsoft op dat deze configuratie uw computer niet automatisch zal upgraden naar Windows 11. Als u echter het Dev- of Canary-kanaal kiest, wordt het apparaat geüpgraded naar Windows 11.
Hoewel Microsoft wil dat gebruikers upgraden naar Windows 11, begrijpt het ook dat sommige gebruikers zullen proberen Windows 10 zo lang mogelijk vast te houden, dus beschrijft het bedrijf deze stap als een manier om gebruikers de meeste waarde te geven.
Bedenk ook dat Microsoft voor het eerst van plan is een betaald abonnement aan te bieden, zodat Windows 10-gebruikers tot drie jaar lang beveiligingsupdates kunnen blijven ontvangen nadat de ondersteuningsfunctionaris in 2025 eindigt. De prijs van het abonnement is niet bekendgemaakt. maar voor bedrijven kost het $61 per maand per apparaat, $122 gedurende het tweede jaar en $244 voor het derde jaar.
Als u klaar bent om de sprong te wagen, kunt u nu op verschillende manieren upgraden van Windows 10 naar 11, maar alleen als uw computer voldoet aan de minimale hardwarevereisten. Als uw computer echter niet aan de minimumvereisten voldoet, is het nog steeds mogelijk om niet-ondersteunde hardware op verschillende manieren naar Windows 11 te upgraden.
Geef een reactie