Verbeterde taakbalk op Windows 11: hoe u deze snel kunt inschakelen

De taakbalk is een essentieel onderdeel van Windows en biedt gemakkelijke navigatie tussen apps en helpt bij het starten van het zoekmenu, Microsoft Teams Chat en enkele andere hulpprogramma’s. Maar niet alle gebruikers lijken tevreden. Als u er een bent, zou de verbeterde taakbalk in Windows 11 een geweldige toevoeging zijn.
Taakbalk is het meest besproken onderdeel van Windows. Sinds Windows 11 voor het eerst werd uitgebracht, waren gebruikers ontevreden over het feit dat slepen en neerzetten niet werkte en andere functionaliteiten misliepen. Microsoft heeft het goedgemaakt, maar de taakbalk is in zijn huidige vorm nog verre van perfect.
Met de verbeterde taakbalk heb je echter meer aanpassingen en kun je instellingen configureren voor een gepersonaliseerde ervaring. Blijf lezen om er alles over te weten te komen!
Wat is een verbeterde taakbalk in Windows 11?
De functies zijn momenteel live in het Windows Dev Channel, Build 23466. Zodra deze zijn beoordeeld, zal Microsoft ze binnenkort vrijgeven aan reguliere gebruikers. Dit zijn de belangrijkste wijzigingen die u zult vinden in de verbeterde taakbalk van Windows 11:
- Geen Teams-pictogram meer : Teams is niet zo populair geweest als Microsoft had gewild, en de integratie ervan in de taakbalk leverde niet de verwachte resultaten op. Ten slotte zullen gebruikers het Teams-item niet vinden in de instellingen of de app in de taakbalk.
- Aanpassingen aan het zoekpictogram : gebruikers kunnen nu aanpassen hoe de zoekoptie wordt weergegeven. Of ze nu alleen het icoontje willen, de hele doos, of het willen verbergen, dat is nu allemaal mogelijk!
- Een meer interactief zoekmenu : de verbeterde taakbalk in Windows 11 heeft het zoekmenu opnieuw ontworpen en biedt nu veel meer opties, waaronder nieuws, video’s en populaire zoekopdrachten.
Hoe schakel ik de verbeterde taakbalk in Windows 11 in?
1. ViVeTool downloaden
- Ga naar de officiële Github-pagina van ViveTool en klik op het item ViVeTool-v0.3.3.zip onder de nieuwste versie.
- Klik met de rechtermuisknop op het gedownloade bestand en selecteer Alles uitpakken .
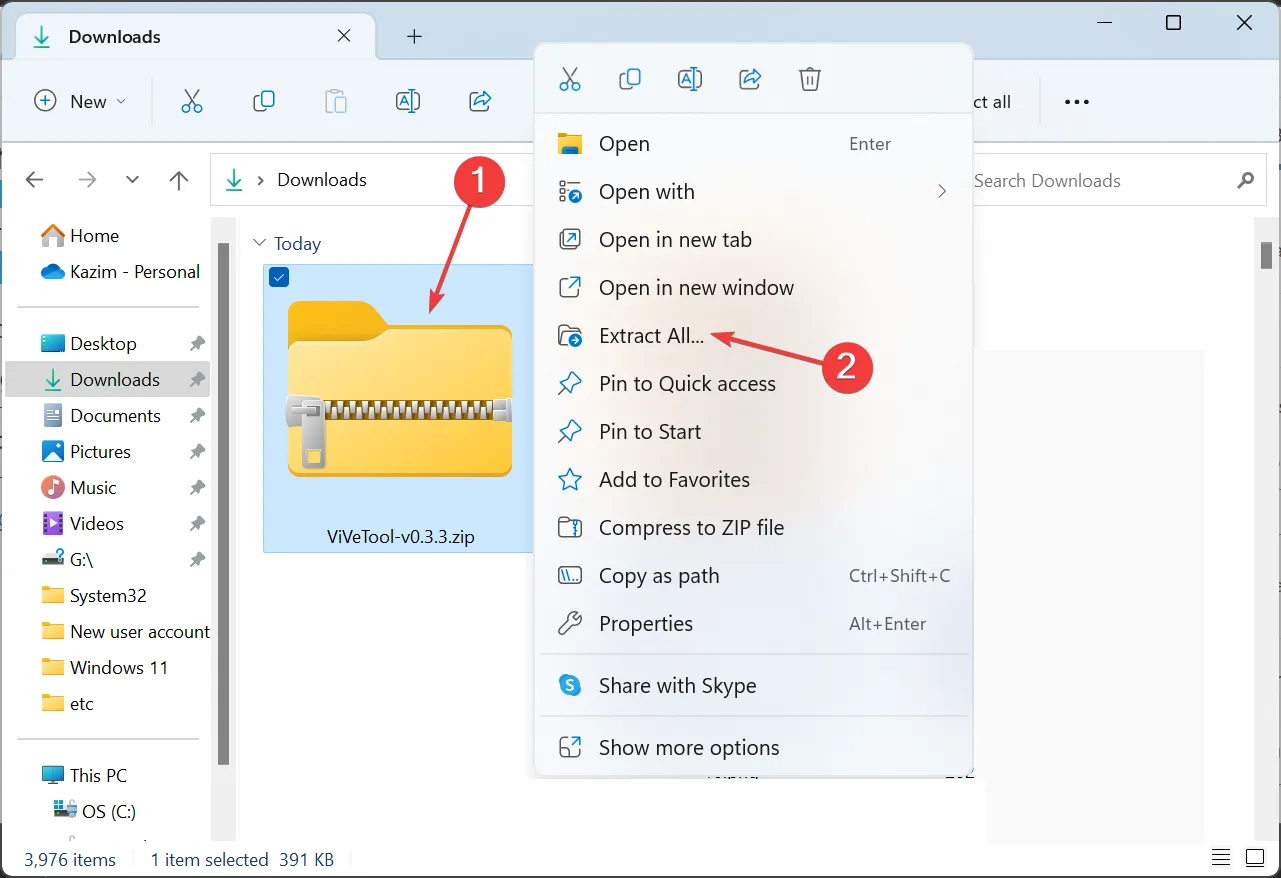
- Klik op Bladeren .
- Kies het station C: onder Deze pc en klik op Map selecteren .
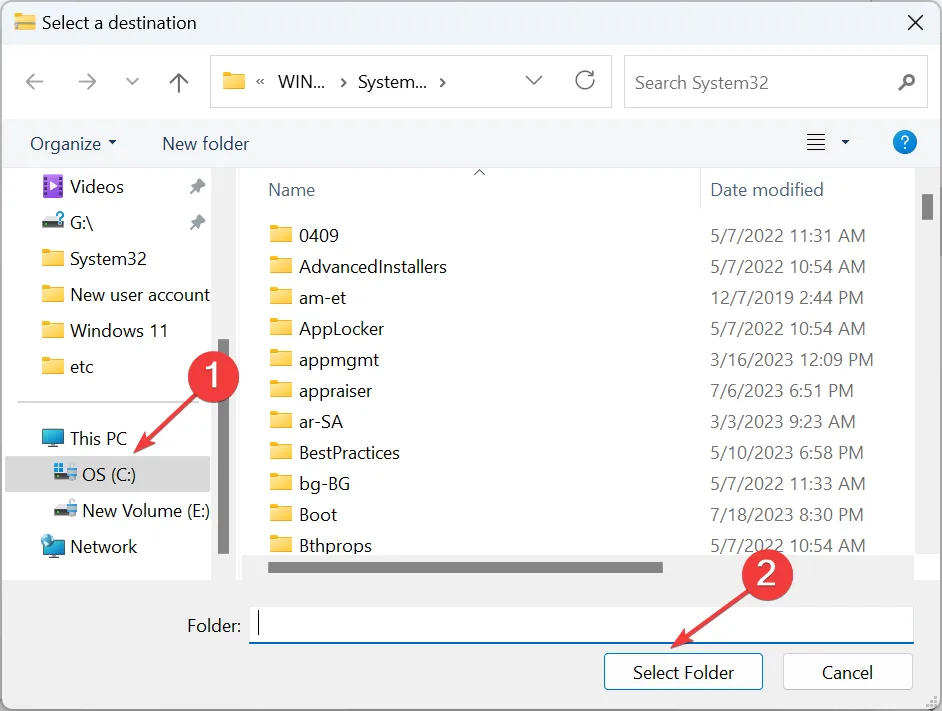
- Als u klaar bent, vinkt u het selectievakje voor Uitgepakte bestanden weergeven wanneer voltooid aan en klikt u op Uitpakken .
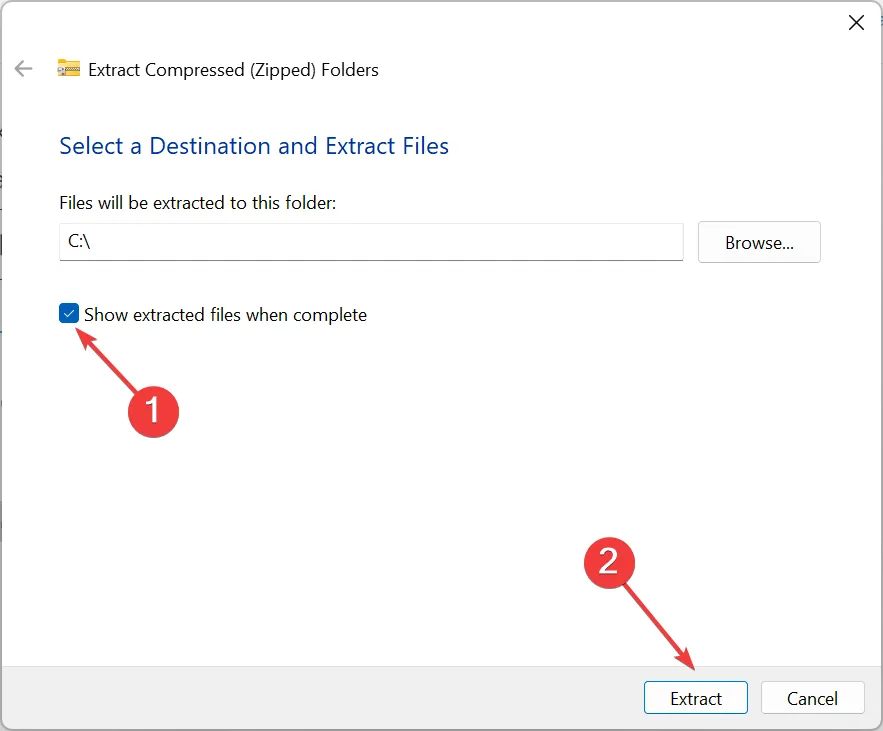
- Ga naar de map die je zojuist hebt uitgepakt, klik er met de rechtermuisknop op, selecteer Naam wijzigen en noem het Vive .
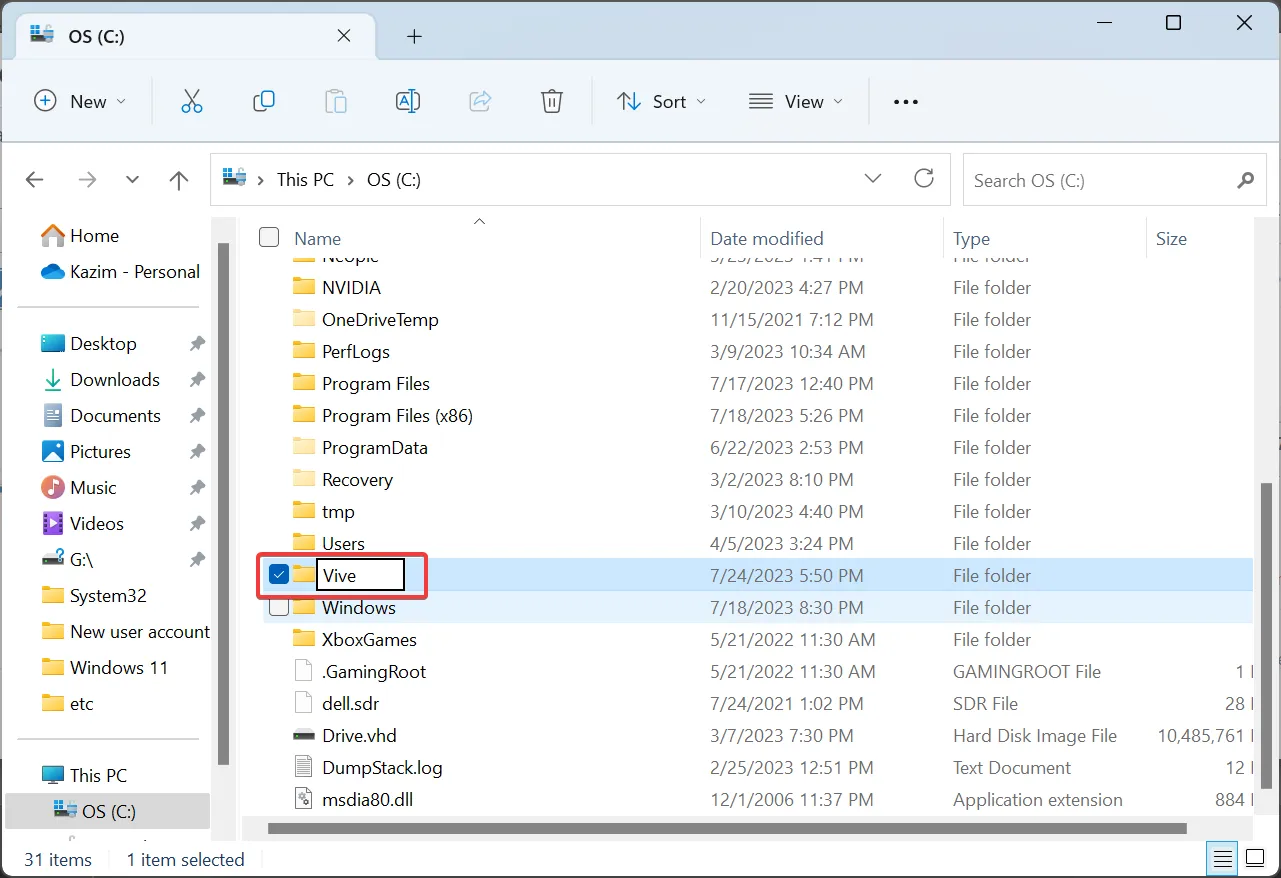
- Druk nu op Windows+ Rom Uitvoeren te openen, typ cmd en druk op Ctrl+ Shift+ Enter.
- Klik op Ja in de UAC-prompt.
- Plak de volgende commando’s één voor één en klik Enter na elk commando:
cd C:\cd Vivevivetool /enable /id:44520430vivetool /enable /id:43572692vivetool /enable /id:41950597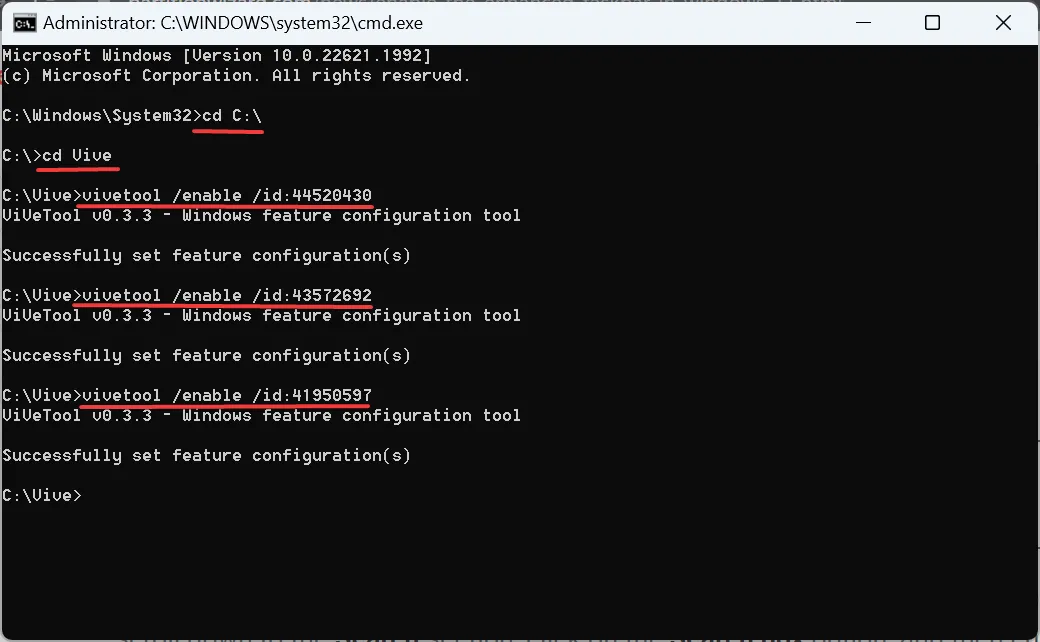
- Nadat alle opdrachten met succes zijn uitgevoerd, start u de computer opnieuw op om de wijzigingen door te voeren.
2. Gebruik verbeterde taakbalk
- Zodra de pc opnieuw is opgestart, drukt u op Windows + I om Instellingen te openen , selecteert u Personalisatie in het navigatievenster en klikt u op Taakbalk .
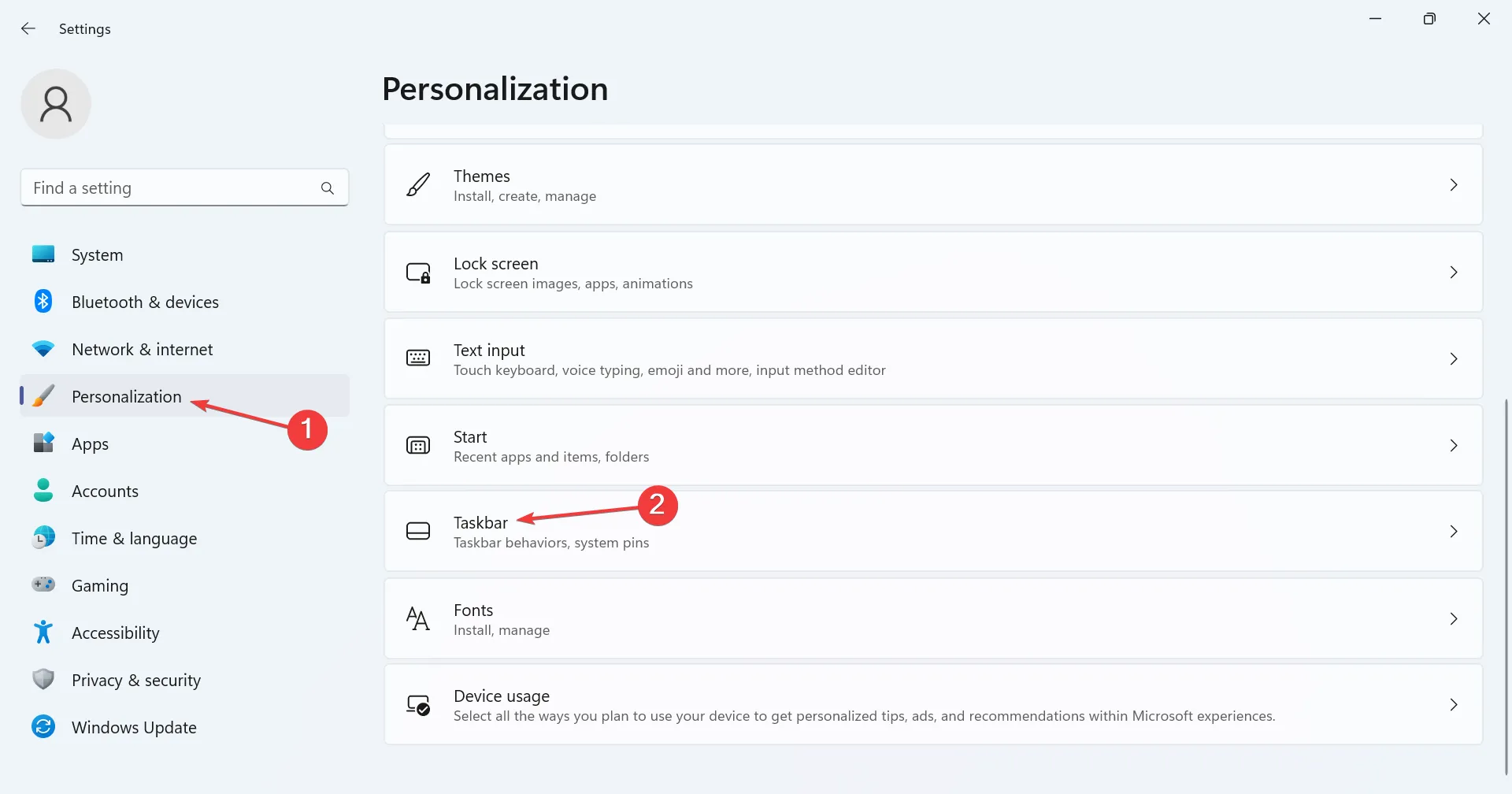
- U vindt nu een vervolgkeuzemenu naast Zoeken . De vier opties en de resulterende effecten zijn:
- Verbergen : hiermee wordt het zoekpictogram volledig van de taakbalk verwijderd.
- Alleen zoekpictogram : Zoals de naam al doet vermoeden, geeft deze instelling alleen het pictogram weer.
- Zoekpictogram en label : dit toont een iets groter zoekitem in de taakbalk en neemt vervolgens meer ruimte in beslag.
- Zoekvak : geeft een groter zoekvak weer en een optie om Bing-chat direct te openen .

- Dan is er de schakelaar Open zoeken bij zweven (indien van toepassing) , die, indien ingeschakeld, automatisch het menu Zoeken opent zodra u de cursor eroverheen beweegt.
- Als u de verbeterde taakbalk in Windows 11 inschakelt, wordt het pictogram Chats (Microsoft Team) in de instellingen verwijderd .
- Wanneer de zoekbalk wordt geopend vanuit de taakbalk of Windows + S snelkoppeling, worden nu belangrijke gebeurtenissen, trending nieuws van internet, games, trending video’s en trending zoekopdrachten weergegeven.
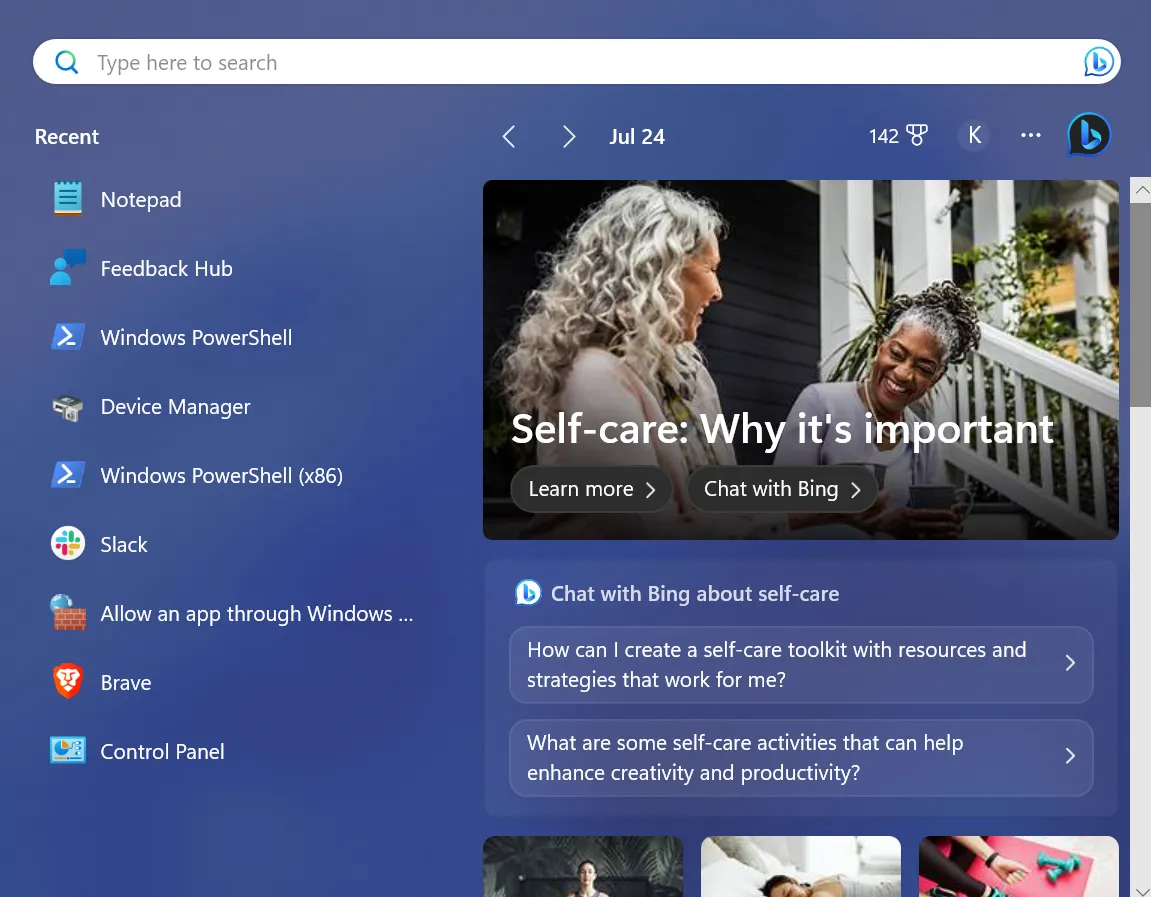
Hoe schakel ik de verbeterde taakbalk uit in Windows 11?
Voor degenen onder u die zich afvragen hoe u de verbeterde taakbalk kunt uitschakelen, het is net zo eenvoudig. Het enige dat u hoeft te doen, is de opdrachtprompt uitvoeren met beheerdersrechten en deze opdrachten uitvoeren:cd C:\ cd Vive vivetool /disable /id:44520430 vivetool /disable /id:43572692 vivetool /disable /id:41950597
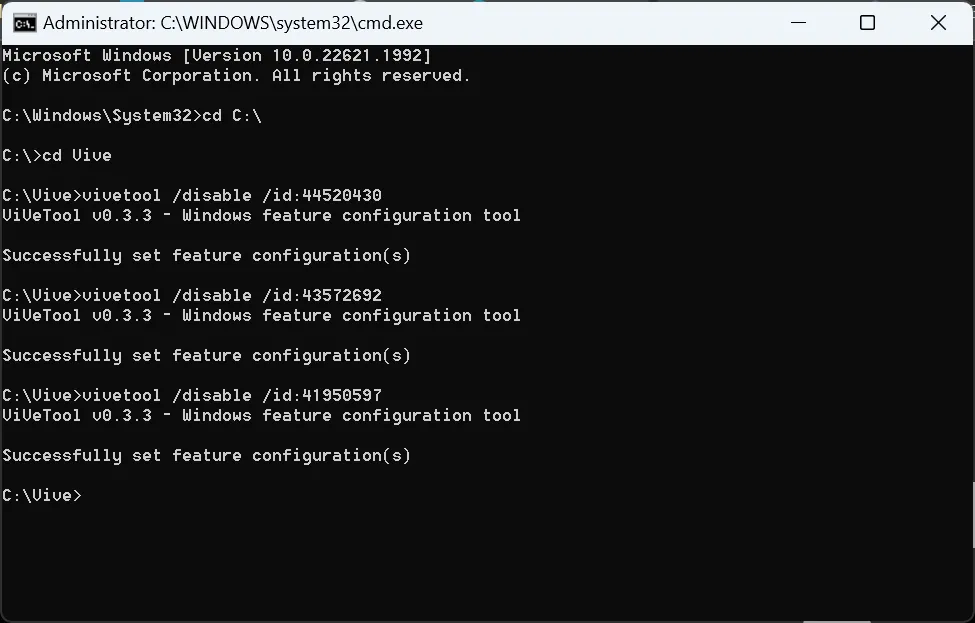
Deze zijn vergelijkbaar met degene die we eerder gebruikten, met het verschil dat inschakelen is vervangen door uitschakelen.
U kent nu de wijzigingen die zijn aangebracht na het inschakelen van de verbeterde taakbalk in Windows 11, hoe u deze in een mum van tijd kunt openen en de stappen om van de (momenteel) experimentele functie af te komen.
Voor vragen of om uw beoordeling van de verbeterde taakbalk te delen, kunt u hieronder een opmerking plaatsen.



Geef een reactie