Optie ‘Taak beëindigen’ in de taakbalk op Windows 11: alles wat u moet weten
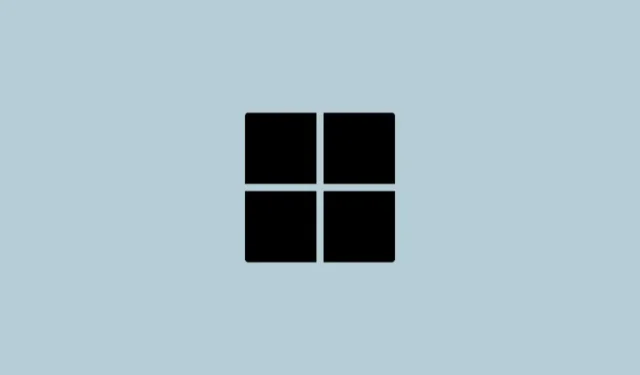
Wat te weten
- Windows heeft een nieuwe knop ‘Taak beëindigen’ in het contextmenu waarmee taakbalk-apps de betreffende app kunnen beëindigen.
- Indien ingeschakeld, kunt u eenvoudig met de rechtermuisknop op een app in de taakbalk klikken en ‘Taak beëindigen’ selecteren. De nieuwe functie werkt op dezelfde manier als de optie Taak beëindigen in Taakbeheer.
- Schakel de functie ‘Taak beëindigen’ in vanuit de app Instellingen onder ‘Voor ontwikkelaars’ of vanuit de Register-editor.
- Omdat de functie alleen beschikbaar is op bepaalde Insider-builds, moet u deze mogelijk inschakelen met ViVeTool. De functie-ID voor EndTask is 42592269.
Bevroren of niet-reagerende programma’s zijn eenvoudig genoeg om vanuit Taakbeheer te doden. Maar Microsoft heeft gebruikers onlangs het gemak gegeven om deze taken rechtstreeks vanaf de taakbalk te beëindigen. Hoewel de optie niet voor iedereen beschikbaar is, is deze vrij eenvoudig te verkrijgen als je een Windows Insider-build hebt. Hier vindt u alles wat u moet weten om de knop ‘Taak beëindigen’ in te schakelen en taken via de taakbalk te sluiten.
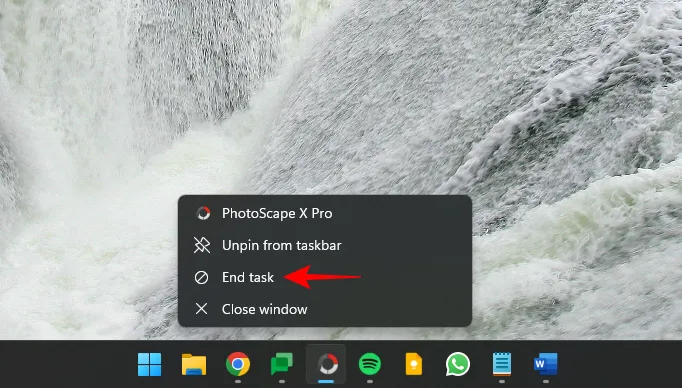
Momenteel is de optie om de knop ‘Taak beëindigen’ voor de taakbalk-apps in te schakelen alleen beschikbaar als ontwikkelaarsoptie voor gebruikers met een Windows Insider-build. Dit kan echter veranderen in de komende functie-updates, aangezien deze wordt uitgerold naar gebruikers over de hele wereld met stabiele builds.
Als u nog niet lid bent van het Windows Insider-programma, raadpleeg dan onze handleiding over het downloaden van Windows 11 Insider Build om te weten hoe u dat doet.
Hoewel de functie werkt op het nieuwste ontwikkelaarskanaal (versie 23526) en kan worden ingeschakeld via de app Instellingen (methode 1), is de optie Taak beëindigen mogelijk wel of niet beschikbaar als u zich op een ander kanaal of een andere ontwikkelaarsversie bevindt. nog niet zichtbaar voor jou. Niettemin kunt u ViVeTool (methoden 3 en 4) nog steeds gebruiken, zoals hieronder weergegeven, om de optie Taak beëindigen in de taakbalk in te schakelen, ongeacht uw Insider-build.
Methode 1: De app Instellingen gebruiken
De optie ‘Taak beëindigen’ is beschikbaar op de pagina ‘Voor ontwikkelaars’ in Windows-instellingen. Hier leest u hoe u het kunt bereiken:
Druk hierop Win+Iom de app Instellingen te openen. Vervolgens, terwijl ‘Systeem’ is geselecteerd in het linkerdeelvenster, scrollt u naar rechts omlaag en selecteert u Voor ontwikkelaars .
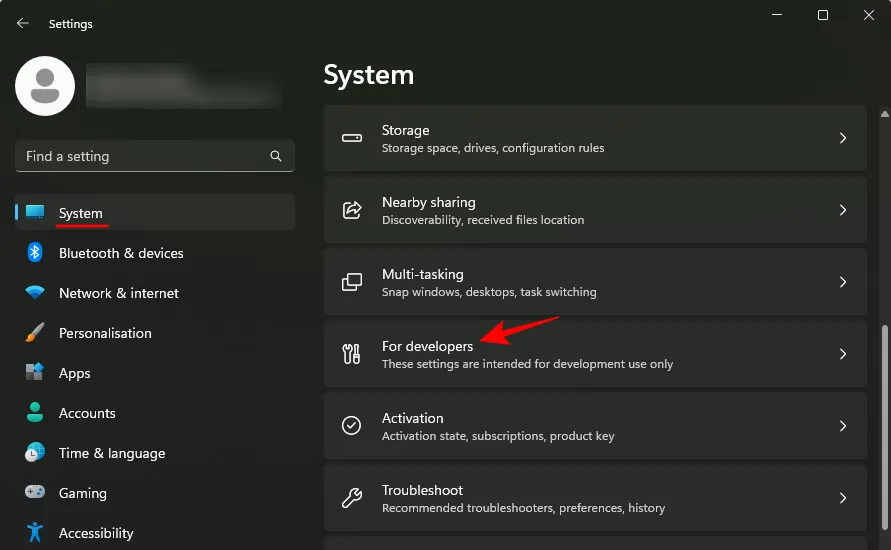
Zoek hier Taak beëindigen en schakel deze in.
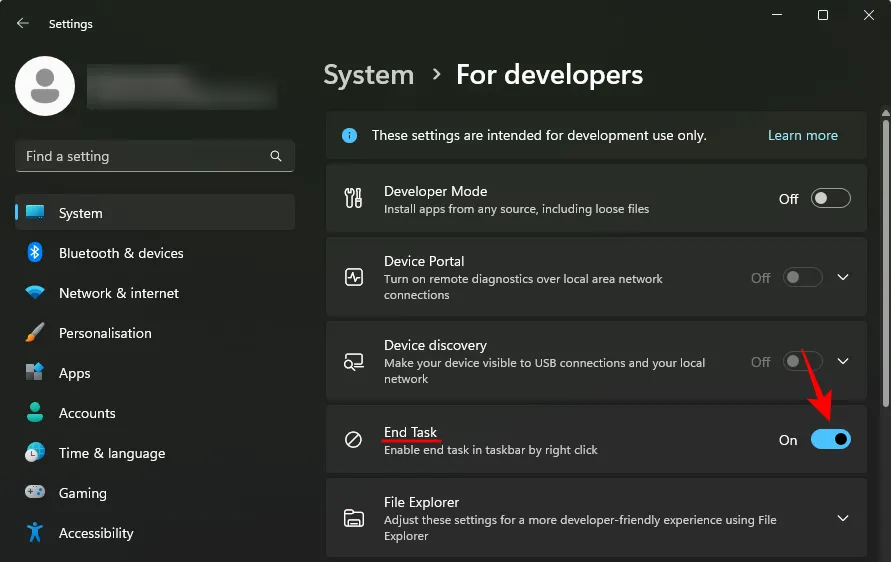
Klik nu met de rechtermuisknop op een geopende app in de taakbalk. Hier ziet u de optie ‘Taak beëindigen’ verschijnen.
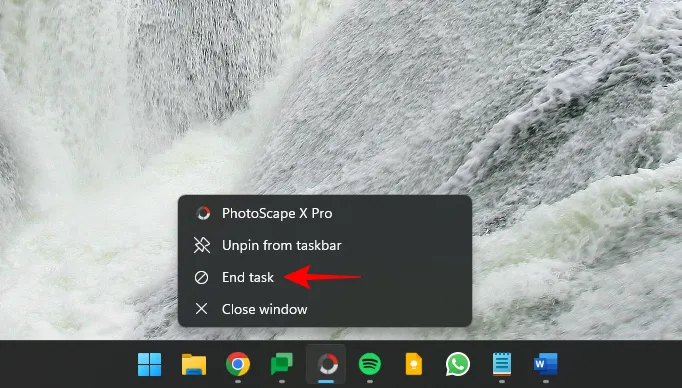
Gebruik het om snel alle exemplaren en processen van niet-reagerende apps en programma’s te sluiten.
Methode 2: De Register-editor gebruiken
Een omslachtige manier om de optie ‘Taak beëindigen’ in te schakelen, is door een registeraanpassing uit te voeren met behulp van de Register-editor. Hier is hoe:
Druk op Start, typ “register” en selecteer de Register-editor .

Navigeer nu naar het volgende:
HKEY_CURRENT_USER\Software\Microsoft\Windows\CurrentVersion\DeveloperSettings
U kunt ook het bovenstaande kopiëren en in de adresbalk van de Register-editor plakken.
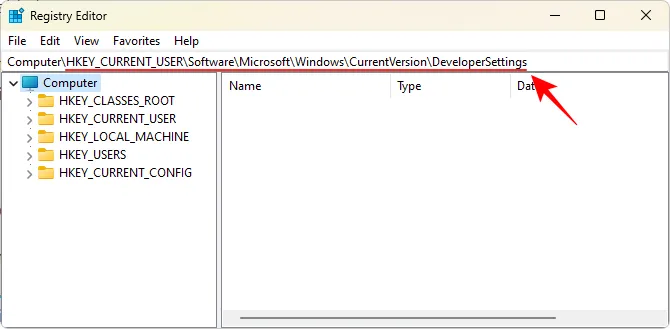
En druk op Enter. Dubbelklik aan de rechterkant op TaskbarEndTask .
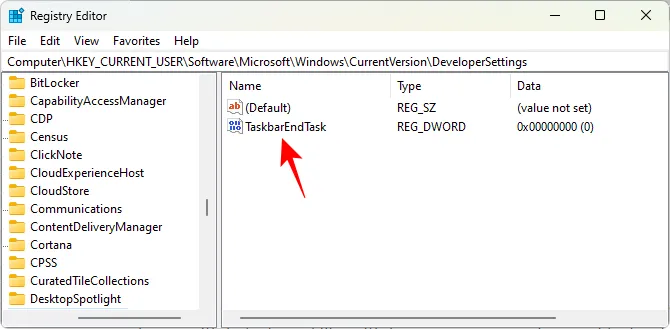
Wijzig de waarde ervan in 1 .
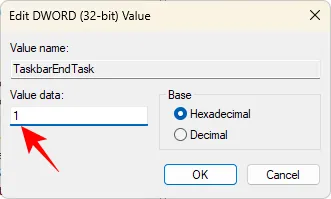
Klik op OK .
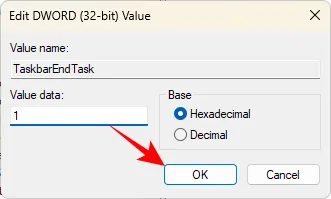
En zomaar heb je de knop Taak beëindigen in de taakbalk ingeschakeld.
Methode 3: ViVeTool gebruiken in de opdrachtprompt
Omdat de optie Taak beëindigen op de taakbalk nog in ontwikkeling is, zien zelfs gebruikers die deel uitmaken van het Windows Insider-programma mogelijk niet altijd de beschikbare optie in Instellingen of de Register-editor. Met ViVeTool kunnen ze echter de functies die voor hen verborgen zijn, opgraven en inschakelen. Hier is hoe:
Download eerst ViVeTool via de onderstaande link.
- ViVeTool | GitHub-link
Download ViVeTool-v0.3.3.zip op de GitHub-pagina .
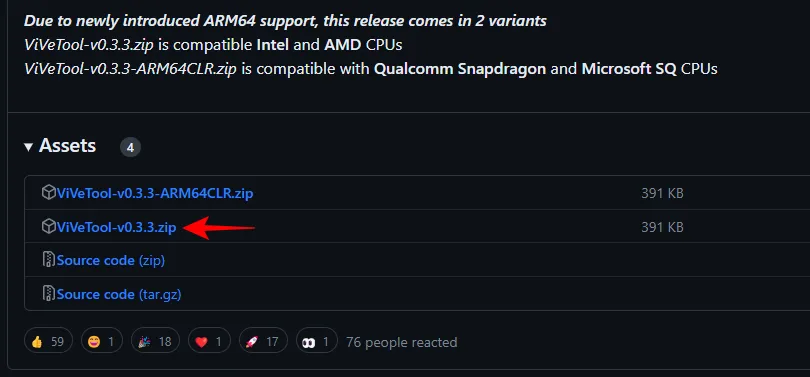
Pak het download-zipbestand uit door er met de rechtermuisknop op te klikken en Alles uitpakken te selecteren .
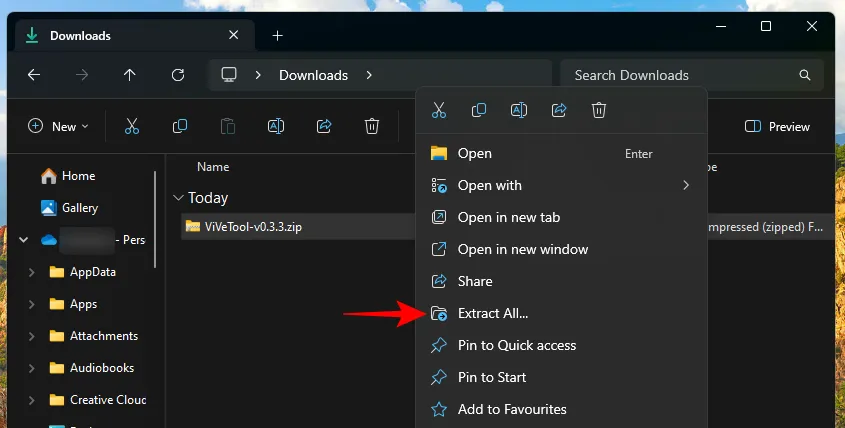
Klik op Uitpakken .
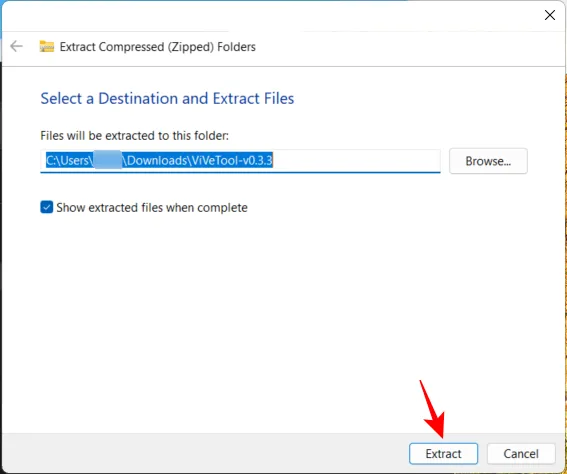
Klik nu met de rechtermuisknop op het uitgepakte bestand ViVeTool.exe en selecteer Kopiëren als pad .

Druk vervolgens op Start, typ cmd en voer de opdrachtprompt uit met beheerdersrechten.
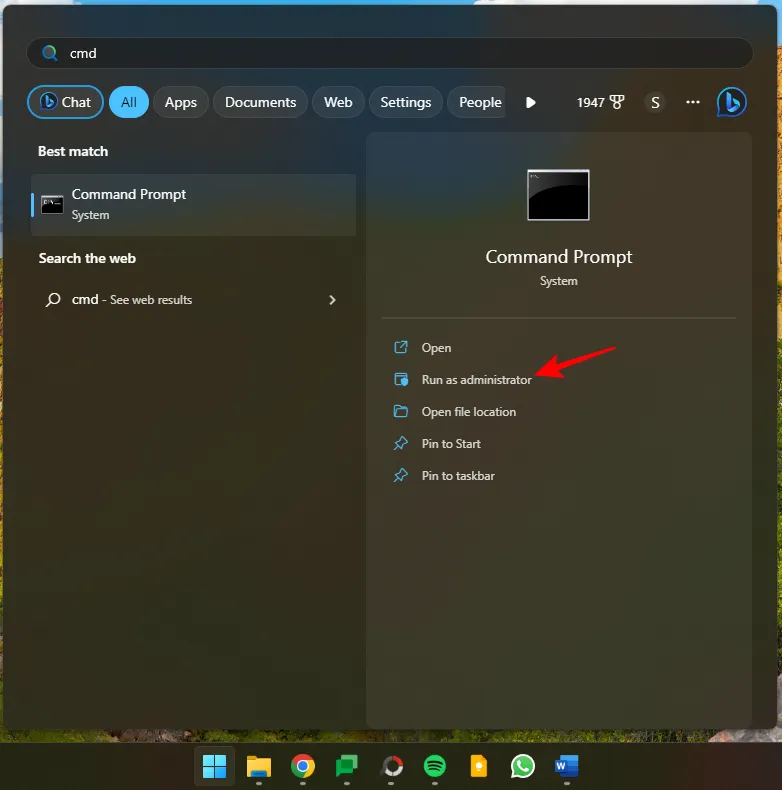
Plak het gekopieerde pad hier. Ga vervolgens verder met de opdracht door het volgende in te voeren:
/enable /id:42592269
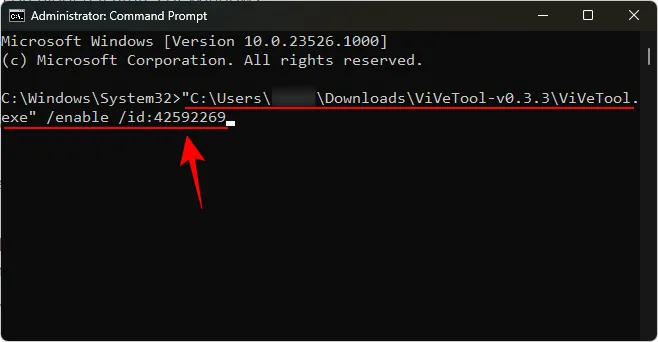
Hier is ‘42592269′ de ID van de functie Eindtaak. Druk op Enter om de functie in te schakelen. Zodra de functie met succes is ingeschakeld, ontvangt u hiervoor een bevestiging.
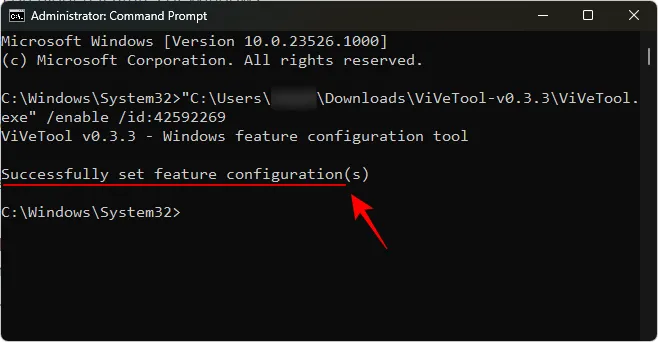
Start uw computer opnieuw op om de wijzigingen door te voeren. Schakel vervolgens ‘Taak beëindigen’ in op de pagina Voor ontwikkelaars van de app Instellingen, zoals weergegeven in Methode 1.
Methode 4: De ViVeTool GUI gebruiken
ViVeTool heeft ook een GUI-app waarmee u verschillende Windows-functies kunt inschakelen die in bepaalde builds standaard verborgen of uitgeschakeld zijn. Download het via de onderstaande link:
- ViVeTool-GUI | GitHub-link
Download het Pre_Release_Hotfix.zip -bestand.
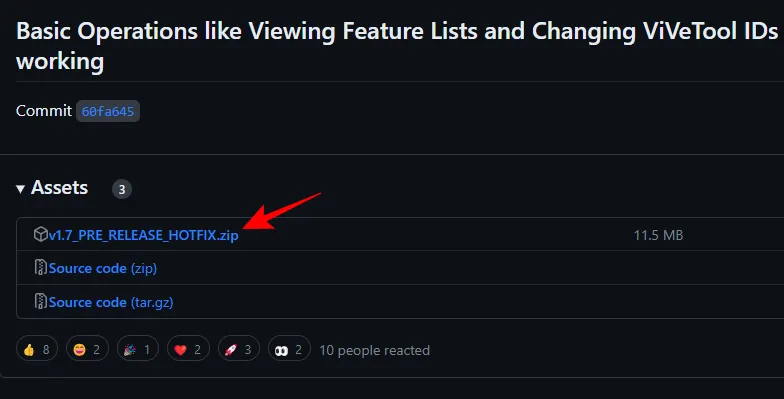
Eenmaal gedownload, klikt u met de rechtermuisknop op het gedownloade zipbestand en selecteert u Alles uitpakken .
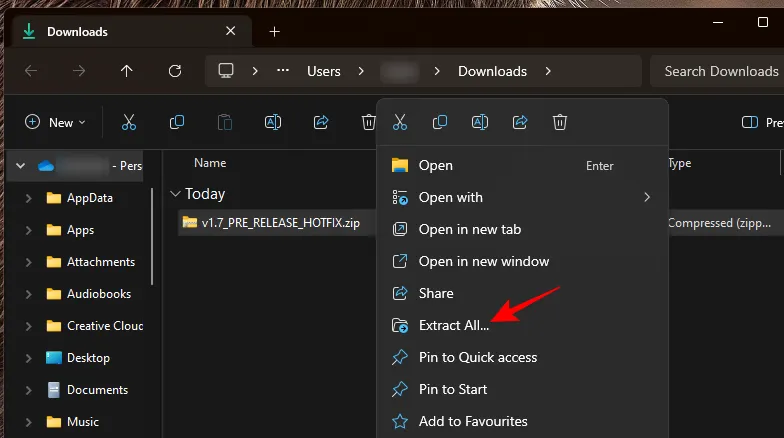
Klik op Uitpakken .
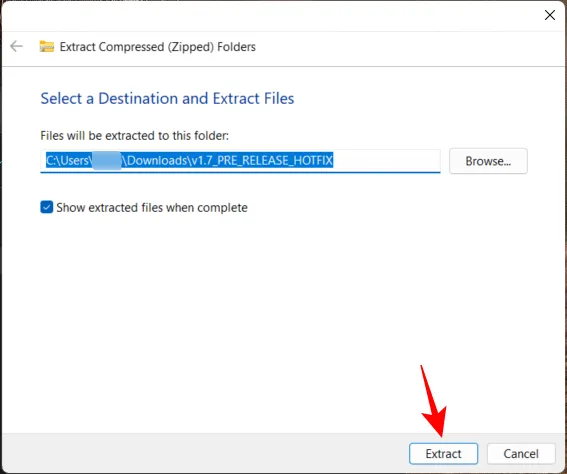
Start ViVeTool_GUI.exe in de uitgepakte map .
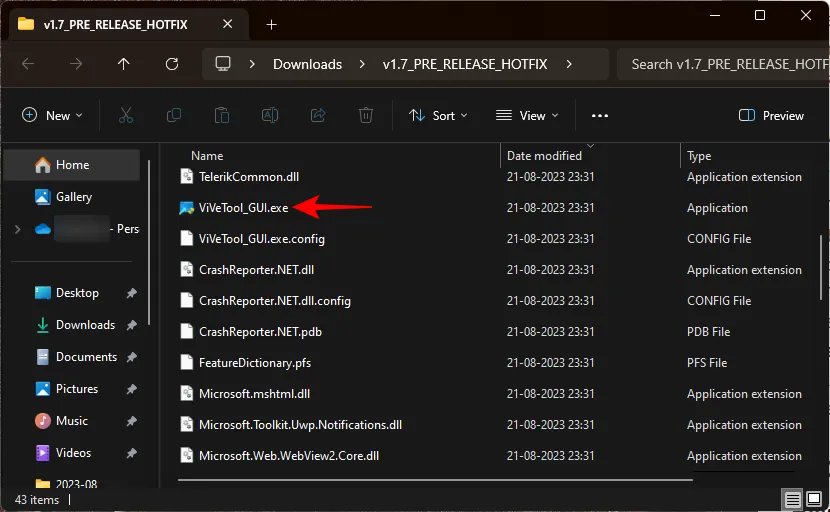
Klik in Microsoft Defender SmartScreen op Meer info .
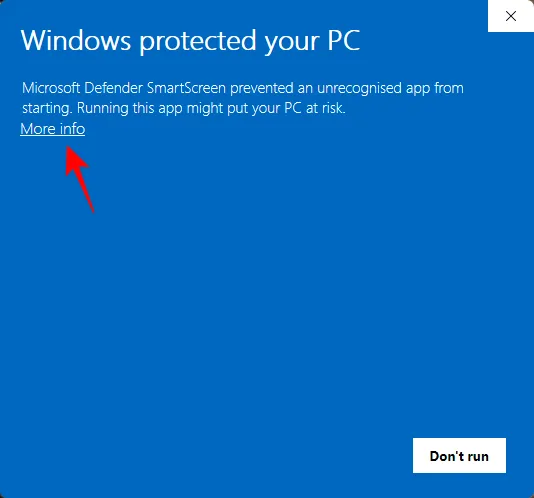
Selecteer vervolgens toch uitvoeren .
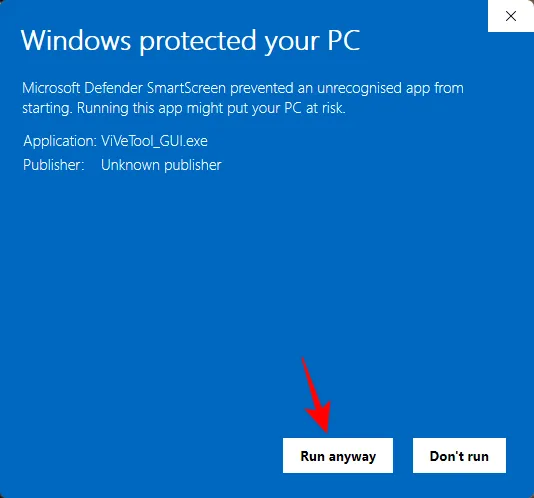
Zodra de ViVeTool GUI wordt geopend, klikt u op het vervolgkeuzemenu ‘Search Build’ in de linkerbovenhoek.
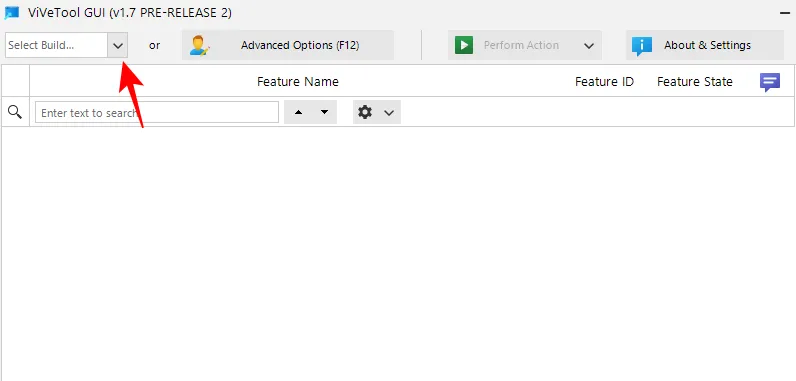
Zoek dan naar een build die begint met 23526 .
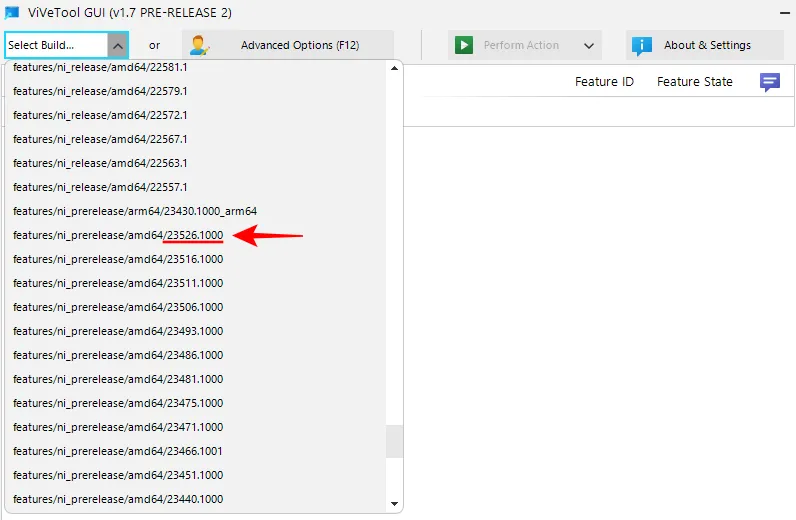
Hoewel er een paar andere buildversies zijn die de ‘EndTask’-functie hebben, kunnen we dit aanbevelen als een van de versies die deze functie zeker heeft en die ook werkt zoals bedoeld.
Wacht tot de functies zijn gevuld. Als u klaar bent, klikt u in het zoekveld.
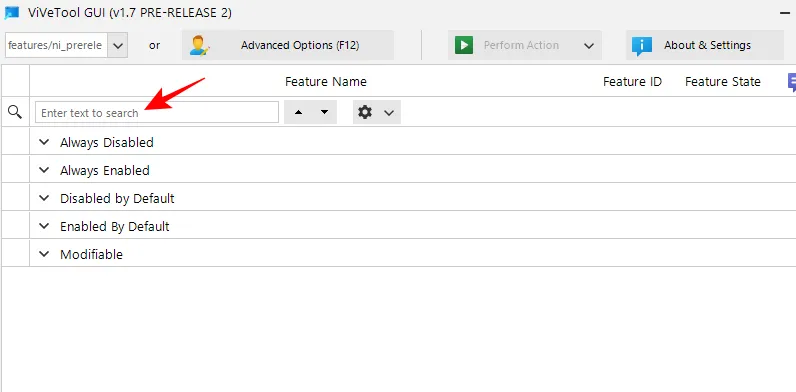
Typ vervolgens EndTask . U zou de functie ‘EndTask’ in de resultaten moeten zien verschijnen.
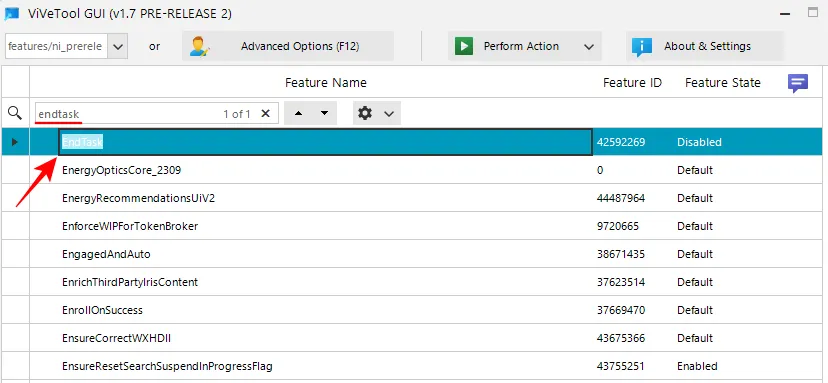
Selecteer het en klik vervolgens bovenaan op Actie uitvoeren .
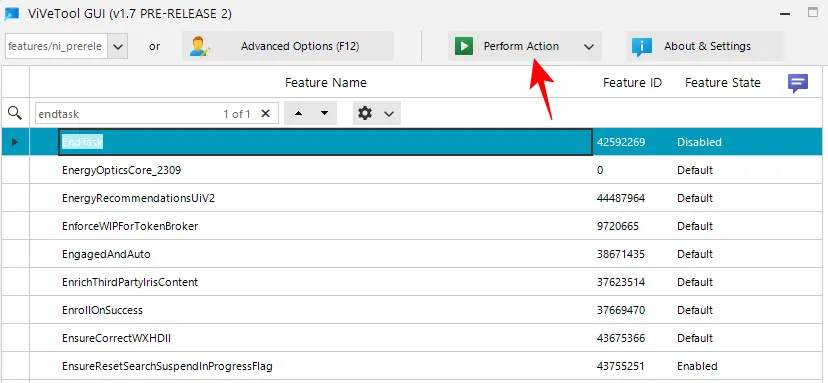
En selecteer Functie activeren .

Eenmaal ingeschakeld, ontvangt u een bericht waarin hetzelfde wordt bevestigd.
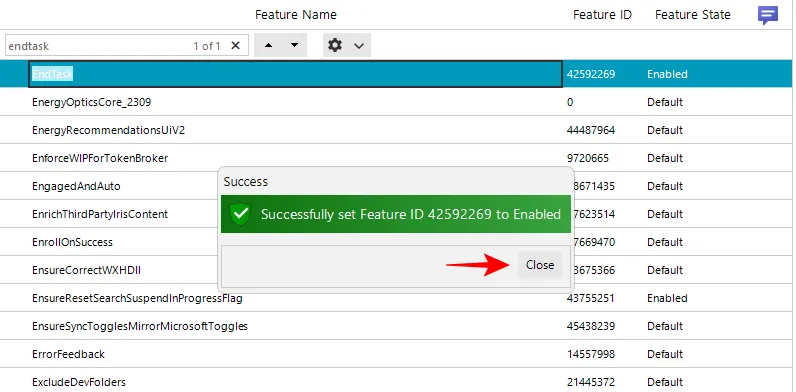
Start uw computer opnieuw op voor een goed effect. Ga vervolgens naar de pagina ‘Voor ontwikkelaars’ in de app Instellingen zoals eerder weergegeven en schakel vanaf daar ‘Taak beëindigen’ in.
U kunt nu met de rechtermuisknop op elke geopende taak klikken en Taak beëindigen selecteren om alle exemplaren en processen ervan te sluiten.
FAQ
Laten we eens kijken naar enkele veelgestelde vragen over de nieuwe knop ‘Taak beëindigen’ in de taakbalk.
Hoewel de knop Taak beëindigen voor de taakbalk beschikbaar is op een paar Canary- en Dev-builds, werkt deze niet volledig op alle versies. Het werkt echter zeker aan Dev build 23526.
Het functie-ID van de knop ‘Taakbalk beëindigen’ is 42592269. U kunt dit ID gebruiken om de functie Taakbalk beëindigen in te schakelen met behulp van ViVeTool. Raadpleeg methoden 3 en 4 in de bovenstaande gids.
Met de optie ‘Taak beëindigen’ die u op de taakbalk krijgt, kunt u alleen taken beëindigen die aan de geselecteerde app zijn gekoppeld. Het is niet bedoeld om alle openstaande taken te beëindigen. U moet afzonderlijk met de rechtermuisknop op alle taken in de taakbalk klikken en ze afzonderlijk beëindigen.
De nieuwe functie Einde taak in de taakbalk maakt het veel handiger om niet-reagerende apps en taken te beëindigen. Het feit dat de optie op de instellingenpagina ‘Voor ontwikkelaars’ staat en standaard is uitgeschakeld, lijkt erop te wijzen dat dit zo zal blijven, zelfs als het een stabiele build wordt.
Maar gezien hoe belangrijk het dagelijks kan zijn, is het iets dat u zeker moet overwegen om het in te schakelen en uzelf de moeite te besparen om Taakbeheer te openen elke keer dat een app of programma vastloopt. We hopen dat deze gids u hiermee heeft geholpen. Tot de volgende keer!
VERWANT



Geef een reactie