Schakel Windows Boot Manager in of uit op Windows 11/10
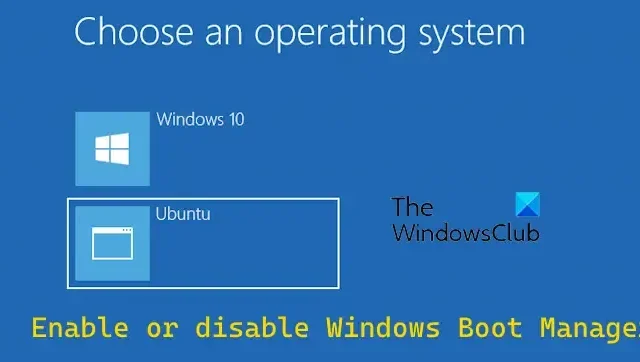
In dit bericht laten we u meerdere methoden zien om Windows Boot Manager op Windows 11/10 in of uit te schakelen .
Windows Boot Manager (BOOTMGR) is een van de belangrijkste componenten van het Windows-besturingssysteem dat de opstartomgeving configureert. Het is verantwoordelijk voor het beheren van de opstartvolgorde, het initiëren van het opstarten van het besturingssysteem en het omgaan met opstartgerelateerde fouten. Dit is vooral handig als er meerdere besturingssystemen op uw pc zijn geïnstalleerd. Wanneer u uw pc opstart of opnieuw opstart, kunt u kiezen welk besturingssysteem u wilt laden.
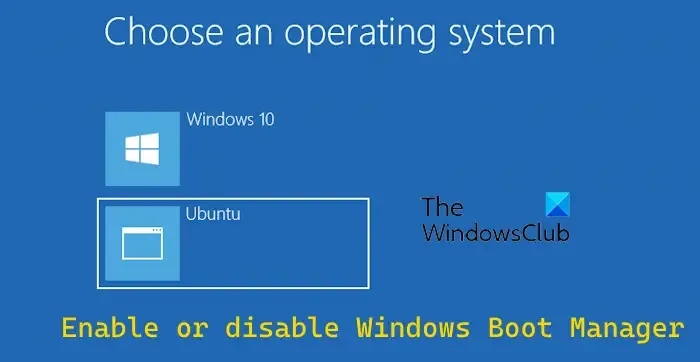
Als u Windows Boot Manager nu wilt uitschakelen om de totale tijd die u besteedt aan het opstarten van een systeem te verminderen, kunt u dat doen. Hoewel het niet wordt aanbevolen om dit te doen, versnelt het het opstartproces aanzienlijk. Daarnaast laat Windows je ook de tijdsduur bewerken voor hoe lang BOOTMGR wordt weergegeven.
Schakel Windows Boot Manager in of uit op Windows 11/10
Hier zijn de methoden waarmee u Windows Boot Manager op Windows 11/10 kunt in- of uitschakelen:
- Schakel Windows Boot Manager in of uit via de opdrachtprompt.
- Gebruik Systeemeigenschappen om Windows Boot Manager in of uit te schakelen.
- Schakel Windows Boot Manager in of uit via de Systeemconfiguratietool.
1] Schakel Windows Boot Manager in of uit met behulp van de opdrachtprompt
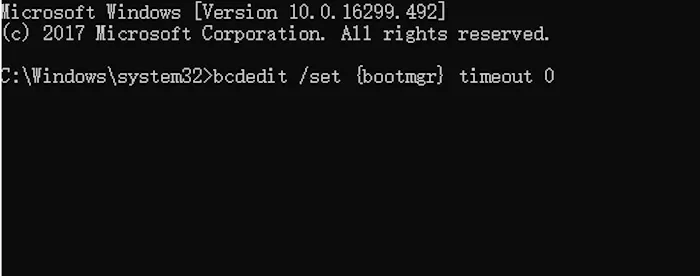
U kunt Windows Boot Manager in- of uitschakelen via de opdrachtregelinterface. Open de opdrachtprompt en voer de vereiste opdracht in om Windows Boot Manager te wijzigen. Hier zijn de stappen om dit te doen:
Voer eerst de opdrachtprompt uit als beheerder; open Windows Search met Win+S, voer cmd in het zoekvak in, beweeg de muis over de opdrachtprompt-app in de zoekresultaten en selecteer de optie Als administrator uitvoeren.
Voer nu de volgende opdrachten één voor één in:
bcdedit / set {bootmgr} displaybootmenu yes bcdedit /set {bootmgr} timeout 30
Als u Boot Manager volledig wilt uitschakelen, typt u de onderstaande opdracht en drukt u op de Enter-knop:
bcdedit / set {bootmgr} timeout 0
Om Boot Manager opnieuw in te schakelen, verhoogt u eenvoudigweg de time-outwaarde in de bovenstaande opdracht.
2] Gebruik Systeemeigenschappen om Windows Boot Manager in of uit te schakelen
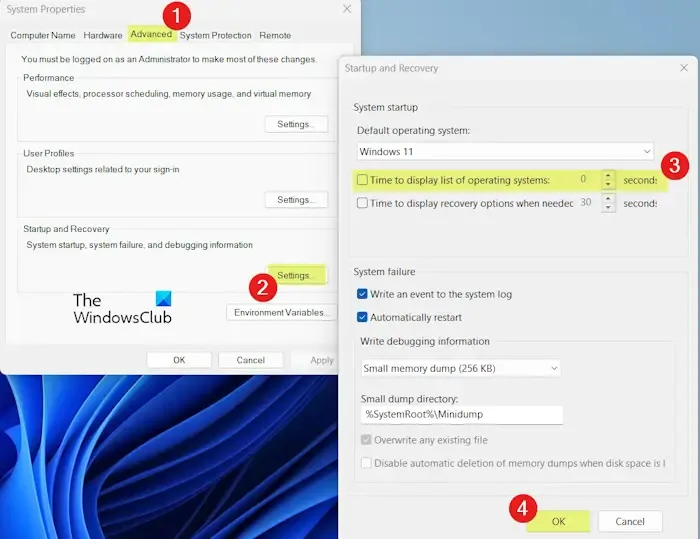
Een andere methode om Windows Boot Manager te bewerken is via Systeemeigenschappen. U kunt dit hulpprogramma gebruiken om BOOTMGR in of uit te schakelen. Hier zijn de stappen om dat te doen:
Open eerst het opdrachtvenster Uitvoeren met Win+R en typ sysdm.cpl in het veld Openen om snel het venster Systeemeigenschappen te openen .
Ga nu naar het tabblad Geavanceerd en klik onder het gedeelte Opstarten en herstellen op de knop Instellingen .
Schakel daarna het selectievakje Tijd om de lijst met besturingssystemen weer te geven uit om Boot Manager uit te schakelen en klik op de knop OK. U zult het Windows Boot Manager-scherm niet zien wanneer u uw pc nu opnieuw opstart.
Als u de tijd wilt wijzigen waarop Windows Boot Manager wordt weergegeven, kunt u het vakje Tijd voor weergave van de lijst met besturingssystemen aanvinken en vervolgens de gewenste tijd in seconden invoeren.
Als u klaar bent, drukt u op OK en klikt u vervolgens op de knop Toepassen > OK om de wijzigingen op te slaan en sluit u het venster Systeemeigenschappen.
3] Schakel Windows Boot Manager in of uit via de Systeemconfiguratietool
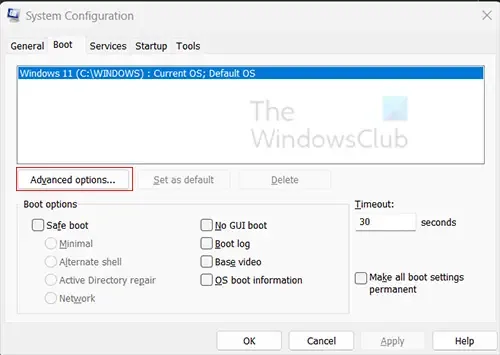
Een andere methode om de BOOTMGR in te schakelen, uit te schakelen of te wijzigen is door het hulpprogramma Systeemconfiguratie te gebruiken. Laten we eens kijken hoe.
Roep eerst het dialoogvenster Uitvoeren op en typ msconfig in het vak Openen om Systeemconfiguratie te starten.
Ga vervolgens naar het tabblad Opstarten.
Voer nu de gewenste Time- outwaarde in seconden in om de duur van Windows Boot Manager te wijzigen bij het opstarten van het systeem.
Als u Windows Boot Manager wilt uitschakelen, voert u 0 in het vak Time-out in. Anders kunt u waarden invoeren zoals 30, 40, enz.
Wanneer u klaar bent, klikt u op de knop Toepassen > OK om de wijzigingen toe te passen en het venster te sluiten.
Wat gebeurt er als Windows Boot Manager is uitgeschakeld?
Wanneer u Windows Boot Manager uitschakelt, wordt het huidige of standaardbesturingssysteem automatisch opgestart. Dit vermindert de totale tijd die Windows nodig heeft om op te starten. Als u Boot Manager niet wilt uitschakelen, kunt u zelfs de time-outduur verkorten om de snelheid van het opstartproces te verhogen.
Moet ik Windows Boot Manager inschakelen?
Ja, Windows Boot Manager moet zijn ingeschakeld als er meerdere besturingssystemen op uw pc zijn geïnstalleerd. Hiermee kunt u het besturingssysteem selecteren dat u wilt gebruiken bij het opstarten van uw systeem.



Geef een reactie