Schakel taakbalkanimatie in of uit in Windows 11/10
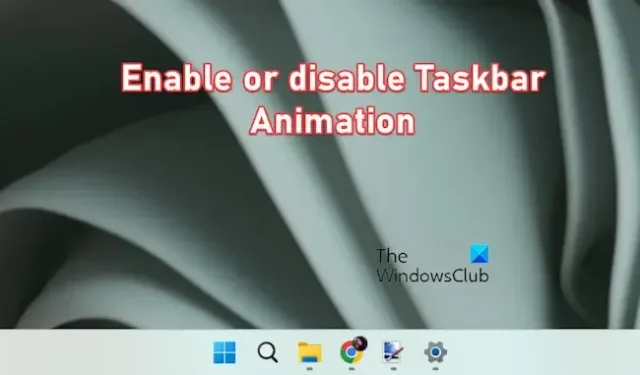
In dit bericht laten we u zien hoe u Taakbalkanimatie in Windows 11/10 kunt in- of uitschakelen. Laten we dus eens kijken!
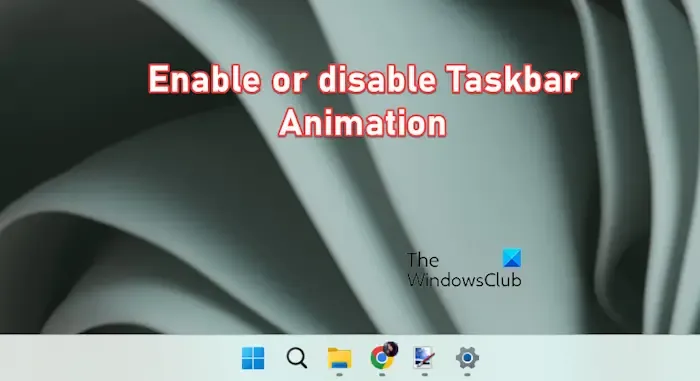
Schakel taakbalkanimatie in of uit in Windows 11/10
Om animatie in de taakbalk op uw Windows 11-pc in en uit te schakelen, volgen hier de belangrijkste stappen die u moet nemen.
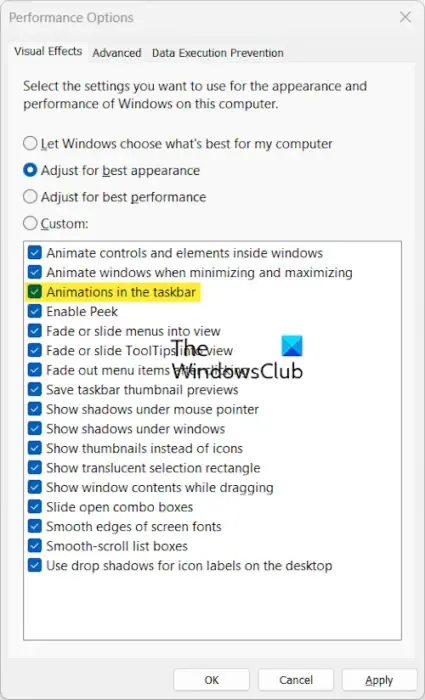
Open Windows Search met Win+S en voer vervolgens “het uiterlijk en de prestaties aanpassen” in het zoekvak in.
Open daarna het item Het uiterlijk en de prestaties van Windows aanpassen.
U kunt ook naar de map C:\Windows\System32 gaan en de map SystemPropertiesPerformance uitvoeren .exe bestand.
Vink nu in het venster Prestatieopties het selectievakje Animaties in de taakbalk aan of verwijder het vinkje /span> om het respectievelijk in of uit te schakelen.
Taakbalkanimatie werkt niet in Windows
Sommige gebruikers hebben gemeld dat taakbalkanimatie niet correct werkt op hun computer, zelfs nadat de animatie-instellingen zijn ingeschakeld. Als hetzelfde bij u het geval is, volgen hier de methoden die u kunt gebruiken om het probleem op te lossen:
- Schakel animaties in de taakbalk uit en weer in.
- Gebruik deze registerhack.
1] Schakel animaties in de taakbalk uit en weer in
Het eerste dat u moet doen om het probleem op te lossen, is het animatie-effect uitschakelen en vervolgens opnieuw inschakelen met behulp van de stappen die eerder in dit bericht zijn besproken.
2] Gebruik deze registerhack
U kunt deze registerhack proberen. Het werkte naar verluidt voor sommige getroffen gebruikers en zou u ook kunnen helpen. Probeer het echter als de bovenstaande oplossing niet werkt.
Eerst moet u een nieuw beheerdersaccount maken op uw pc. Om dat te doen, opent u de app Instellingen met Win+I en navigeert u naar de Accounts > Andere gebruikers optie. Klik vervolgens op de knop Account toevoegen, voeg uw e-mailadres toe en volg de instructies om het proces te voltooien.
Zodra het account is toegevoegd, selecteert u het account in Accounts > Andere gebruikers en klik op de knop Accounttype wijzigen naast de accountopties. Kies nu Beheerder en druk op de knop OK.
Wanneer het beheerdersaccount is aangemaakt, kunt u zich afmelden bij het huidige gebruikersaccount en inloggen op het nieuw aangemaakte account.
Open vervolgens het opdrachtvenster Uitvoeren met Win+R en typ regedit in het vak Openen om de Register-editor te openen.
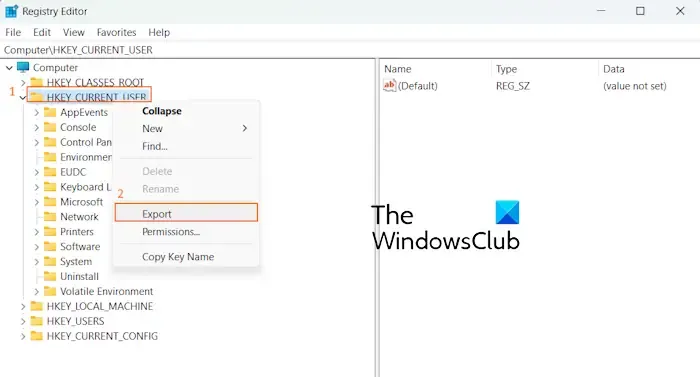
Klik daarna in het linkerdeelvenster met de rechtermuisknop op de toets HKEY_CURRENT_USER en kies de toets Exporteren optie vanuit het contextmenu. Selecteer Deze pc en kies vervolgens de C-schijf > Gebruikersmap > Naam van oude account > Desktop locatie om de bovenstaande registersleutel op te slaan.
Meld u vervolgens af bij het nieuwe account en log in op uw oude account. U zult een nieuw aangemaakt registerbestand zien met de extensie . reg-extensie. Dubbelklik erop om het registerbestand te openen en druk vervolgens op de optie Ja bij de volgende prompts. Als u een foutmelding krijgt, selecteert u de knop OK/Ja.
Als u klaar bent, start u uw computer opnieuw op en controleert u of de taakbalkanimatie nu goed werkt.
Als u klaar bent, wilt u mogelijk het nieuwe account verwijderen:
Hoe schakel ik animaties in Windows 11 in?
Om animaties in Windows 11 in te schakelen, kunt u de toegankelijkheidsinstellingen wijzigen. Druk op Win+I om de app Instellingen te starten en ga naar het tabblad Toegankelijkheid. Klik nu op de optie Visuele effecten in het rechterdeelvenster. Schakel daarna de schakelaar in die hoort bij de optie Animatie-effecten. Hierdoor worden de animatie-effecten voor bedieningselementen en elementen op uw Windows-pc ingeschakeld.
Hoe schakel ik virtuele bureaubladanimatie uit in Windows 11?
Om de animatiefunctie van het virtuele bureaublad uit te schakelen of te verwijderen, kunt u de ViVeTool gebruiken. Het is een open-source opdrachtregelprogramma waarmee u bepaalde verborgen functies van Windows 11 geforceerd kunt in- of uitschakelen. Hiermee kunt u functie-ID 42354458 uitschakelen om virtuele bureaubladanimatie te verwijderen. Open daarvoor Windows PowerShell als beheerder en typ de onderstaande opdracht:
ViVeTool.exe /disable /id:42354458
Druk daarna op de knop Enter om de bovenstaande opdracht uit te voeren en de virtuele bureaubladanimatie te verwijderen. Er is gemeld dat dit voor verschillende gebruikers werkt.



Geef een reactie