Geheugencompressie in- of uitschakelen op Windows 11
Met geheugencompressie op Windows 11 werkt uw apparaat zelfs met een beperkte hoeveelheid RAM. In dit artikel laten we u zien hoe u geheugencompressie op Windows 11 in- of uitschakelt.
Wat is geheugencompressie? Geheugencompressie is een functie die de gegevens comprimeert voordat deze naar het RAM worden geschreven, waardoor er meer opslagruimte ontstaat.
Uiteraard vertaalt meer gegevens die in het fysieke geheugen zijn opgeslagen zich in een sneller werkend systeem en betere algehele prestaties. Deze functie is standaard ingeschakeld in Windows 11, maar u kunt deze uitschakelen of opnieuw inschakelen als deze op de een of andere manier niet actief is.
Hoe schakel ik geheugencompressie in Windows 11 in?
- Klik op de zoekbalk, typ powershell en klik op Als administrator uitvoeren in de resultaten.
- Typ of plak de volgende opdracht om te zien of geheugencompressie al is ingeschakeld en druk op Enter om deze uit te voeren:
get-mmagent
- Als u rechts van MemoryCompression de waarde True ziet , betekent dit dat deze is geactiveerd.
- Als de waarde False is , typt u de volgende opdracht om geheugencompressie in Windows 11 in te schakelen en drukt u op Enter:
enable-mmagent -mc
- Start uw pc opnieuw op zodat de wijzigingen van kracht worden.
- Om te controleren of geheugencompressie werkt, klikt u met de rechtermuisknop op de Start- knop en selecteert u Taakbeheer in het menu.
- Klik nu op Geheugen op het tabblad Prestaties en onderaan ziet u het In gebruik (gecomprimeerde) geheugen.

- Als u met uw muis over de geheugensamenstelling hierboven beweegt, ziet u meer details over de status van geheugencompressie op uw systeem.
We raden u aan eerst de opdracht Get-Mmagent te gebruiken, omdat de huidige status van het geheugenbeheer mogelijk al True is.
Houd er rekening mee dat u Windows Terminal (Admin) in Windows 11 ook kunt gebruiken om dezelfde opdrachten uit te voeren.
Hoe stop ik geheugencompressie in Windows 11?
- Klik op het zoekveld in Windows 11, typ powershell en selecteer Als administrator uitvoeren om PowerShell met volledige bevoegdheden te starten.
- Typ de volgende opdracht en druk op Enter om geheugencompressie op Windows 11 uit te schakelen:
disable-mmagent -mc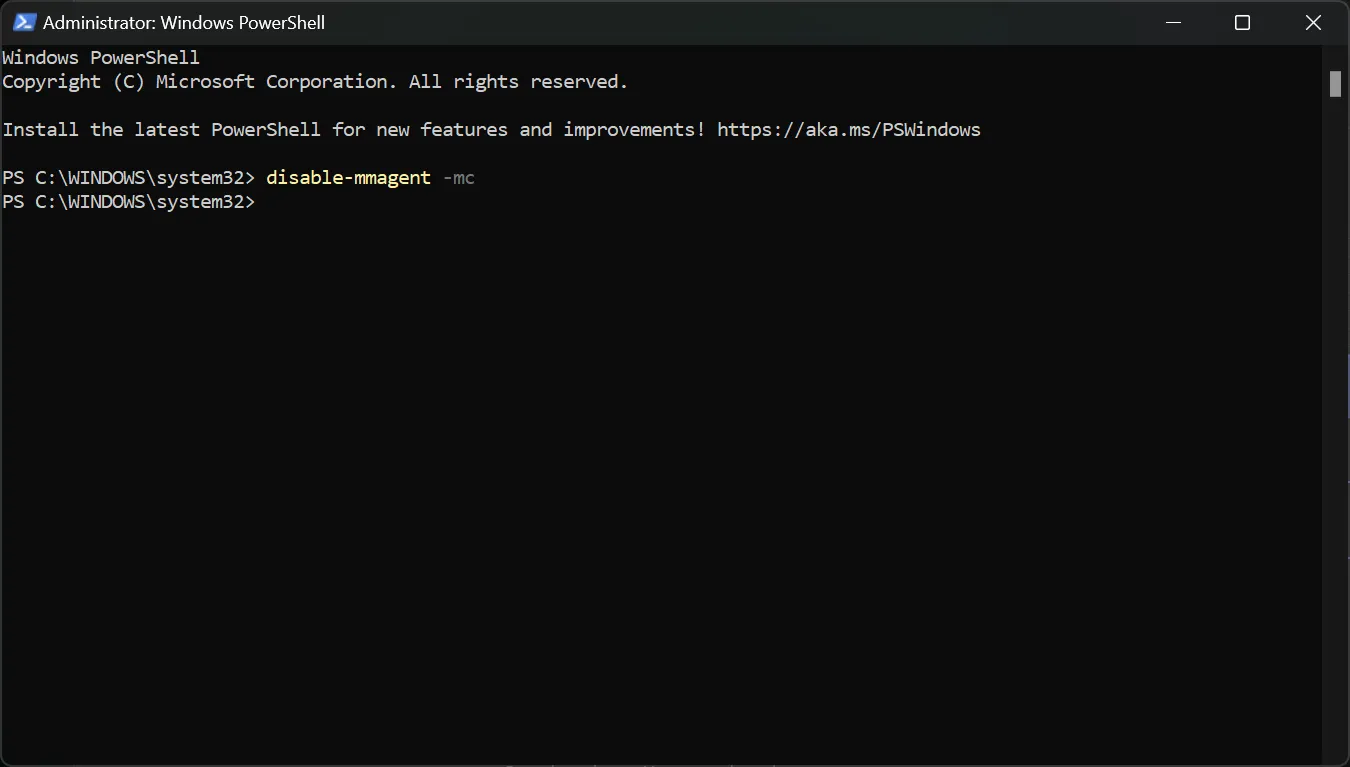
- Start uw pc opnieuw op zodat de wijzigingen van kracht worden.
De geheugencompressiefunctie is geweldig omdat deze het fysieke geheugengebruik optimaliseert, dus we raden niet aan deze uit te schakelen.
U kunt zelfs de geheugenbeheerfunctie uitschakelen, op de pc werken en deze weer inschakelen om het verschil tussen de statussen te zien.
Waarom neemt geheugencompressie zoveel RAM in beslag?
Eigenlijk neemt geheugencompressie geen RAM in beslag. Hoe meer gecomprimeerd geheugen wordt verwerkt, hoe meer gegevens naar het fysieke geheugen kunnen worden geschreven.
Met andere woorden: een hoog niveau van geheugencompressie vertaalt zich in een betere efficiëntie van het geheugengebruik.
Een hoog RAM-gebruik betekent echter dat u processen en toepassingen gebruikt die veel hulpbronnen verbruiken en die doorgaans ook gepaard gaan met een hoog CPU-gebruik. Door een aantal ervan te sluiten, wordt de situatie weer normaal.
Mogelijk bent u ook geïnteresseerd in hoe u de onvoldoende schijfruimte kunt herstellen om de bedieningsfout te voltooien .
We hopen dat het je is gelukt om geheugencompressie op Windows 11 in of uit te schakelen en dat het systeem nu soepel werkt.
Als u vragen of suggesties over dit onderwerp heeft, aarzel dan niet om het opmerkingenveld hieronder te gebruiken.
Geef een reactie