Hyper-V in- of uitschakelen voor standaardgebruikers in Windows 11

Hyper-V is een perfecte hypervisorsoftware voor Windows-gebruikers die is ingebouwd in het besturingssysteem. Maar wanneer het is ingeschakeld op het beheerdersaccount, hebben alleen gebruikers met beheerdersrechten er toegang toe. Als u echter wilt dat andere gebruikers toegang hebben tot de hypervisor, moet u Hyper-V voor standaardgebruikers in Windows 11 in- of uitschakelen. In dit bericht bespreken we hoe u hetzelfde kunt doen.
Hoe kan ik Hyper-V voor standaardgebruikers in Windows 11 in- of uitschakelen?
Om Hyper-V voor Standaardgebruikers in Windows 11 in of uit te schakelen, kunt u een van de volgende methoden gebruiken.
- Configureer Hyper-V-toegang voor standaardgebruikers met behulp van lokale gebruikers en groepen
- Hyper-V-toegang configureren voor standaardgebruikers met behulp van Microsoft PowerShell
- Hyper-V-toegang configureren voor standaardgebruikers met behulp van de opdrachtprompt
Laten we ze eens uitgebreid bespreken.
1] Configureer Hyper-V-toegang voor standaardgebruikers met behulp van lokale gebruikers en groepen
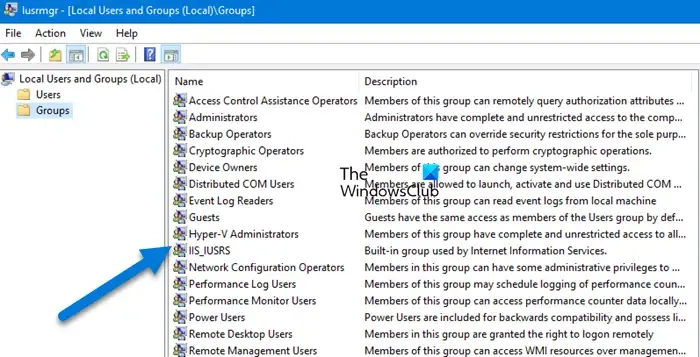
Met Lokale gebruikers en groepen kunt u gebruikers en groepen op Windows beheren. U kunt lokale gebruikersaccounts, gebruikersprofielen en lokale groepen maken en wijzigen met dit hulpprogramma, en we gaan het gebruiken om toegang te geven aan verbonden gebruikersaccounts om toegang te krijgen tot Hyper-V.
Volg hiervoor de onderstaande stappen.
- Open Lokale gebruikers en groepen op het beheerdersapparaat.
- Klik vervolgens op Groepen in het linkerdeelvenster van de interface.
- Zoek nu naar Hyper-V Administrators en dubbelklik erop.
- Klik vervolgens op Toevoegen.
- Zoek de knop Geavanceerd en klik erop.
- Klik op Nu zoeken.
- Zoek de gebruikers die u toegang wilt geven of klik op Lokale accounts. Daar vindt u alle standaardgebruikers.
- Klik op OK.
- De gebruiker of verzameling die u hebt geselecteerd, wordt weergegeven in het veld Geef de namen van de objecten op die u wilt selecteren en klik vervolgens op OK.
- Klik nu opnieuw op Ok.
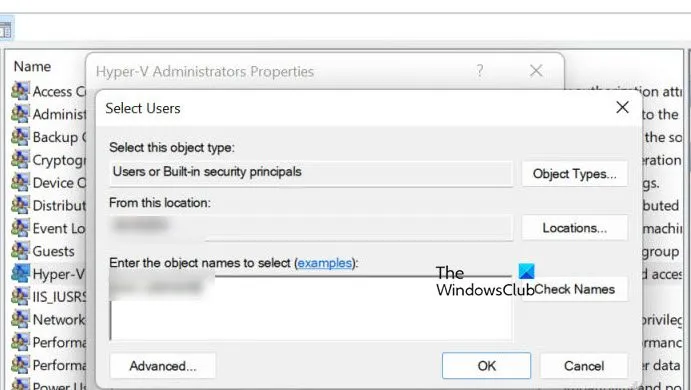
Dit geeft het gebruikersaccount het recht om Hyper-V te openen en te benaderen. Ze kunnen Hyper-V Manager op hun computer vinden, maar als het daar niet is, kunnen ze Hyper-V op hun computer inschakelen.
Omdat Local users en Group policy utility u in staat stellen om gebruikerstoegang te configureren, kunt u ook de toegang tot Hyper-V intrekken wanneer dat nodig is. Hiervoor kunt u de onderstaande stappen volgen
- Lokale gebruikers en groepen starten.
- Ga naar Groepen > Hyper-V-beheerders.
- Klik op de gebruiker waarvan u de toegang wilt intrekken en klik op Verwijderen.
- Klik ten slotte op OK om uw acties te bevestigen.
Hiermee verwijdert u de gebruiker uit de groep met accounts die toegang hebben tot Hyper-V.
2] Configureer Hyper-V-toegang voor standaardgebruikers met behulp van Microsoft PowerShell
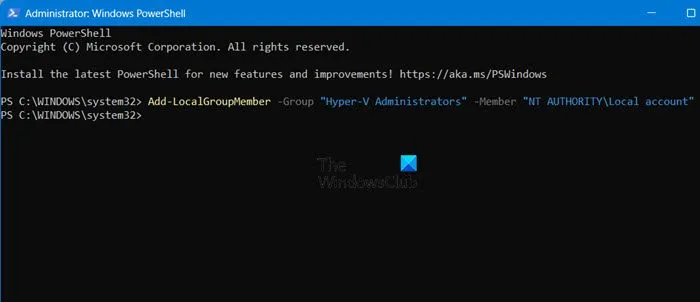
Microsoft PowerShell is een opdrachtregelhulpprogramma in uw besturingssysteem waarmee u gebruikers kunt configureren en toevoegen aan de Hyper-V Administrators-groep, zodat ze toegang hebben tot Hyper-V op hun computer. We gaan het gebruiken om Hyper-V-toegang te verlenen of te verwijderen van standaardgebruikers. Open PowerShell dus als beheerder op uw computer.
Allereerst moeten we achterhalen welke gebruikers er zijn toegevoegd aan de Hyper-V Administrators-groep. Voer hiervoor de volgende opdracht uit.
Get-LocalGroupMember -Group "Hyper-V Administrators"
Om nu alle gebruikers aan de groep toe te voegen en hen allemaal toegang tot Hyper-V te verlenen, voert u de volgende opdracht uit
Add-LocalGroupMember -Group "Hyper-V Administrators"-Member "NT AUTHORITY\Local account"
Als u echter een specifieke gebruiker toegang tot Hyper-V wilt verlenen, voert u de onderstaande opdracht uit.
Add-LocalGroupMember -Group "Hyper-V Administrators"-Member "<username>"
Als u alle gebruikers uit de Hyper-V-beheerdersgroep wilt verwijderen en hun toegang wilt intrekken, gebruikt u de onderstaande opdracht.
Remove-LocalGroupMember -Group "Hyper-V Administrators"-Member "NT AUTHORITY\Local account"
Om een specifieke gebruiker uit de groep te verwijderen, hebt u de onderstaande opdracht nodig.
Remove-LocalGroupMember -Group "Hyper-V Administrators"-Member "<username>"
Let op: Vervang de variabele <gebruikersnaam> door de gebruikersnaam van de gebruiker die u wilt configureren.
3] Configureer Hyper-V-toegang voor standaardgebruikers met behulp van de opdrachtprompt
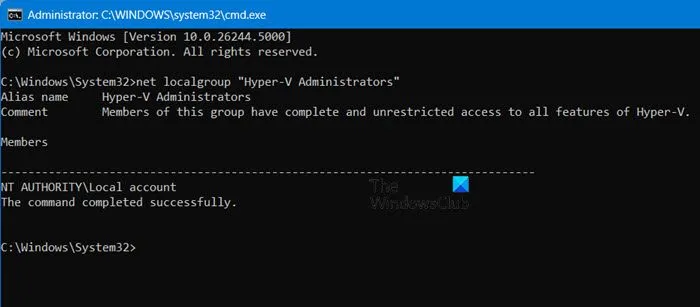
Als u geen fan bent van PowerShell, configureer dan Hyper-V-toegang met behulp van het beproefde opdrachtregelhulpprogramma, de opdrachtprompt. Open eerst Run by Win + R, typ “cmd” en druk vervolgens op Ctrl + Shift + Enter of gebruik een andere methode om de opdrachtprompt als beheerder uit te voeren. Voer vervolgens de volgende opdracht uit op basis van uw vereisten.
- Om bestaande gebruikers van de Hyper-V-beheerdersgroep weer te geven
net localgroup "Hyper-V Administrators"
- Voeg alle lokale gebruikers toe aan de beheerdersgroep van Hyper-V.
net localgroup "Hyper-V Administrators""NT AUTHORITY\Local account"/add
- Hyper-V-toegang inschakelen voor een specifieke gebruiker
net localgroup "Hyper-V Administrators""<username>"/add
- Voer de volgende opdracht uit om Hyper-V-toegang voor alle gebruikers uit te schakelen.
net localgroup "Hyper-V Administrators""NT AUTHORITY\Local account"/delete
- Om de Hyper-V-toegang van een specifieke gebruiker in te trekken.
net localgroup "Hyper-V Administrators""<username>"/delete
Zo kunt u de opdrachtprompt gebruiken om Hyper-V-rechten aan gebruikers te verlenen of in te trekken.
Hoe kan ik Hyper-V in Windows 11 in- en uitschakelen?
U moet de Hyper-V-functie in- of uitschakelen via het Configuratiescherm. Open dus het Configuratiescherm, klik op Programma’s > Windows-functies in- of uitschakelen. Zoek naar Hyper-V en vink het bijbehorende vakje aan of uit om de functie respectievelijk in of uit te schakelen.
Moet ik Hyper-V op Windows 11 uitschakelen?
Als u een hypervisorplatform gebruikt, maar Hyper-V niet, is het een goede optie om de functie uit te schakelen. Anders kunt u problemen met compatibiliteit of prestaties krijgen. Als u echter besluit om de Hyper-V Manager te gebruiken, moet u Hyper-V inschakelen via het Configuratiescherm.



Geef een reactie