Effectieve manieren om de bandbreedte op uw router te beheren
Om de bandbreedte op uw router effectief te beheren , kunt u rechtstreeks via de beheerinterface van de router specifieke hoeveelheden bandbreedte aan afzonderlijke apparaten toewijzen.
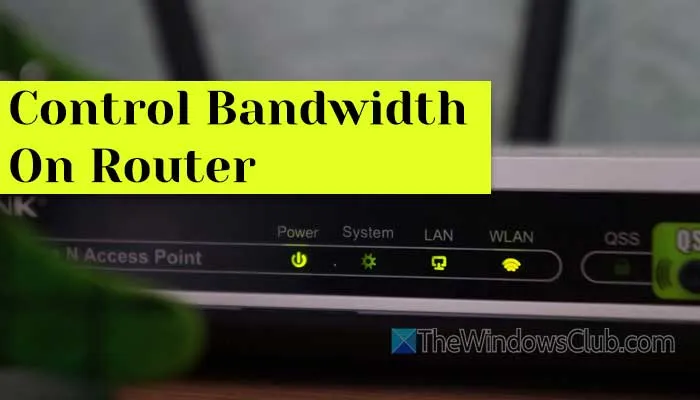
Voor onze demonstratie gebruiken we een TP-Link-router , maar vergelijkbare opties zijn ook beschikbaar bij de meeste andere routermerken.
Stappen om de bandbreedte op uw router te beheren
Volg deze stappen om de bandbreedte effectief te beheren:
- Meld u aan bij het beheerderspaneel van de router.
- Ga naar het gedeelte Bandbreedtebeheer .
- Vink het vakje Bandbreedtebeheer inschakelen aan .
- Voer de waarden in voor Uitgaande bandbreedte en Ingaande bandbreedte .
- Klik op de knop Opslaan .
- Klik op de knop Nieuw toevoegen .
- Selecteer het vakje Inschakelen .
- Geef indien nodig het IP-bereik, poortbereik, protocol en prioriteit op.
- Klik op de knop Opslaan .
- Selecteer een profiel en klik op de optie Geselecteerde inschakelen .
Laten we nu dieper ingaan op elke stap.
Begin met inloggen op het admin dashboard van uw router waar configuraties kunnen worden ingesteld. Ga vervolgens naar het Bandwidth Control gebied.
Selecteer de optie Bandbreedtecontrole inschakelen en voer de gewenste instellingen voor Uitgaande en Ingaande bandbreedte in.
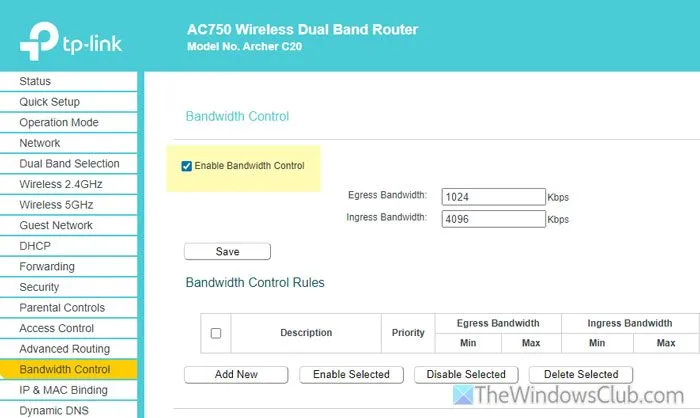
Voor de duidelijkheid, Ingress Bandwidth verwijst naar de inkomende bandbreedte, terwijl Egress Bandwidth betrekking heeft op de uitgaande bandbreedte. De eerste stelt de downloadlimiet in, en de laatste stelt de uploadlimiet in.
Nadat u bovenstaande hebt voltooid, klikt u op de knop Opslaan en vervolgens op Nieuwe toevoegen om een nieuwe regel te maken.
Vink het selectievakje Inschakelen aan en geef uw IP-bereik, poortbereik, protocol, prioriteit en de uitgaande/ingaande bandbreedte-instellingen op.
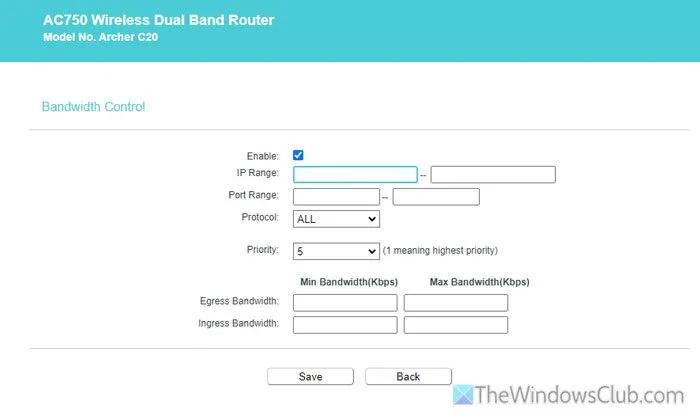
Tip: u kunt prioriteiten instellen tussen 1 en 8, zodat u maximaal acht profielen met verschillende prioriteiten kunt aanmaken.
Nadat u alles hebt ingesteld, klikt u op Opslaan . U ziet uw profielen op het scherm staan. Selecteer het gewenste profiel en klik op de knop Geselecteerd inschakelen .
Indien nodig kunt u een profiel verwijderen door op de bijbehorende Delete-knop voor dat profiel te klikken. Om meerdere profielen tegelijk te verwijderen, vinkt u eenvoudig de vakjes voor elk profiel aan en klikt u op de Delete Selected-knop.
Let op dat D-Link routers geen Bandwidth Control-functie hebben. Navigeer in plaats daarvan naar het gedeelte Geavanceerd netwerk, vink de optie Bandwidthprofielen inschakelen aan en klik op Toevoegen. U kunt vervolgens de details invullen zoals eerder beschreven.
Deze handleiding helpt u ook als u problemen ondervindt bij het openen van de routerconfiguratiepagina via de inlog-URL of het IP-adres.
Wij hopen dat deze uitgebreide gids nuttig voor u was.
Kan ik de bandbreedte op mijn router beheren?
Ja, bandbreedtebeheer op uw router is mogelijk, wat voordelig is voor het beperken van het datagebruik van een specifiek apparaat. U kunt hiervoor bandbreedtebeheerfuncties gebruiken of MAC Binding implementeren.
Hoe wijzig ik mijn bandbreedte-instellingen?
Om uw bandbreedte op een router aan te passen, gebruikt u de Bandwidth control-functie. Ga naar het admin-paneel van de router, zoek de Bandwidth control of een vergelijkbare categorie en stel waarden in voor Egress en Ingress Bandwidth, samen met het IP-bereik, Port range, Protocol, Priority, etc.
Geef een reactie