Groepsbeleid bewerken in Windows 10: alles wat u moet weten
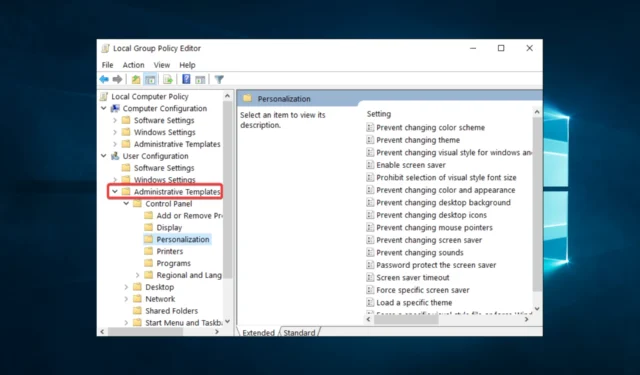
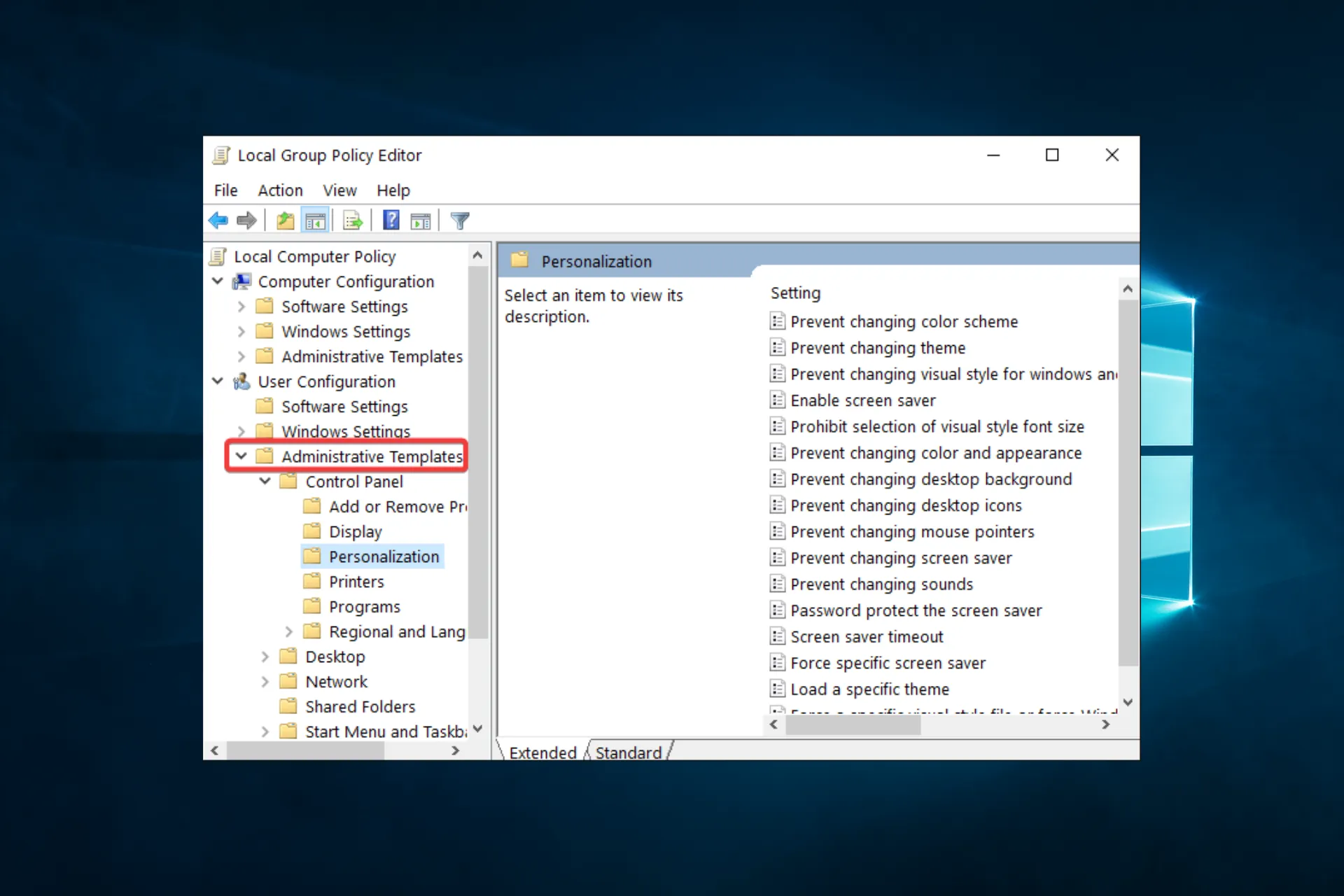
Mogelijk moet u Groepsbeleid bewerken in Windows 10. In deze handleiding zullen we daarom de beste opties verkennen om dit aan te pakken.
Wat is groepsbeleid in Windows 10? Groepsbeleid is een functie van MS Windows-besturingssystemen waarmee beheerders instellingen voor gebruikers en computers binnen een Active Directory-omgeving centraal kunnen beheren en configureren .
Bovendien biedt het beheerders een manier om beleid en instellingen voor groepen gebruikers of computers te definiëren en af te dwingen.
In Windows 10 beheert Groepsbeleid verschillende instellingen, waaronder beveiliging, netwerk, applicatie en vele andere systeeminstellingen. Met Groepsbeleid kunnen beheerders bijvoorbeeld wachtwoordbeleid, gebruikersrechten en machtigingen, software-installatie en -updates, en meer configureren.
De instellingen voor Groepsbeleid bevinden zich in Groepsbeleidsobjecten (GPO’s) en zijn van toepassing op gebruikers of computers op basis van hun lidmaatschap van Active Directory-groepen.
U kunt ze toepassen op lokaal, domein- of organisatie-eenheidsniveau (OU), zodat beheerders zich kunnen richten op specifieke groepen gebruikers of computers met ander beleid. Het hulpprogramma is een krachtig hulpmiddel voor het consistent en efficiënt beheren en configureren van Windows 10-omgevingen.
Hoe kan ik het groepsbeleid bewerken in Windows 10?
1. Gebruik lokaal beveiligingsbeleid
Normaal gesproken is het gebruik van Groepsbeleid toegankelijk via de Gpedit-optie, maar in Windows 10 Enterprise en Windows 10 Pro hebben we iets dat lijkt op deze optie, genaamd Local Security Policy of Secpol.
Deze tool regelt de beveiliging van het lokale groepsbeleid. Daarom kunt u het groepsbeleid bewerken via Secpol.
1. Druk op de Windows toets op uw toetsenbord. Hierdoor wordt het zoekvak geopend.
2. Typ secpol.msc of Local in het zoekvak.
3. Klik nu met de linkermuisknop op het resultaat van het lokale beveiligingsbeleid om de app te openen.
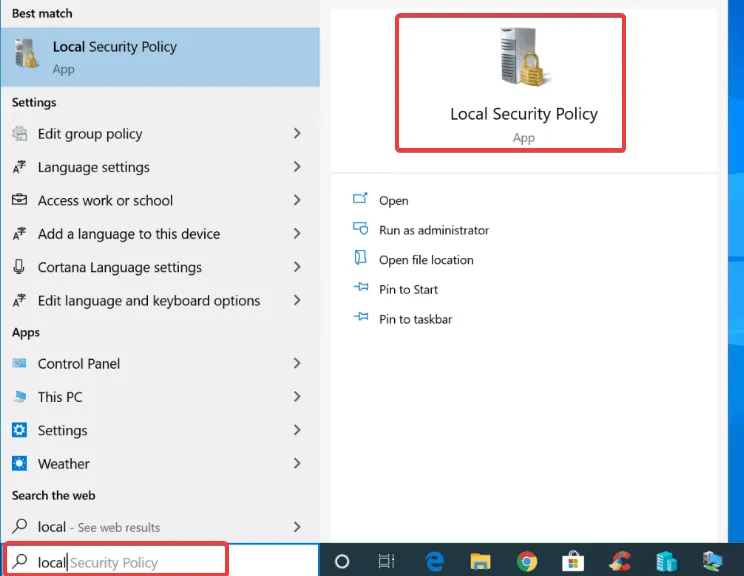
4. In de map Beveiligingsinstellingen vindt u Lokaal beleid. Dubbelklik erop.
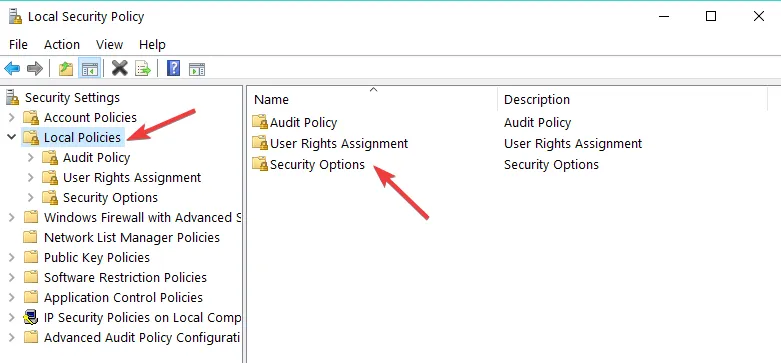
5. Selecteer een van de categorieën die u wilt bewerken door erop te dubbelklikken. U kunt bijvoorbeeld Beveiligingsopties bewerken .
6. Aan de rechterkant van het venster vindt u twee tabbladen: Beleids- en Beveiligingsinstellingen.
7. Om het groepsbeleid in of uit te schakelen, hoeft u alleen maar te dubbelklikken in het vakje naast het beleid op het tabblad Beveiligingsinstellingen en daar de gewenste optie te selecteren.
U kunt bijvoorbeeld Uitschakelen of Inschakelen kiezen .

In de basiseditie kunt u het groepsbeleid bewerken via Gpedit.msc door de bovenstaande stappen te volgen en secpol.msc te vervangen door Gpedit.msc.
Houd er ook rekening mee dat u in de basiseditie van Windows niet over de Secpol-tool beschikt.
2. Gebruik de Groepsbeleid-editor
- Om de toegang van andere gebruikers tot bepaalde Windows-componenten te beperken, gaat u naar Beheersjablonen onder de sectie Gebruikersconfiguratie.
- Selecteer de functie die u wilt bewerken en schakel de toegang tot de betreffende functie in of uit.
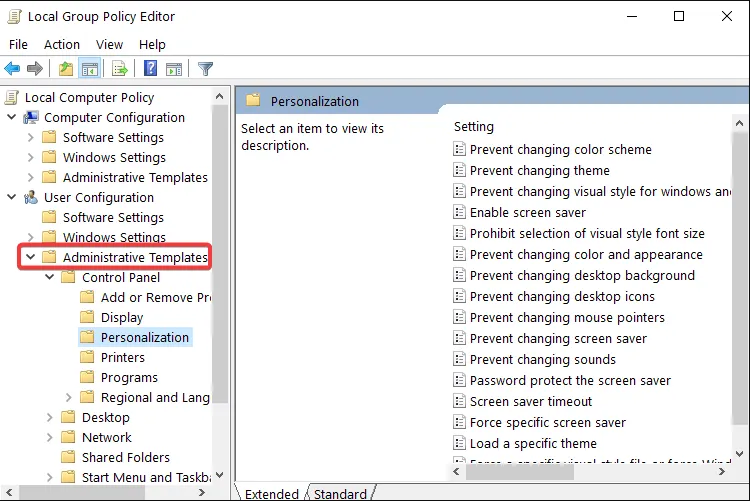
Daar heb je een paar korte stappen om het groepsbeleid in Windows 10 te bewerken.
U zult slagen als u een van de methoden gebruikt die in deze handleiding worden behandeld. Houd er echter rekening mee dat u geen toegang hebt tot Groepsbeleid in de Home-editie van het besturingssysteem.
Als u ten slotte iets toe te voegen heeft aan dit artikel of als u het nuttig vindt, kunt u ons dat hieronder laten weten.
Geef een reactie