Edge- of Chrome-browser bedekt taakbalk wanneer gemaximaliseerd [repareren]
![Edge- of Chrome-browser bedekt taakbalk wanneer gemaximaliseerd [repareren]](https://cdn.thewindowsclub.blog/wp-content/uploads/2023/05/edge-chrome-browser-covering-taskbar-640x375.webp)
Sommige gebruikers hebben iets vreemds gemeld. Hun Edge- of Chrome-browser bedekt de taakbalk wanneer deze wordt gestart op Windows 11 of Windows 10. Dit gebeurt alleen wanneer men een browser opent, maar de andere apps verbergen de taakbalk niet. Het probleem treft ook gebruikers met meerdere schermen wanneer ze het primaire scherm maximaliseren, zelfs wanneer de taakbalk is vergrendeld en de functie voor automatisch verbergen is uitgeschakeld.
Het is vervelend om steeds op Alt+Tab te drukken om van het ene programma naar het andere over te schakelen, alleen maar omdat Edge of Chrome de taakbalk bedekt. We zijn van mening dat onze suggesties u zullen helpen het probleem op te lossen.
Fix Edge of Chrome Browser die de taakbalk bedekt wanneer gemaximaliseerd
Edge- of Chrome-browser die de taakbalk op Windows 11/10 bedekt, kan worden veroorzaakt door een storing in de Windows Verkenner-processen, uw pc- of browserinstellingen of een tijdelijke fout die met eenvoudige oplossingen kan worden opgelost:
- Basisstappen uitvoeren
- Verkenner opnieuw opstarten
- Registreer de taakbalk opnieuw en reset de instellingen van het startmenu
- Start de browser in de compatibiliteitsmodus
1] Voer basisstappen uit
Enkele voorbereidende stappen kunnen ervoor zorgen dat de browser de taakbalk bedekt. De oorzaken van dit probleem kunnen dingen zijn die te maken hebben met Windows- of browserinstellingen, of bugs die kunnen worden verholpen door enkele basisstappen uit te voeren. Hier zijn enkele van deze stappen:
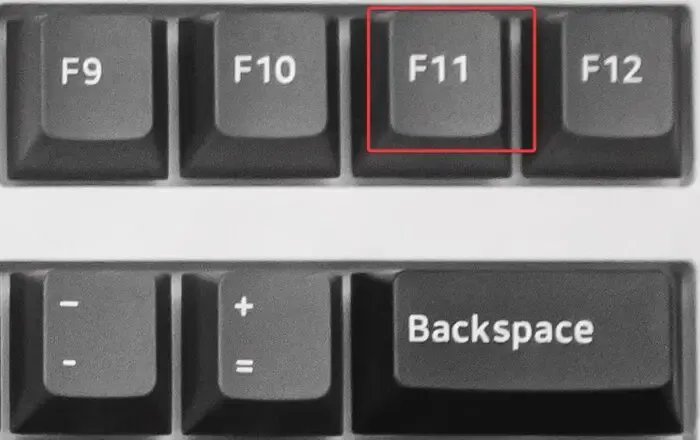
- Klik op de knop F11 of ( FN+F11 ) om over te schakelen van volledig scherm naar normaal scherm.
- Start uw browser opnieuw op.
- Schakel de instelling Taakbalk Automatisch verbergen in of uit en zie
- Ontgrendel en vergrendel uw taakbalk
- Druk op Win+L om het scherm te vergrendelen en ontgrendel vervolgens opnieuw
- Druk op Win+Ctrl+Shift+B om uw videostuurprogramma opnieuw te starten
- Start je computer opnieuw op.
Deze basisstappen kunnen voor sommigen werken. Als dat niet werkt, gebruik dan de onderstaande methoden.
2] Herstart Verkenner
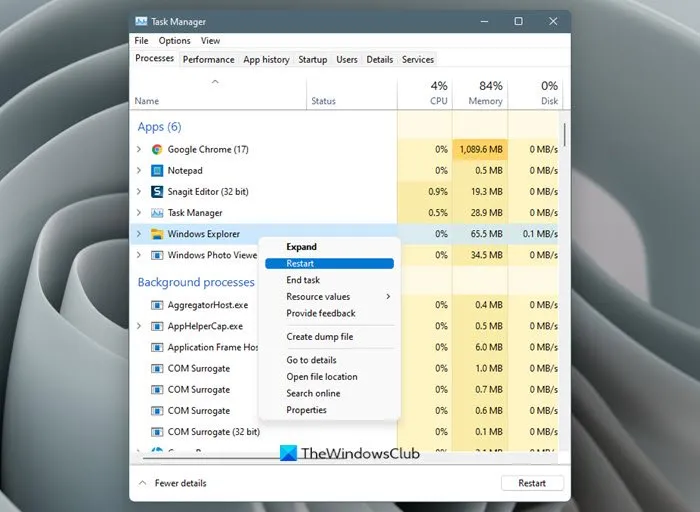
Wanneer u het Windows Explorer-proces opnieuw start , wordt de gebruikersshell afgesloten en opnieuw gestart. Dit kan ook eventuele Tarsbar-blotches verhelpen.
- Open Windows Taakbeheer door met de rechtermuisknop op de knop Start te klikken en Taakbeheer te selecteren in de lijst met items. Of druk op Ctrl + Alt + Del en kies Taakbeheer.
- Zodra Taakbeheer is geopend, gaat u naar de lijst onder het tabblad Processen en zoekt u Windows Verkenner. Klik er met de rechtermuisknop op en klik op Opnieuw opstarten .
De Windows-taakbalk verdwijnt enkele seconden en verschijnt dan weer.
3] Registreer de taakbalk opnieuw en reset de instellingen van het startmenu
Als het probleem afkomstig is van de taakbalk, kunnen we het opnieuw registreren en proberen de Edge- of Chrome-browser die de taakbalk bedekt te repareren. Gebruik de volgende stappen om de taakbalk opnieuw te registreren:
Zoek in PowerShell in het zoekvak van Windows en selecteer Als administrator uitvoeren . Wanneer u de prompt Accountbeheer gebruiken krijgt, klikt u op Ja om door te gaan.
Kopieer en plak de volgende opdrachtregel en druk op Enter op uw toetsenbord:
Get-AppXPackage -AllUsers | Foreach {Add-AppxPackage -DisableDevelopmentMode -Register “$($_.InstallLocation)AppXManifest.xml”}
Verlaat de PowerShell en open vervolgens het vak Uitvoeren (Druk op Windows-toets + R) en typ het volgende pad gevolgd door op Enter te drukken ;
C:\Users\[Your Username]\AppData\Local
Zoek de map met de naam TileDataLayer en verwijder deze om de Windows Start Menu-instellingen te resetten. Wanneer u dit doet, wordt uw Startmenu standaard ingesteld.
Start uw browser en kijk of het probleem is opgelost.
4] Start de browser in de compatibiliteitsmodus
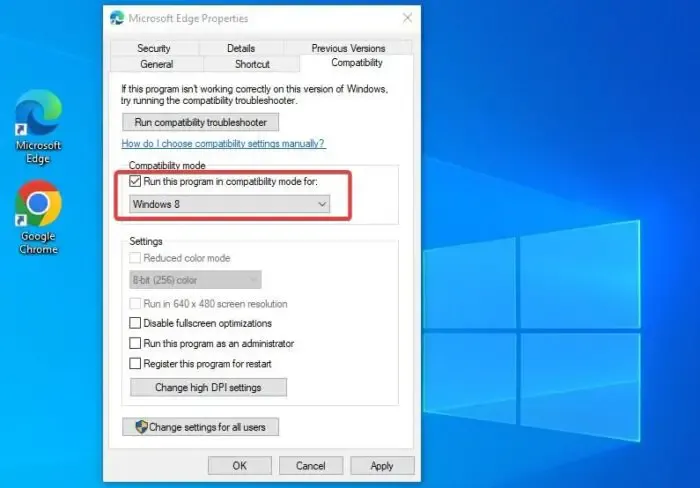
Sommige gebruikers hebben het probleem opgelost door de browser in de compatibiliteitsmodus te laten draaien .
Om dit te doen, klikt u met de rechtermuisknop op het bureaubladpictogram van de browser \en selecteert u Eigenschappen . Ga naar het tabblad Compatibiliteit en vink het vakje aan naast Dit programma uitvoeren in compatibiliteitsmodus. Merk op dat u alleen de compatibiliteitsmodus voor de vorige versies van Windows kunt selecteren. Selecteer ten slotte Toepassen gevolgd door OK om het proces te voltooien.
We hopen dat een van de oplossingen voor u werkt.
Waarom wordt mijn taakbalk nog steeds op volledig scherm weergegeven in Windows?
De redenen waarom uw taakbalk nog steeds wordt weergegeven op volledig scherm Windows 11 of Windows 10 zijn dingen die te maken hebben met taakbalkinstellingen, programmafouten, bestandsverkenner die niet goed werkt of verouderde besturingssystemen. Om dit op te lossen, moet u ervoor zorgen dat uw apps en systemen op uw computer zijn bijgewerkt. U kunt Windows Verkenner ook opnieuw opstarten in Taakbeheer als het probleem zich blijft voordoen.
Hoe schakel ik de taakbalkwidget in Windows 11 in?
Om de taakbalkwidget in Windows 11 in te schakelen, gaat u naar uw taakbalk en klikt u op de widgets die het bijgewerkte weer weergeven en selecteert u vervolgens het + pictogram in de rechterbovenhoek van het widgetbord. Klik in het deelvenster Widgets toevoegen op het pictogram + . Hier kunt u alle gewenste widgets toevoegen of op de knop Meer widgets zoeken klikken om naar meer widgets te zoeken.



Geef een reactie