Bekijk eenvoudig je gameplay met Steam Game Recording


Steam, het populaire gamingplatform, heeft nu de mogelijkheid om gameplay rechtstreeks via de Steam-client op te nemen. Leer hoe je Steam Game Recording op je pc activeert en gebruikt, en of het je tijd waard is.
Wat is Steam-game-opname?
Steam Game Recording is een nieuwe ingebouwde functie waarmee gebruikers hun gameplay-momenten rechtstreeks via de Steam-client kunnen vastleggen, bekijken en delen.
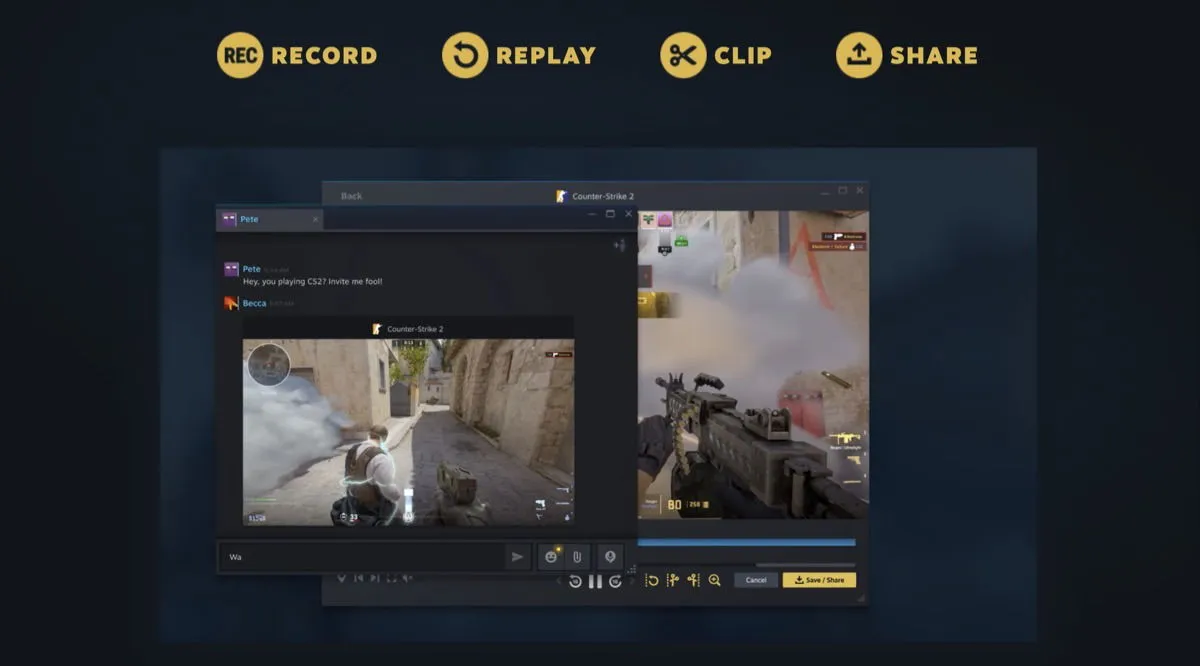
Als u momenteel afhankelijk bent van opnamesoftware van derden, kunt u dit dankzij de Game Recording-functie achterwege laten. Deze functie beschikt over twee belangrijke opnamemodi:
- Achtergrondopname : neemt continu je gameplay op de achtergrond op om een buffer van recente beelden te behouden. Het is perfect voor die onverwachte momenten die je had willen vastleggen.
- Opnemen op aanvraag : hiermee kunt u opnamen handmatig starten en stoppen wanneer u maar wilt, bijvoorbeeld wanneer u een belangrijke online wedstrijd speelt.
Naast de gameplay capture-mogelijkheden bevat de Game Recording-functie tools voor het bekijken, knippen en delen van uw opnamen. U kunt bijvoorbeeld eenvoudig uw opnamen trimmen om de beste delen te markeren en het resultaat vervolgens exporteren als een videobestand.
Hoe Steam Game Recording te gebruiken
Net als andere Steam-functies (bijvoorbeeld Remote Play en Broadcasting) is Game Recording eenvoudig in te stellen en te gebruiken. Momenteel bevindt de functie zich echter nog in de bètafase, dus er is wel een extra uitdaging.
Hoe je game-opname in Steam inschakelt
Om te beginnen met Steam Game Recording moet je je aanmelden voor het Steam Beta-programma.
Open eerst de Steam-client en klik op Steam in de linkerbovenhoek. Selecteer Settings in het dropdownmenu . Navigeer naar het tabblad Interface , zoek naar het dropdownmenu Client Beta Participation en selecteer Steam Beta Update .
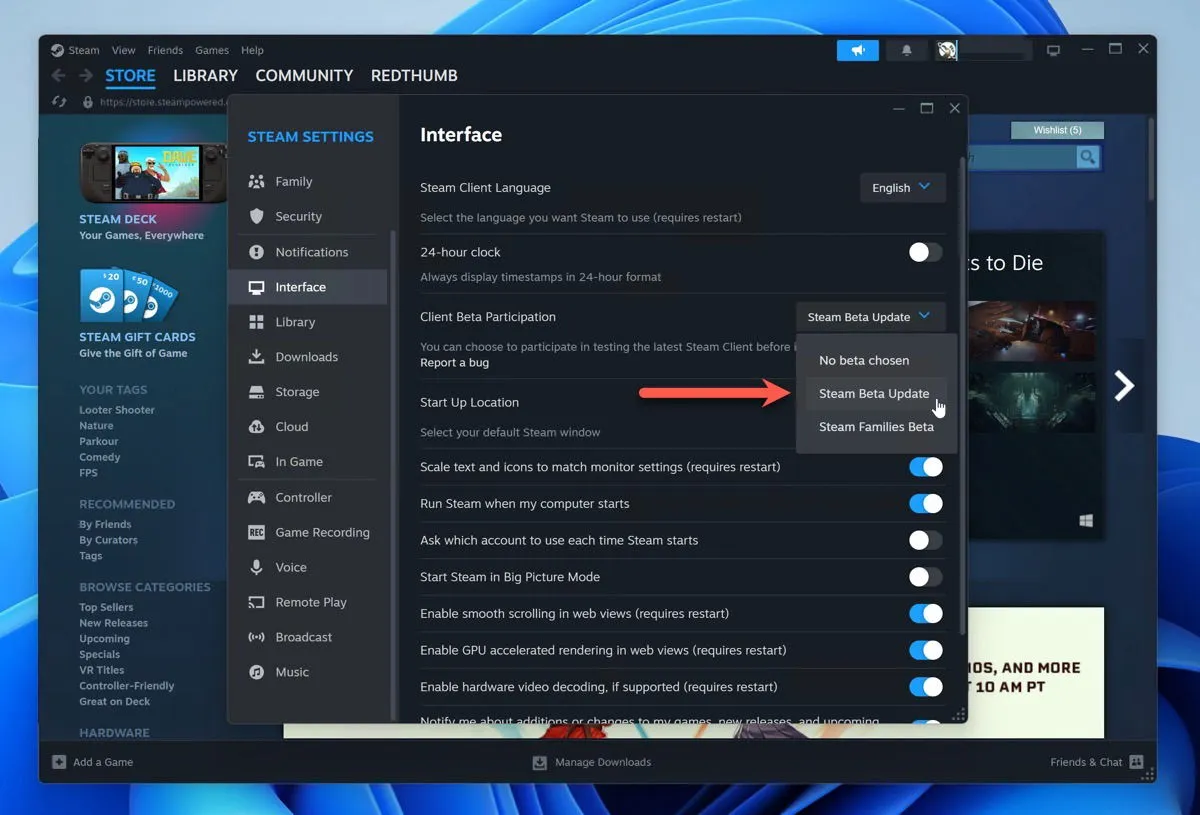
Steam zal je vragen om de client opnieuw op te starten. Zodra het opnieuw is opgestart, heb je toegang tot de Game Recording-functie.
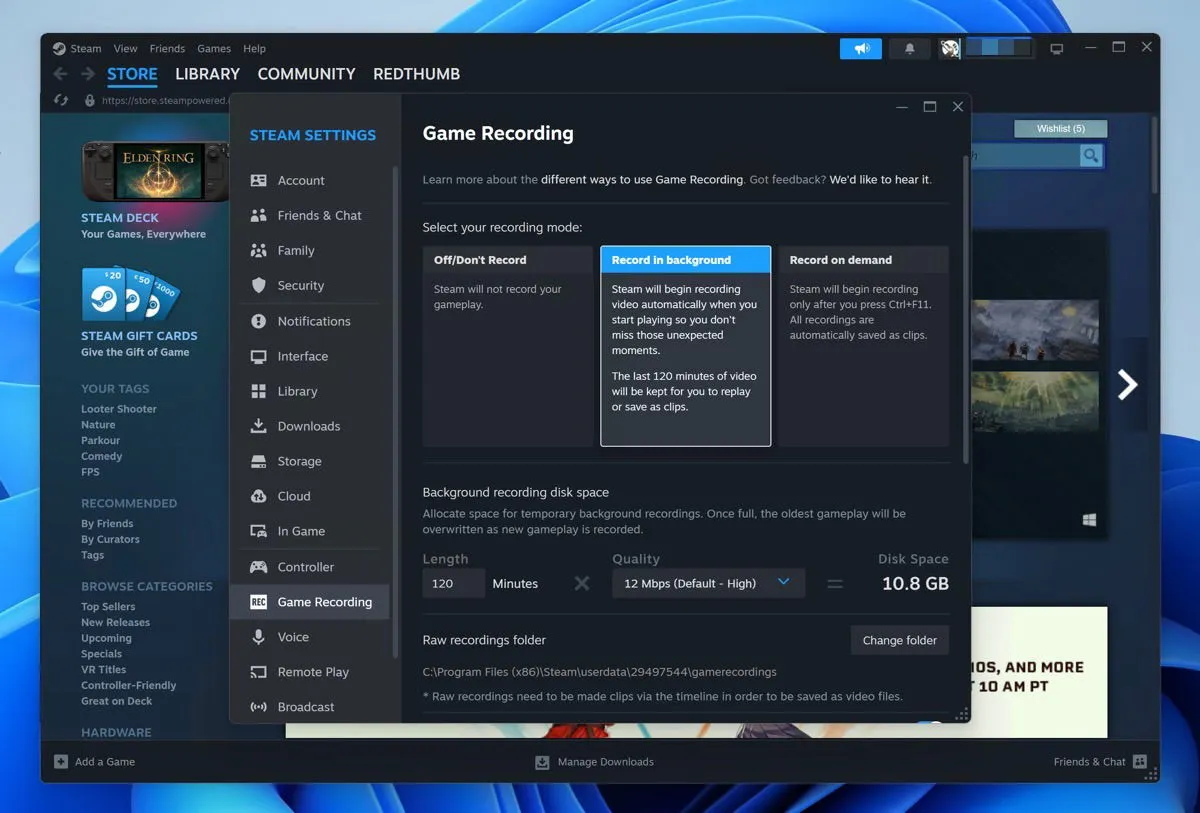
Ga terug naar Instellingen en zoek naar de optie Game Recording in de linkerzijbalk. Klik erop om toegang te krijgen tot de opname-instellingen. Je ziet drie hoofdopties:
- Uit/Niet opnemen
- Opnemen op de achtergrond
- Opnemen op aanvraag
Als u kiest voor Opnemen op de achtergrond , worden de laatste 120 minuten van de gameplay standaard automatisch bewaard, zodat u ze opnieuw kunt afspelen of opslaan als clips. Als u kiest voor de optie Opnemen op aanvraag , begint Steam pas met opnemen nadat u op Ctrl+ hebt gedrukt F11en worden uw opnamen automatisch opgeslagen als clips.
Ongeacht welke optie u kiest, kunt u de opnamekwaliteit of de balans tussen videokwaliteit en schijfruimtegebruik aanpassen. Steam toont u een schatting van hoeveel ruimte uw opnames in beslag nemen op basis van uw instellingen.
Hoe opgenomen clips opnieuw af te spelen
Nadat u uw gameplay hebt vastgelegd, kunt u de opgenomen clips bekijken en opnieuw afspelen.

Om toegang te krijgen tot je opnames, klik je op View in de bovenste menubalk van de Steam-client en selecteer je Recordings & Screenshots . Je kunt ook naar Steam Overlay navigeren door op Shift+ te drukken Tabterwijl je in het spel zit en selecteer je de optie Recordings & Screenshots om een nieuw venster te openen met al je vastgelegde content.
Dubbelklik in de lijst met recente gameplay-opnamen op een opname om deze te openen in de Steam-mediaspeler, zodat je deze opnieuw kunt afspelen.
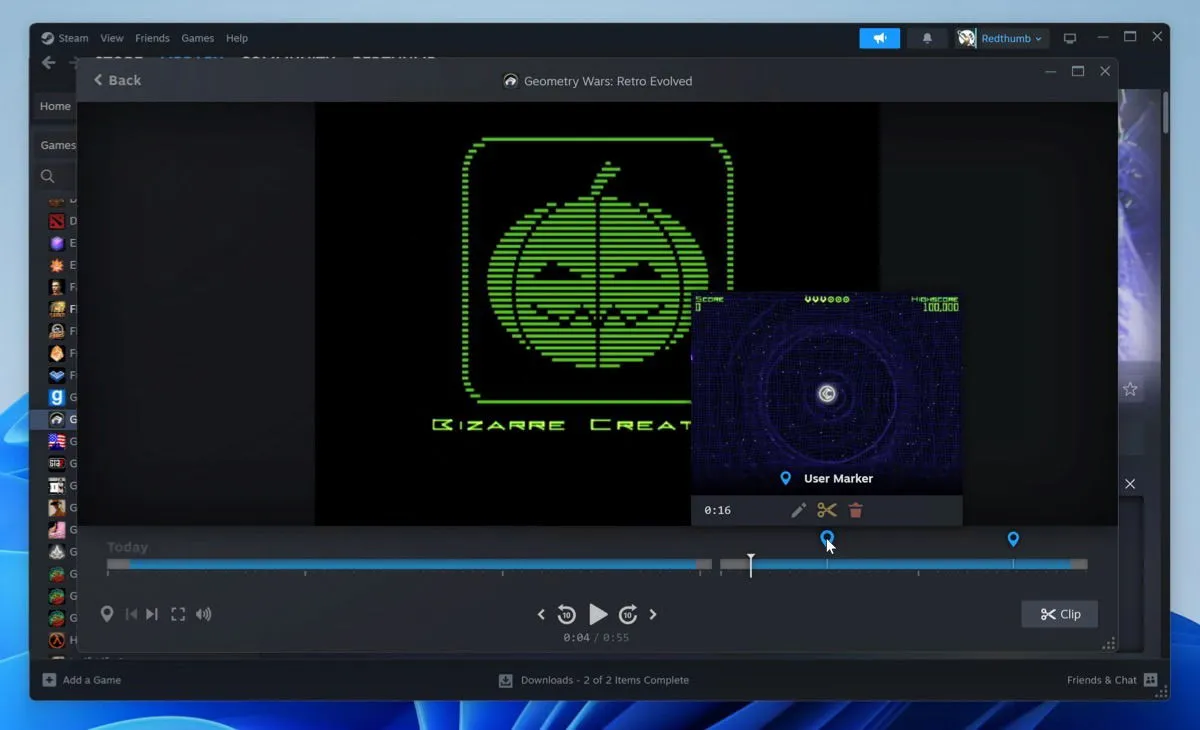
Elke opname heeft een bijbehorende tijdlijn om door de speler (handmatig) en door de game (automatisch) toegevoegde markeringen weer te geven. De automatisch geplaatste markeringen worden gemaakt wanneer relevante game-evenementen plaatsvinden (werkt alleen in games met een verbeterde tijdlijn) en wanneer je een Steam-prestatie verdient of een screenshot maakt.
Opnameclips van Steam-games opslaan en delen
Steam laat gebruikers alleen individuele clips opslaan en delen. Terwijl de Record on Demand- modus automatisch clips creëert, doet Record in Background dat niet, dus moet je ze handmatig creëren.
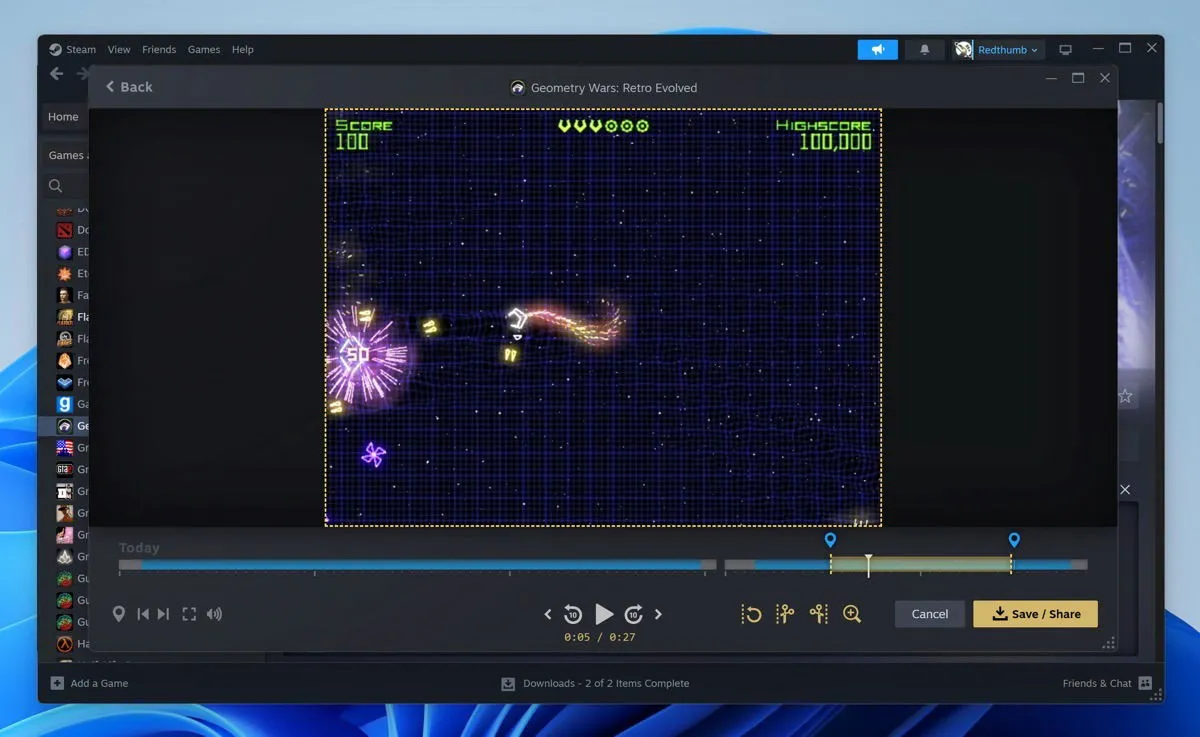
Om een clip te maken, opent u uw opname in de Steam mediaspeler. Gebruik de tijdlijn onderaan om naar het gedeelte te navigeren dat u wilt opslaan. Klik op de knop Clip om uw gewenste begin- en eindpunten te selecteren en klik vervolgens op de knop Opslaan/Delen . Dit opent verschillende opties:
- Opslaan op uw computer : exporteert de clip als een videobestand, zodat u deze verder kunt bewerken of via andere platforms kunt delen.
- Uploaden naar Steam : hiermee wordt de clip opgeslagen in je Steam Cloud-opslag, zodat je deze vanaf elk apparaat waarop je bent ingelogd op Steam kunt bekijken.
- Delen met vrienden : net zoals je games deelt met familie op Steam, kun je je clips direct delen met je Steam-vrienden.
Als u uw clips wilt delen op sociale media of andere platforms, slaat u de clip eerst op uw computer op en uploadt u deze vervolgens naar YouTube, Twitter of een ander platform naar keuze.
Eerlijke mening over Steam-game-opname
Het is geweldig dat Steam-gebruikers geen andere softwaretoepassing meer hoeven te installeren om hun gamesessies op te nemen. Het is geen verrassing dat Valve’s uitvoering van de nieuwe game-opnamefunctie uitstekend is. Steam Game Recording is intuïtief en veroorzaakt geen grote afname in framerates.
Als u de Steam Deck bezit, zult u blij zijn om te horen dat Game Recording volledig compatibel is met het draagbare apparaat, ondanks de prestatiebeperkingen.
De grootste ontbrekende functie is de mogelijkheid om opname-instellingen per spel aan te passen. Valve heeft echter aangegeven dat deze functionaliteit op de planning staat voor toekomstige updates.
Maar vertrouw niet alleen op ons woord: probeer het uit met de beste multiplayergames op Steam en ontdek hoe eenvoudig het is om je gamemomenten vast te leggen en te delen.
Afbeeldingen en screenshots door David Morelo.



Geef een reactie