EA-foutcode EC 10000 tijdens inloggen [opgelost]
![EA-foutcode EC 10000 tijdens inloggen [opgelost]](https://cdn.thewindowsclub.blog/wp-content/uploads/2024/07/ea-error-code-ec-10000-640x375.webp)
Vaak krijg je de EC 10000-foutcode als je probeert in te loggen op de EA-app op een Windows-pc, Mac of Xbox. De foutmelding luidt: Er is iets misgegaan. Er is een probleem met je account, zonder dat er wordt uitgelegd wat de fout in de eerste plaats heeft veroorzaakt!
Op basis van de beschikbare rapporten wordt de EC 10000-foutcode weergegeven vanwege ontbrekende machtigingen, een beschadigde app-cache, verkeerd geconfigureerde DNS-instellingen of een verbinding die wordt geblokkeerd door uw antivirusprogramma/firewall.
Wanneer u de EA-aanmeldfout tegenkomt, controleer dan of de servers actief zijn via een realtime monitoringservice zoals Downdetector . Als hier alles in orde is, schakelt u over naar een ander netwerk, bij voorkeur een mobiele hotspot. U kunt ook uitloggen, inloggen met een ander account, opnieuw uitloggen en vervolgens inloggen op het getroffen account. Voor een paar was zelfs inloggen op EA via het Steam-account voldoende.
Hoe los ik de EA-foutcode EC 10000 op?
1. Gebruik een VPN
Een van de makkelijkste oplossingen die werkte voor 3 van de 5 gebruikers toen ze werden geconfronteerd met EA-aanmeldingsfoutcode EC 10000 op Windows of Mac, was om een effectieve VPN-oplossing te gebruiken. Een VPN leidt uw verbinding in principe om via een andere server, waardoor lokale problemen worden omzeild!
Als je twijfelt over een betaalde, is er altijd de optie om een top-rated gratis VPN te gebruiken. Deze heeft echter een beperkte functieset en serveropties.
Een uitstekende keuze voor deze taak is EpressVPN . Deze professionele VPN wordt geleverd met duizenden servers waaruit u kunt kiezen en biedt uitstekende verbindingssnelheid, zodat u geen problemen zult ondervinden bij het spelen van games op de EA-app.
2. Voer de EA-app uit als beheerder
- Klik met de rechtermuisknop op de snelkoppeling van de EA-app en selecteer Eigenschappen .
- Ga naar het tabblad Compatibiliteit en vink het selectievakje Dit programma als administrator uitvoeren aan .

- Klik op Toepassen en OK om de wijzigingen op te slaan.
3. Wis de EA-cache via App Recovery
- Druk op Windows + S om Zoeken te openen, typ EA in het tekstveld, klik met de rechtermuisknop op het relevante resultaat en selecteer Bestandslocatie openen.

- Voer hier het uitvoerbare bestand (.exe) van App Recovery uit .
- Klik op Cache wissen en wacht tot de EA-app opnieuw is opgestart.
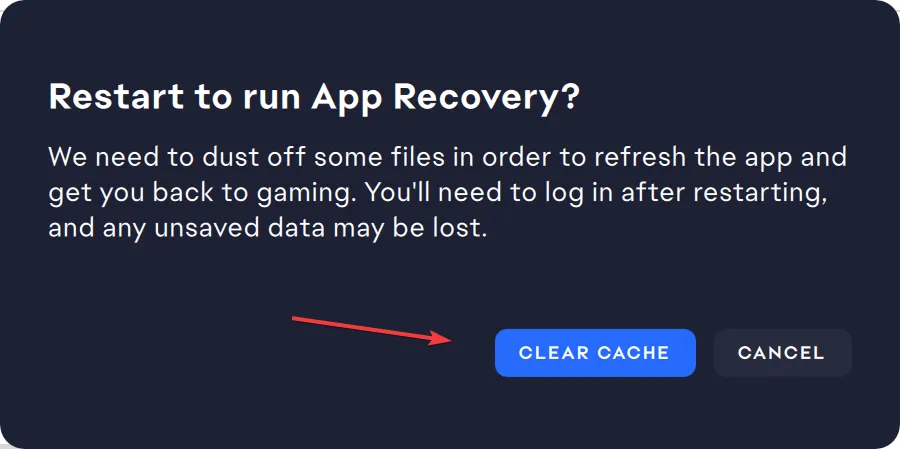
- Controleer vervolgens of u zich kunt aanmelden zonder dat de EA-foutcode EC 10000 op uw pc verschijnt.
4. DNS-problemen oplossen
4.1 Wis de DNS-cache
- Druk op Windows+ Som Zoeken te openen, typ Opdrachtprompt in het tekstveld en klik op Als administrator uitvoeren.
- Klik op Ja in de UAC-prompt.
- Plak de volgende opdracht en druk op Enter:
ipconfig /flushdns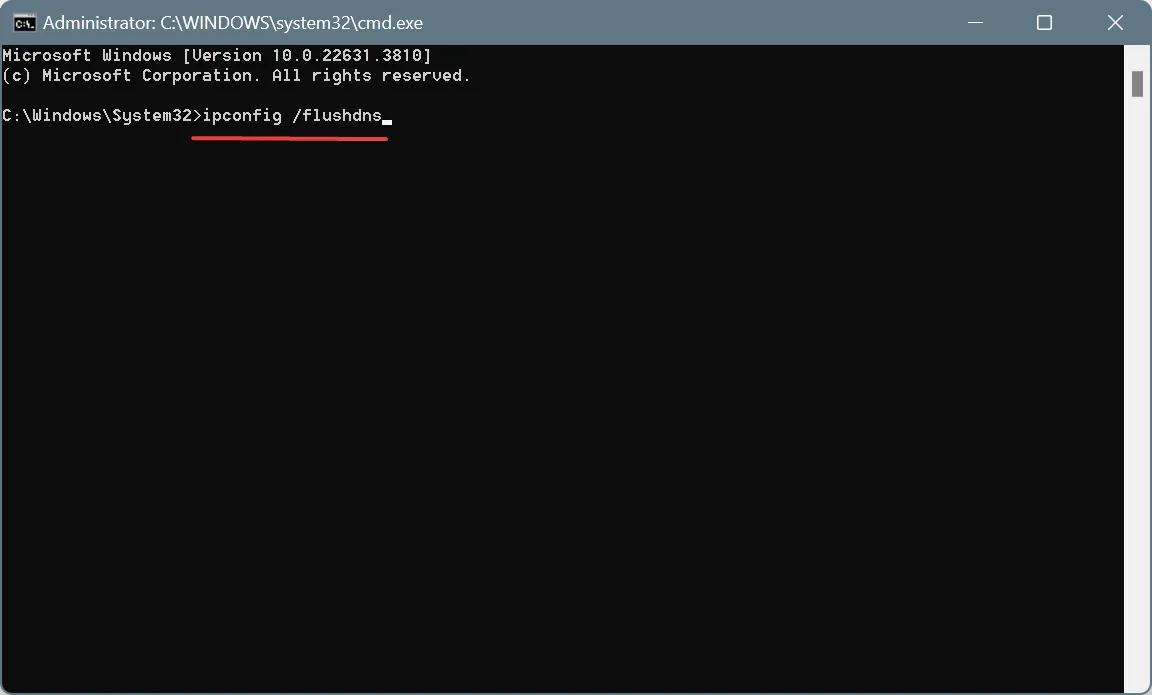
- Start nu de computer opnieuw op, start EA, probeer in te loggen en kijk of er verbeteringen zijn.
4.2 Overschakelen naar Google’s DNS
- Druk op Windows + R om Uitvoeren te openen, typ ncpa.cpl in het tekstveld en druk op Enter.

- Klik met de rechtermuisknop op de actieve netwerkadapter, of dit nu Wi-Fi of Ethernet is, en kies Eigenschappen .

- Selecteer Internet Protocol versie 4 (TCP/IPv4) en klik op Eigenschappen.
- Selecteer nu de optie De volgende DNS-serveradressen gebruiken en voer de volgende gegevens in:
- Voorkeurs-DNS-server : 8.8.8.8
- Alternatieve DNS-server : 8.8.4.4
- Vink het selectievakje Instellingen valideren bij afsluiten aan en klik op OK om de wijzigingen op te slaan.
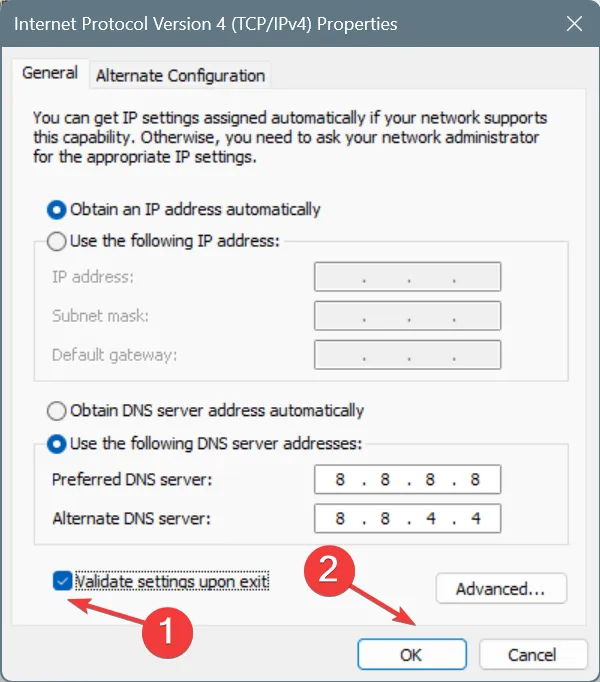
- Start de pc opnieuw op, start EA en controleer of u nu kunt inloggen.
In verschillende gevallen die ik tegenkwam, waren DNS-problemen de voornaamste reden voor de EA-foutcode EC 10000. En het wissen van de DNS-cache en/of het wisselen van DNS-adressen loste alles in no time op. Hoewel ik de openbare DNS van Google gebruikte vanwege de betrouwbaarheid, kun je voor een betere snelheid ook de snelste DNS-server bij jou in de buurt gebruiken!
Vergeet ook niet dat het wijzigen van de DNS helpt bij het oplossen van de EC 10000-foutcode met EA op Xbox en Mac.
5. Zet de EA-app op de witte lijst in Windows Firewall
- Druk op Windows+ Som Zoeken te openen, typ Windows Defender Firewall en klik op het relevante resultaat.
- Selecteer in het linkerdeelvenster de optie Een app of functie via Windows Defender Firewall toestaan .

- Klik op Instellingen wijzigen .
- Klik nu op Een andere app toestaan .
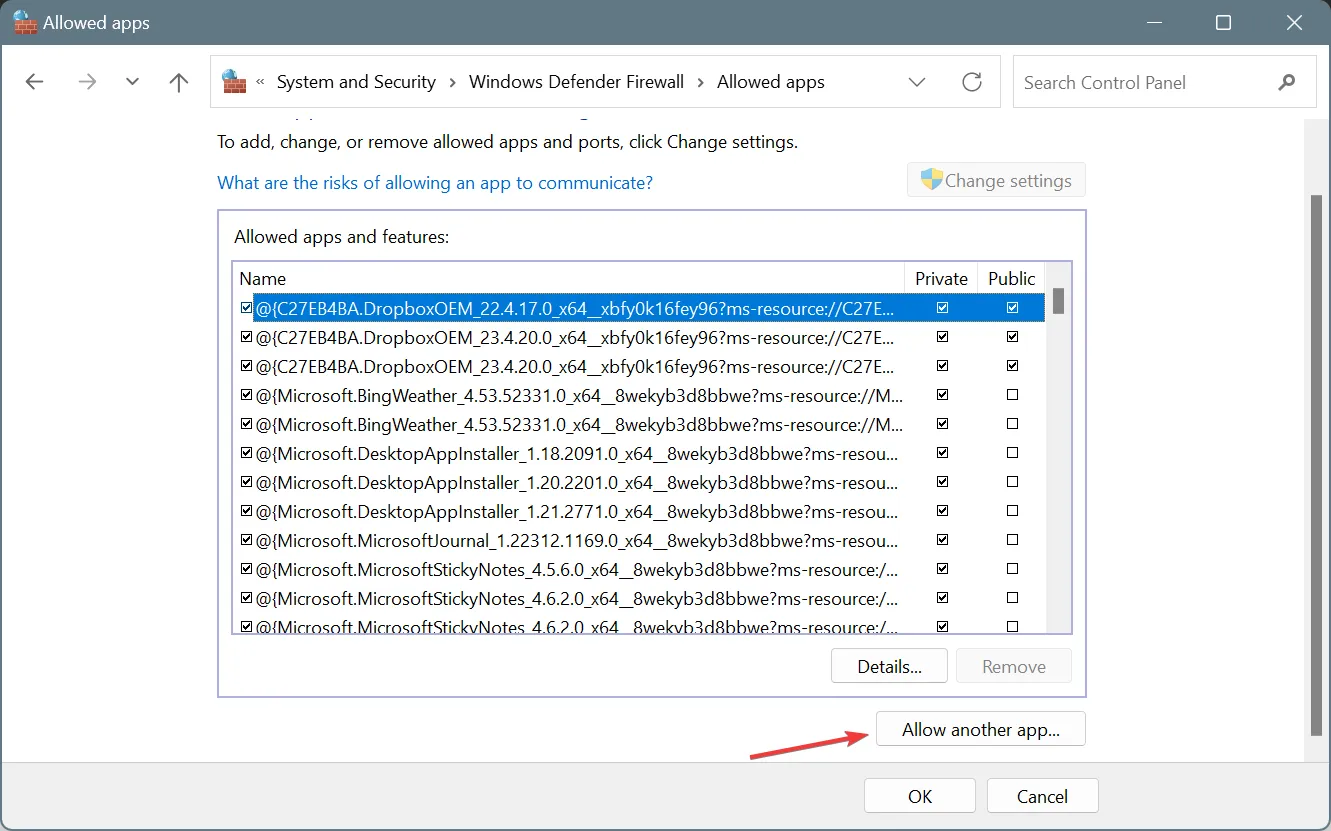
- Klik op Bladeren .
- Ga naar het volgende pad als u de standaard-app hebt geïnstalleerd, selecteer het bestand EALauncher.exe en klik op Openen:
C:\Program Files\Electronic Arts\EA Desktop\EA Desktop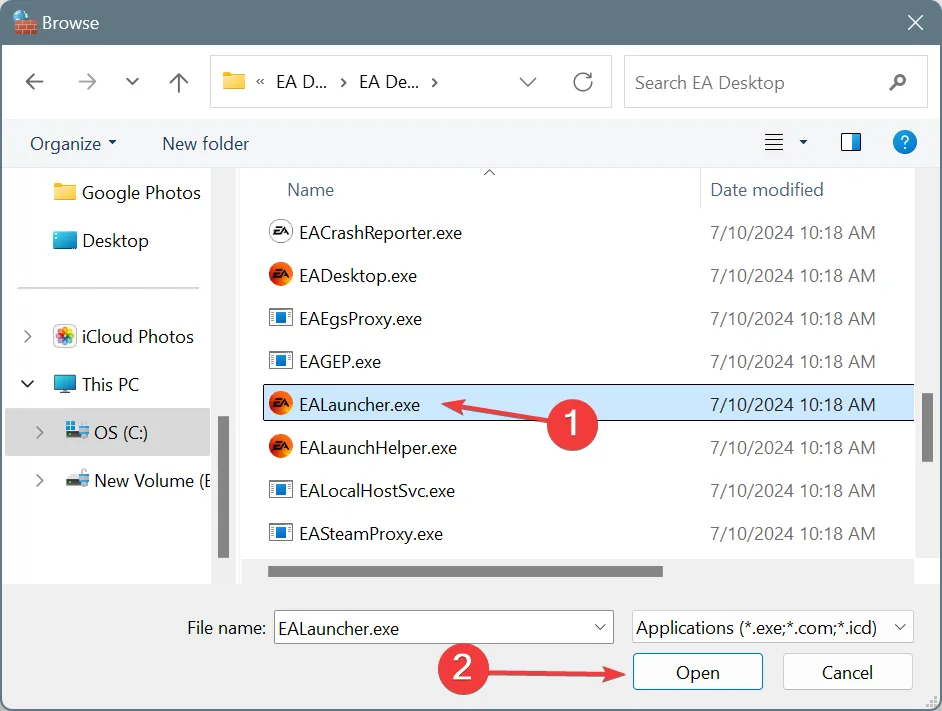
- Klik op Toevoegen .
- Zorg ervoor dat zowel de selectievakjes Privé als Openbaar voor EA zijn aangevinkt.
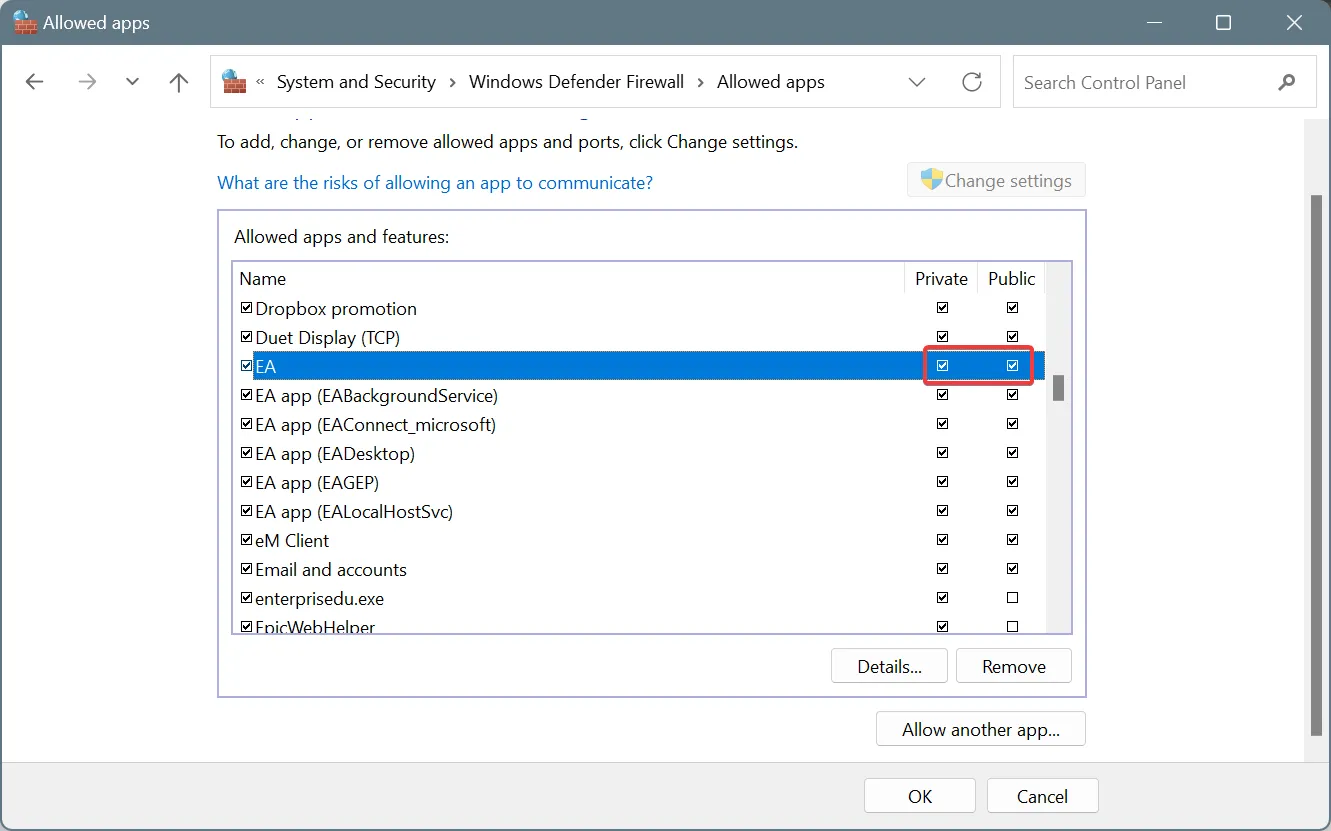
- Klik ten slotte op OK om de wijzigingen op te slaan en start EA opnieuw op. U zou nu moeten kunnen inloggen.
Wanneer de firewall een app blokkeert, is het voor de meesten voldoende om deze op de whitelist te zetten. Maar in het geval van de aanmeldingsfoutcode EC 10000, raden sommigen aan om de EA-app te verwijderen, de firewall uit te schakelen en de app ten slotte opnieuw te installeren. Dus, dat kun je ook proberen!
6. Herstel de firewall-instellingen naar de standaardinstellingen
- Druk op Windows+ Som Zoeken te openen, typ Windows Defender Firewall en klik op het relevante resultaat.
- Selecteer Standaardinstellingen herstellen in het linkerdeelvenster.
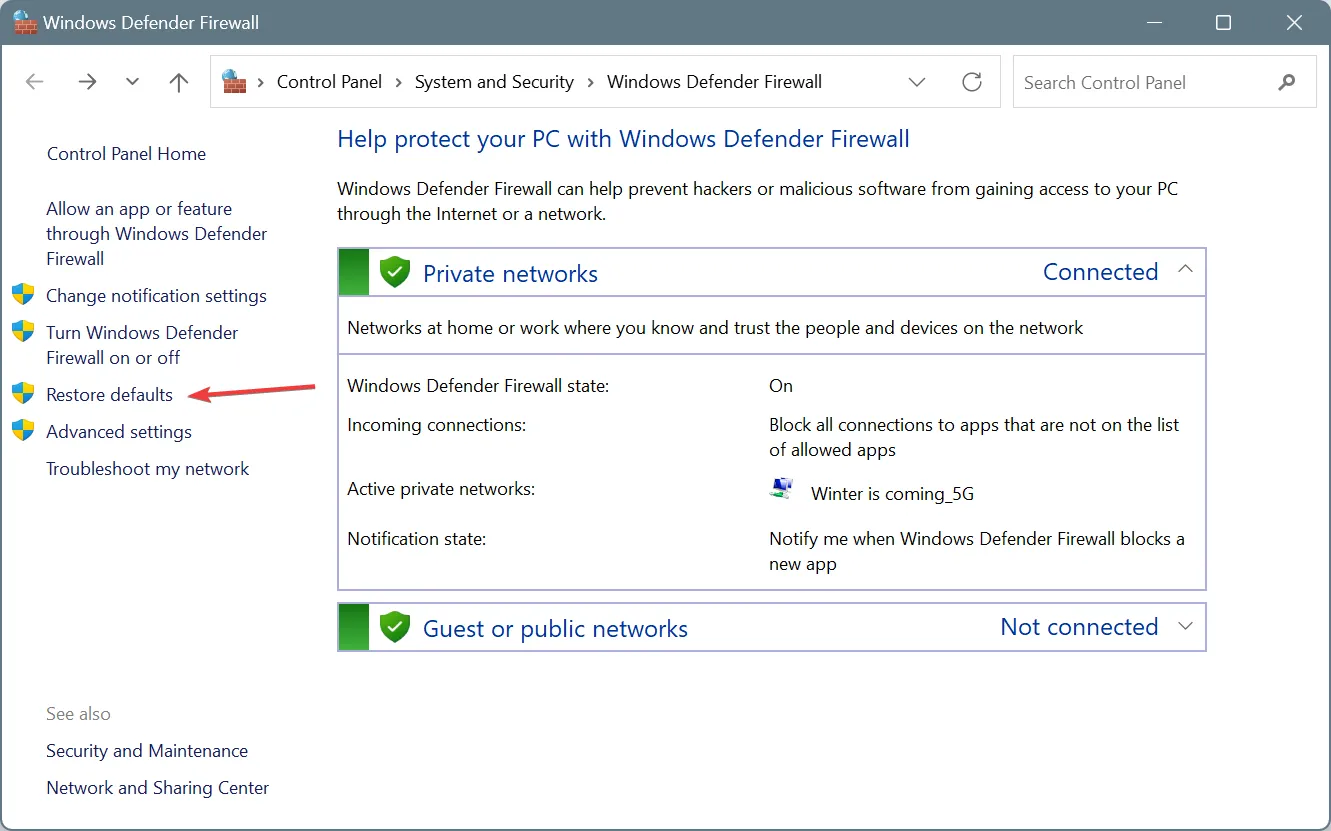
- Klik op de knop Standaardinstellingen herstellen .
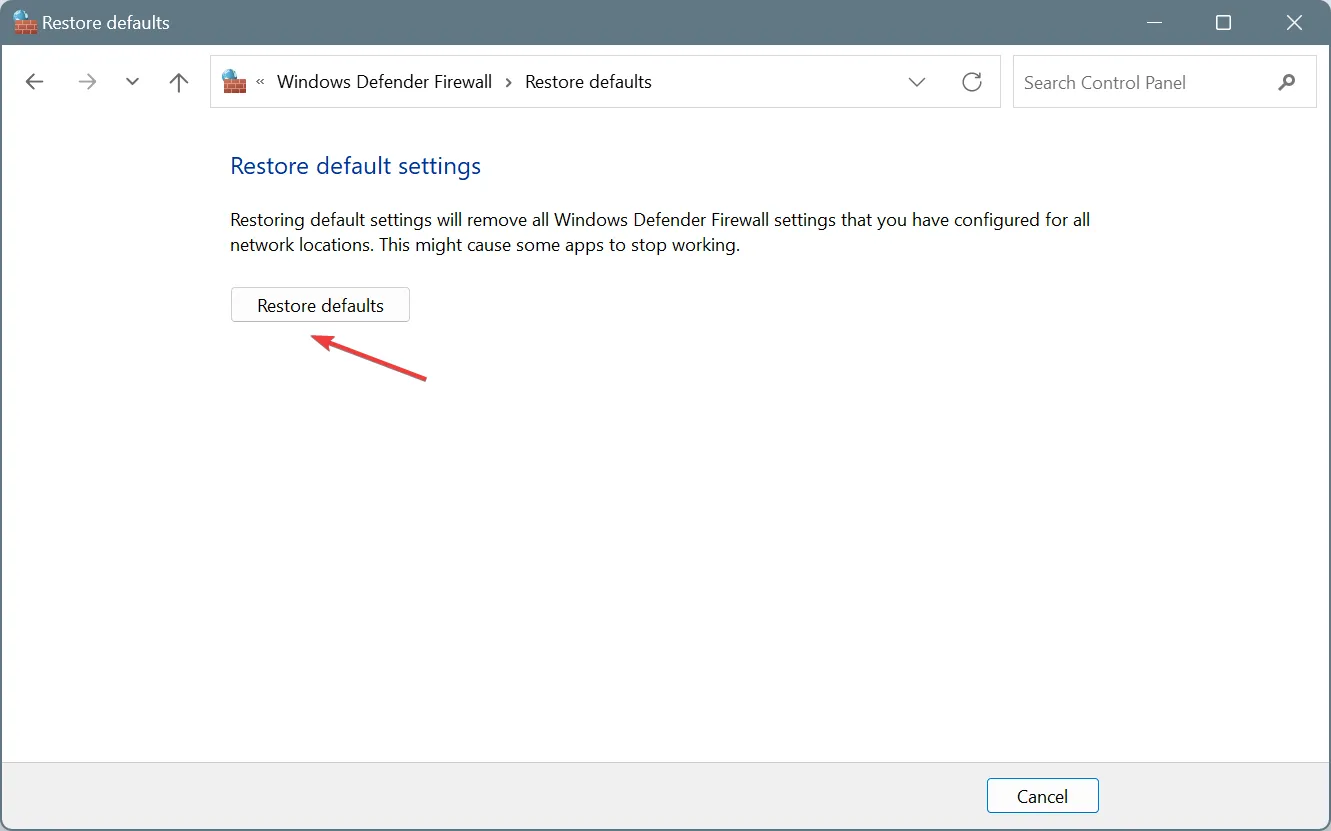
- Klik nu op Ja in het bevestigingsbericht.
Nadat u Windows Defender Firewall naar de standaardinstellingen hebt hersteld, verdwijnt de EA-foutcode EC 10000. Mogelijk moet u echter een aantal eerdere instellingen opnieuw configureren, met name andere apps die op de witte lijst stonden.
7. Maak een uitzondering voor de EA-app in uw antivirusprogramma
- Druk op Windows+ Som Zoeken te openen, typ Windows-beveiliging in het tekstveld en klik op het relevante resultaat.
- Klik op Virus- en bedreigingsbeveiliging .
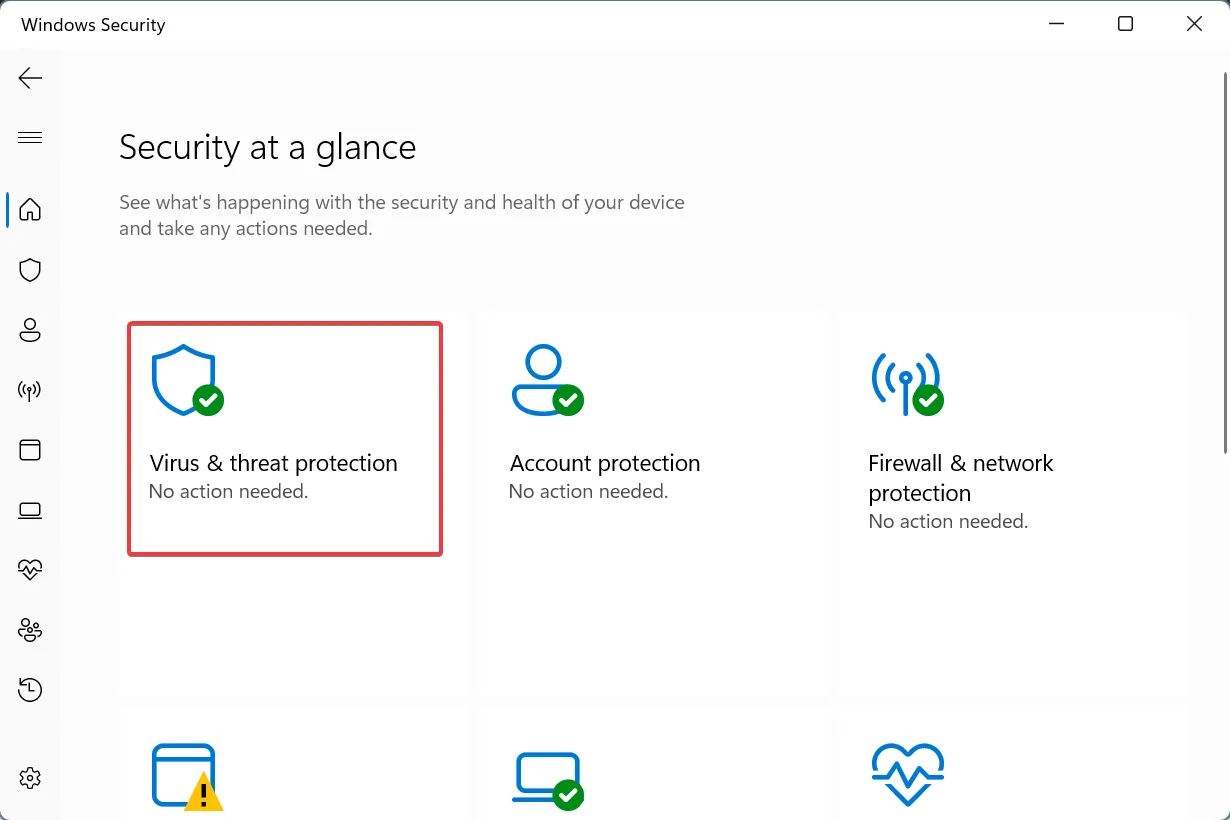
- Klik op Instellingen beheren onder Instellingen voor virus- en bedreigingsbeveiliging.
- Klik nu op Uitsluitingen toevoegen of verwijderen .
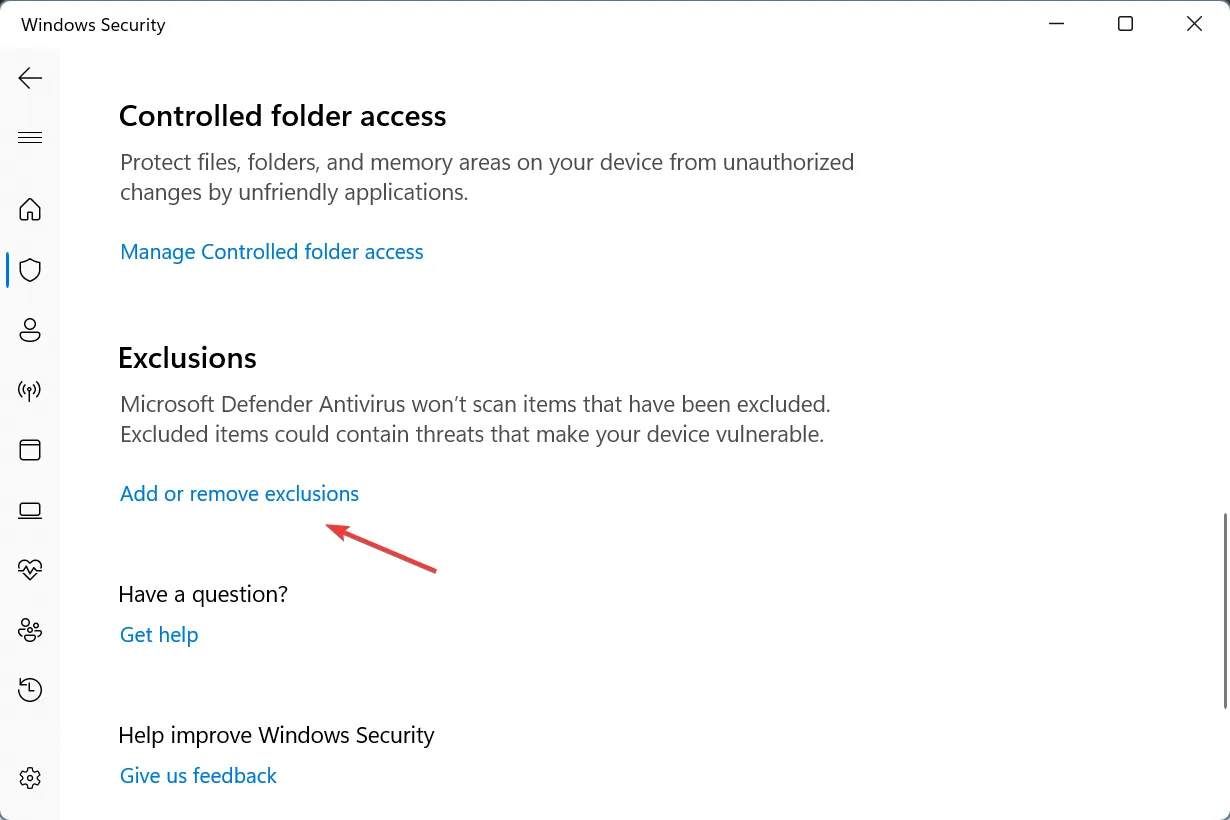
- Klik op Ja in de UAC-prompt.
- Klik op Uitsluiting toevoegen en kies Map uit de lijst met opties.
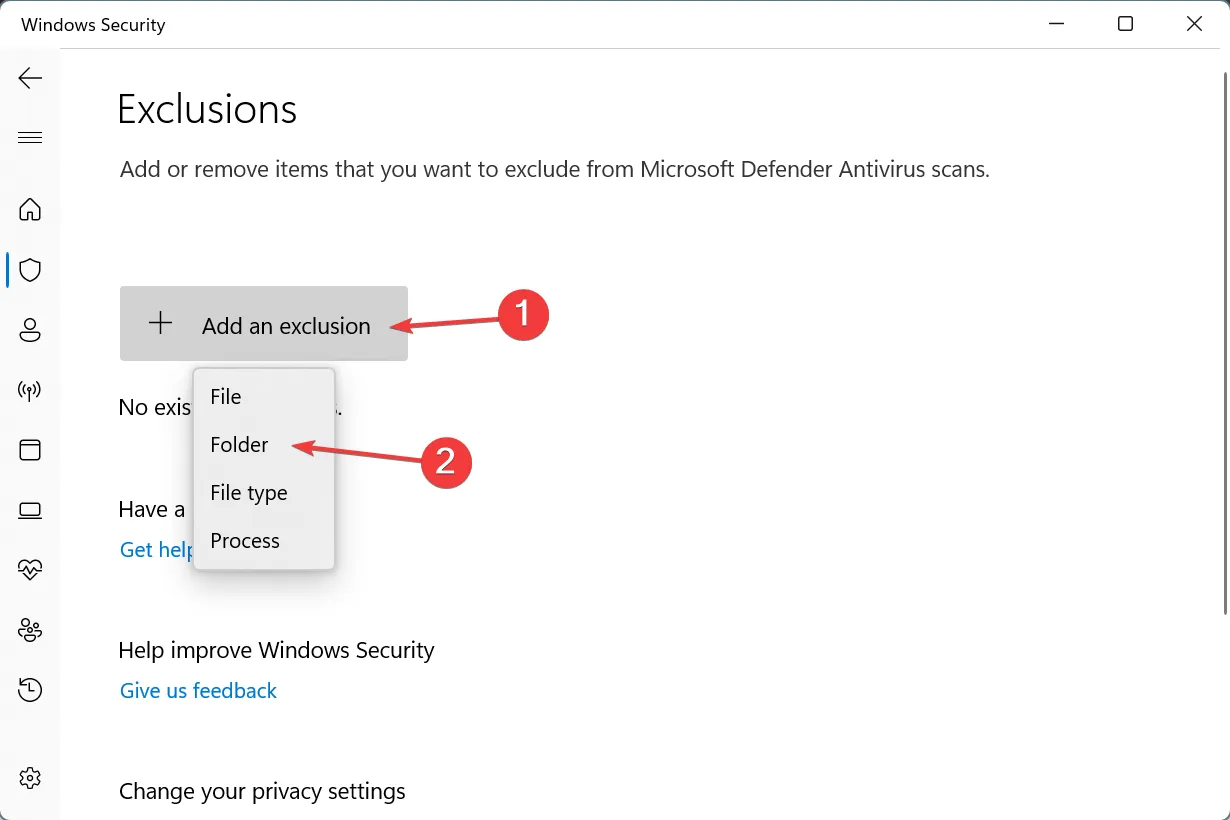
- Ga nu naar het volgende pad, kies de map Electronic Arts en klik op Map selecteren:
C:\Program Files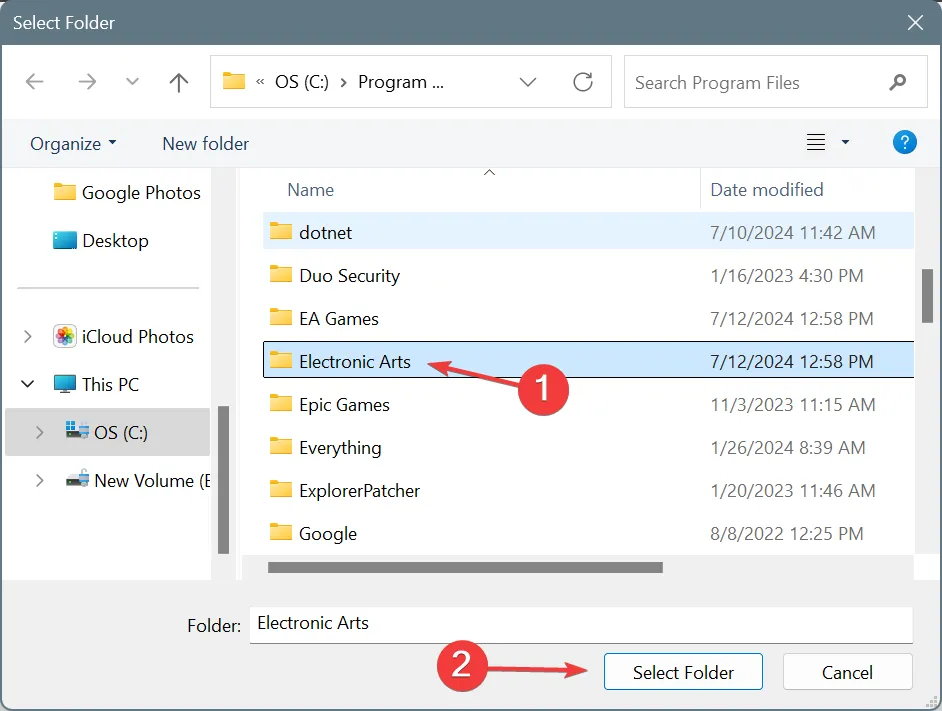
- Start ten slotte het apparaat opnieuw op en controleer of u zich nu kunt aanmelden bij de EA-app.
Hoewel u de EA Launcher gewoon als uitsluiting kunt toevoegen, zorgt het uitsluiten van de hele map ervoor dat geen van de andere kritieke EA-processen door het antivirusprogramma worden geblokkeerd. Als u bovendien een antivirusprogramma van derden op de pc hebt geïnstalleerd, bijvoorbeeld BitDefender, moet u EA daar als uitsluiting toevoegen om de EA-foutcode EC 10000 op uw pc te verwijderen.
Ontdek voordat u vertrekt een aantal snelle tips om de gameprestaties op Windows te verbeteren en van een superieure ervaring te genieten!
Welke oplossing werkte voor jou? Deel het met onze lezers in de comments sectie.



Geef een reactie