E0000024, Meld u aan bij OneNote om dit notitieblok te synchroniseren
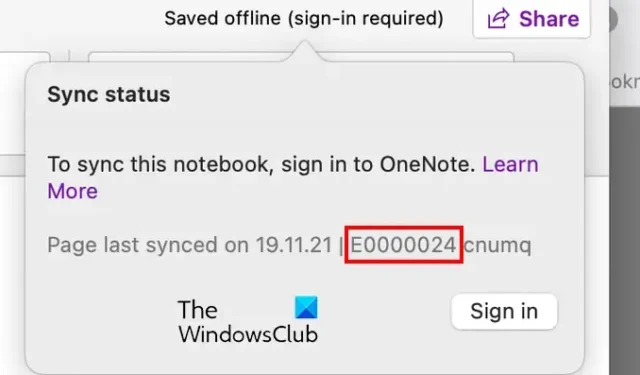
Meld u aan bij OneNote om dit notitieblok te synchroniseren.
De OneNote-fout E0000024 wordt ook gevolgd door codes zoals cnumq, bdf5h, c3zox, enz. Als u nu met deze fout wordt geconfronteerd, hebben we u gedekt. Maar laten we eerst eens kijken wat deze fout precies is en de oorzaken achter deze fout.
Wat is foutcode E0000024 in OneNote?
De foutcode E0000024 in OneNote is een synchronisatiefout zoals eerder vermeld. Deze fout treedt op wanneer u OneNote-notebooks probeert te synchroniseren met uw andere apparaten. Dit kan worden veroorzaakt als uw OneNote-app niet is bijgewerkt naar de nieuwste versie. Afgezien daarvan, als u Live ID Sign-In Assistant op uw systeem hebt geïnstalleerd, kan een conflict tussen deze en OneDrive de fout E0000024 veroorzaken. Een andere reden voor dezelfde fout kan inconsistente of beschadigde referenties in de cache van OneDrive zijn. Daarnaast kan app-corruptie ook deze OneNote-synchronisatiefout veroorzaken.
Als u nu specifiek de OneNote-synchronisatiefoutcode E0000024 krijgt, laat deze gids u alle werkende oplossingen zien die u moet volgen. Laten we eens kijken.
E0000024, Meld u aan bij OneNote om dit notitieblok te synchroniseren
Als u te maken krijgt met de foutmelding ‘Om dit notitieblok te synchroniseren, meldt u zich aan bij OneNote’ met foutcode E0000024, zijn hier de oplossingen die u kunt gebruiken:
- Zorg ervoor dat OneNote up-to-date is.
- Verwijder OneDrive-inloggegevens in cache.
- Reset OneNote en OneDrive.
1] Zorg ervoor dat OneNote up-to-date is
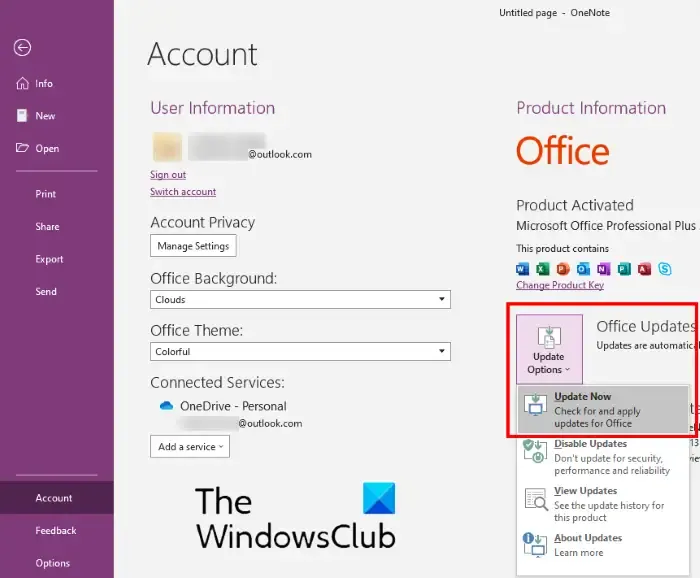
Voordat u een andere oplossing probeert, moet u ervoor zorgen dat uw OneNote-app up-to-date is. Het gebruik van een oudere versie van de app kan problemen en fouten zoals E0000024 veroorzaken. Werk OneNote dus bij naar de nieuwste versie en controleer of de fout is verholpen of niet. Hier is hoe je dat kunt doen:
- Start eerst Microsoft Store en ga naar Bibliotheek .
- Klik nu op de knop Updates ophalen om te controleren op beschikbare app-updates, inclusief OneNote-updates.
- U kunt vervolgens op de knop Bijwerken naast OneNote drukken.
- Nadat de app is bijgewerkt, start u OneNote opnieuw op en controleert u of de fout E0000024 is verholpen of niet.
Een andere methode om OneNote bij te werken, is door de app te openen en naar de optie Bestand> Account te gaan . Klik nu op de vervolgkeuzelijst Update-opties en druk vervolgens op de optie Nu bijwerken . Laat de app de openstaande updates downloaden en installeren. Als u klaar bent, start u de app opnieuw en controleert u of de fout is verholpen.
2] Verwijder OneDrive-gegevens in de cache
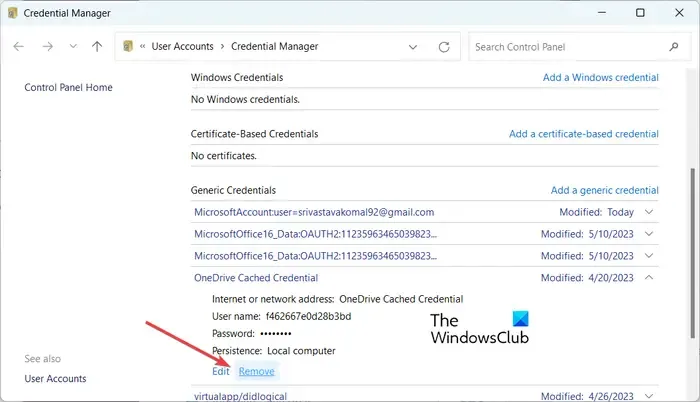
Een ander ding dat u kunt doen om deze fout op te lossen, is door de inloggegevens in de cache van OneDriver te wissen. Deze synchronisatiefout op OneNote kan optreden als gevolg van beschadigde referenties in de cache van OneDriver. Als het scenario van toepassing is, kunt u de fout dus oplossen door de OneDrive-inloggegevens in de cache die op uw pc zijn opgeslagen, te verwijderen.
Hier zijn de stappen om dat te doen:
Open eerst het Windows-zoekvak en voer referenties in het vak in. Kies nu de Credential Manager- app uit de getoonde resultaten om deze te openen.
Klik vervolgens op de Windows- referentieoptie en vouw vervolgens het OneDrive-cached-referentiemenu uit onder het gedeelte Algemene referenties.
Druk daarna op de knop Verwijderen eronder om de inloggegevens te wissen. Als u klaar bent, controleert u of de fout is opgelost.
3] Reset OneNote en OneDrive

Als de fout blijft verschijnen, kan dit worden veroorzaakt door een beschadiging in de OneNote- of OneDrive-app. Dus in dat geval kunt u de OneNote en OneDrive eenvoudig terugzetten naar hun oorspronkelijke staat om de fout te herstellen. Hier zijn de stappen om dat te doen:
Open eerst Instellingen met Win+I en ga naar het gedeelte Apps > Geïnstalleerde apps .
Zoek nu de OneNote-app, druk op de menuknop met drie stippen en kies Geavanceerde opties .
Blader vervolgens omlaag naar het gedeelte Reset en druk op de knop Reset .
Druk daarna op de sneltoets Win + R om het dialoogvenster Uitvoeren op te roepen en voer vervolgens een van de onderstaande opdrachten in om OneDrive opnieuw in te stellen :
%localappdata%\Microsoft\OneDrive\onedrive.exe /reset
of,
C:\Program Files\Microsoft OneDrive\onedrive.exe /reset
of,
C:\Program Files (x86)\Microsoft OneDrive\onedrive.exe /reset
Als u klaar bent, start u uw computer opnieuw op en controleert u of de fout nu is opgelost.
Ik hoop dat dit helpt!
Waarom kan ik mijn OneNote-notitieblok niet synchroniseren?
OneNote-synchronisatiefouten en -problemen worden meestal veroorzaakt doordat uw app niet up-to-date is. Afgezien daarvan is een slechte internetverbinding een andere reden waarom u uw OneNote-bestanden niet kunt synchroniseren met andere apparaten. Zorg er dus voor dat je de recente versie van de OneNote-app hebt en dat je internet goed werkt. Daarnaast kunt u zich afmelden en weer aanmelden bij alle Office-apps, de OneNote-cache wissen of de OneNote Diagnostics-tool uitvoeren om het probleem op te lossen.



Geef een reactie