Dynamische vergrendeling: verbeter de beveiliging van uw Windows-pc

Om uw Windows-laptop en Microsoft-account te beveiligen tegen ongeautoriseerde toegang, kunt u een functie gebruiken die bekend staat als Windows Dynamic Lock. Deze functie vergrendelt uw apparaat op afstand door gebruik te maken van Bluetooth-connectiviteit met uw smartphone.
Dynamische vergrendeling begrijpen
Windows Dynamic Lock fungeert als een geautomatiseerde beveiligingsmaatregel die uw laptop of pc vergrendelt wanneer een Bluetooth-verbonden telefoon buiten bereik komt. Het vertrouwt op de Received Signal Strength Indicator (RSSI) van Bluetooth, die de sterkte van het signaal meet. Zodra deze signaalsterkte onder een vooraf bepaalde drempelwaarde komt, schakelt uw Windows-apparaat over naar een vergrendelscherm totdat u terugkeert en uw juiste wachtwoord, pincode invoert of Windows Hello gebruikt.
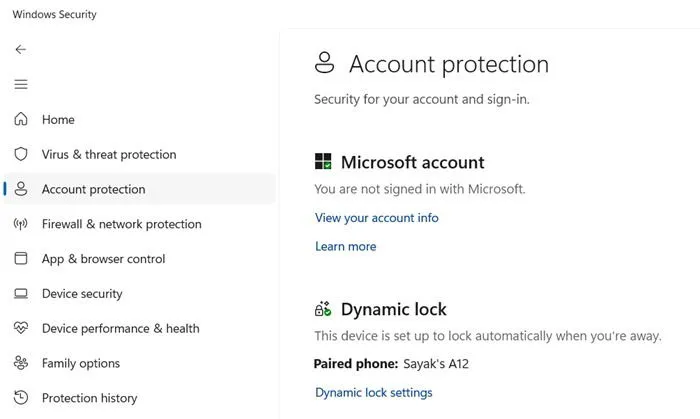
Hoewel ik mijn laptop meestal beveilig in openbare ruimtes, is het duidelijk dat een oplettend persoon mijn inlogroutine zou kunnen proberen te kopiëren door mijn toetsaanslagen te bekijken. Deze aanvalsmethode, vaak “schoudersurfen” genoemd, is een vaak over het hoofd geziene kwetsbaarheid met betrekking tot wachtwoorden en pincodes. Alleen vertrouwen op traditionele methoden om uw Windows-apparaat te vergrendelen, garandeert niet langer de veiligheid ervan.
Dynamische vergrendeling instellen op Windows
Hoewel u verschillende apparaten kunt koppelen via Bluetooth, is het gebruik van uw smartphone de meest effectieve optie voor het implementeren van Dynamic Lock. Of het nu een iPhone of een Android-apparaat is, het moet er een zijn die u altijd bij u draagt. De eerste stap omvat het activeren van Bluetooth op zowel uw Windows-systeem als uw smartphone.
Voor Windows 11 navigeert u naar Instellingen -> Bluetooth en apparaten en schakelt u de Bluetooth- optie in. Gebruikers met Windows 10 kunnen dit vinden in Start -> Instellingen -> Apparaten -> Bluetooth en andere apparaten .
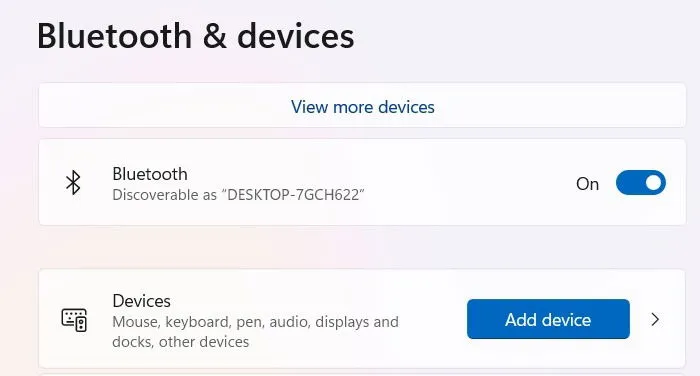
De volgende stap is om je telefoon zo in te stellen dat deze vindbaar is. Voor de meeste Android-apparaten kun je Bluetooth activeren door naar beneden te vegen op het scherm. Je kunt ook naar Instellingen -> Verbindingen -> Bluetooth gaan . iPhone-gebruikers moeten naar Instellingen -> Bluetooth gaan en ervoor zorgen dat de Bluetooth-schakelaar aan staat.
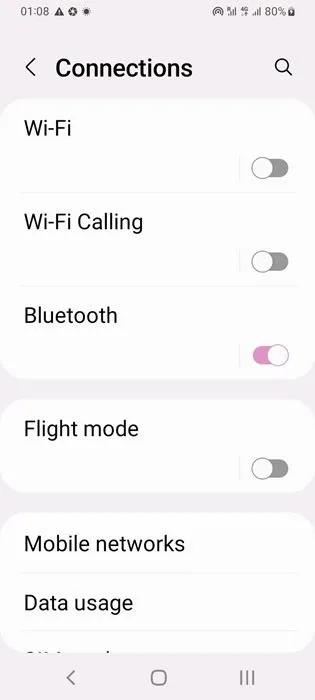
Terugkerend naar uw Windows-laptop, klikt u op de optie Apparaat toevoegen . In het volgende venster kiest u de Bluetooth- optie uit de lijst.
Er verschijnt een ander venster waarin u wordt gevraagd het type apparaat dat wordt toegevoegd, op te geven. Selecteer Bluetooth en kies uw telefoon uit de beschikbare opties. Op dit punt hoeft u alleen nog maar het koppelingsverzoek op beide apparaten goed te keuren. (Bevestigingen verschijnen op elk apparaat.)
De koppelingspincode moet op beide apparaten hetzelfde zijn. Klik op Verbinden op uw Windows-apparaat en op Koppelen op uw mobiele telefoon.
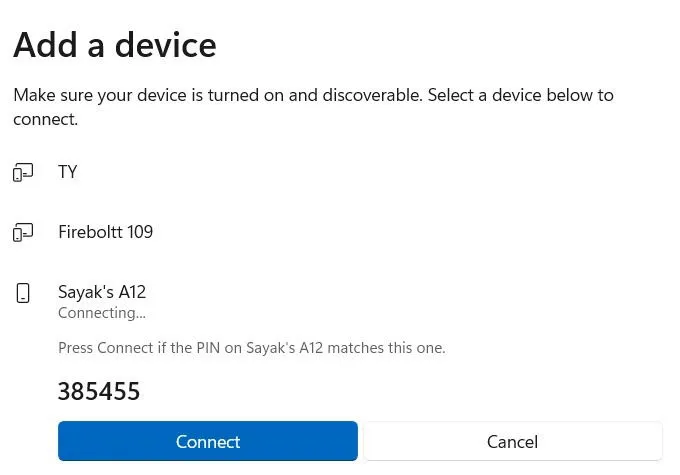
Uw verbonden smartphone zou nu moeten verschijnen op de Bluetooth- en apparaatbeheerpagina in Windows, met een groene status Verbonden . De verbinding zou betrouwbaar moeten blijven.
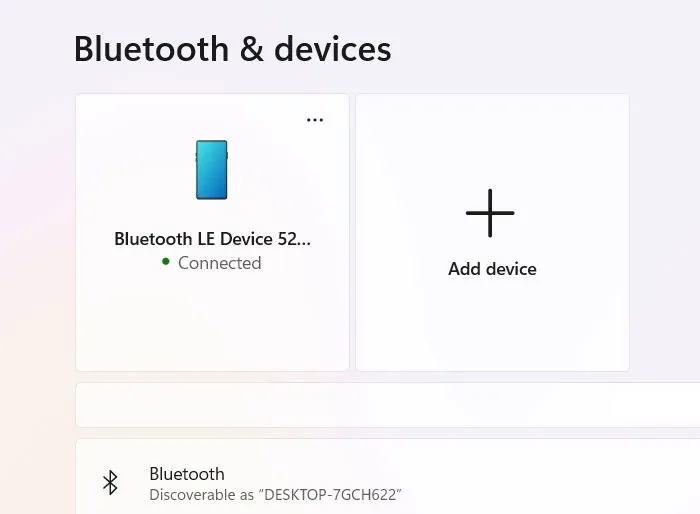
Het is cruciaal dat de Bluetooth-verbinding voor het Windows-apparaat zichtbaar is op uw Android of iPhone. Regelmatige ontkoppelingen kunnen de effectiviteit van de Dynamic Lock-functie belemmeren. Als u een melding “Niet verbonden” tegenkomt, raadpleeg dan de tips voor probleemoplossing in de onderstaande sectie.
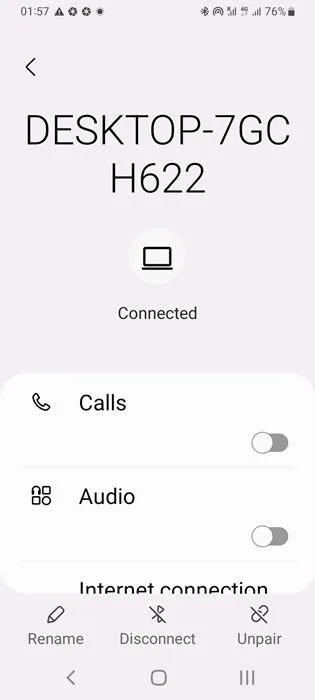
Zodra uw pc en telefoon succesvol zijn gekoppeld, is de volgende stap het activeren van Dynamic Lock op uw Windows-computer. Deze functie is geïntegreerd in Windows Security en kan eenvoudig worden gevonden in het menu Accountbeveiliging . Klik op Dynamic lock-instellingen om verder te gaan.
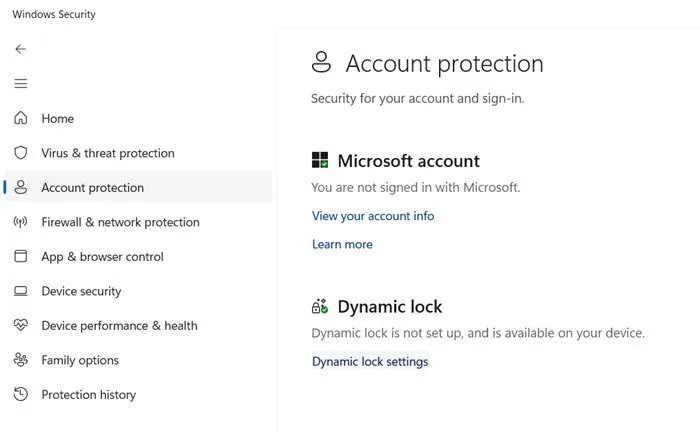
Voor gebruikers op Windows 11 is deze optie verder toegankelijk via Instellingen -> Accounts -> Aanmeldingsopties -> Extra instellingen -> Dynamische vergrendeling . Ga in Windows 10 naar Start -> Instellingen -> Accounts -> Aanmeldingsopties -> Dynamische vergrendeling .
Scroll bijna helemaal naar beneden tot u de instellingen voor Dynamische vergrendeling vindt, waar u het vakje voor Windows toestaan uw apparaat automatisch te vergrendelen wanneer u weg bent moet aanvinken . Dit zal een status voor Zoeken naar uw gekoppelde telefoon starten.
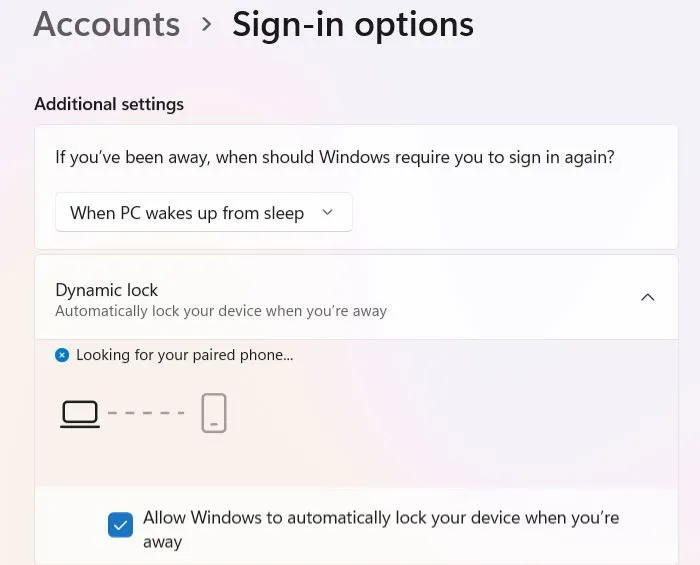
Het kan even duren voordat de koppeling van uw telefoon wordt weergegeven op de instellingenpagina van Dynamic Lock. Vanaf dat moment wordt uw Windows-aanmelding consistent gekoppeld aan de aanwezigheid van uw gekoppelde smartphone, waardoor uw beveiliging wordt verbeterd met een vorm van tweefactorauthenticatie die beschermt tegen social engineering-aanvallen.
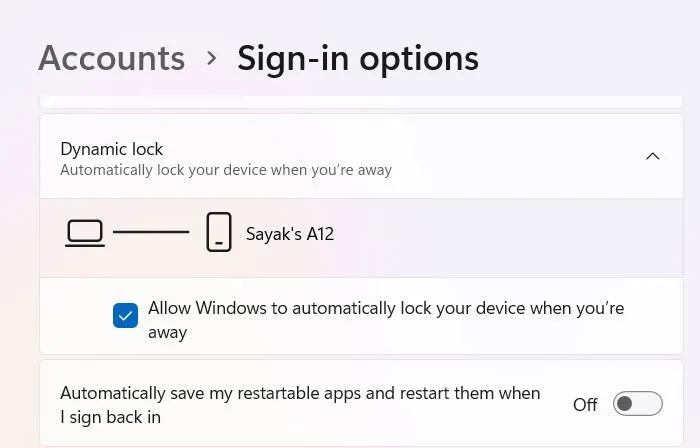
Leuk weetje: Het is mogelijk om Bluetooth-functionaliteit toe te voegen aan apparaten zonder Bluetooth.
Problemen met dynamische vergrendeling oplossen in Windows 11
Als u problemen ondervindt met Dynamic Lock op uw Windows-apparaat, is de meest voorkomende oorzaak een verbroken verbinding tussen uw Windows-systeem en uw smartphone via Bluetooth. Om dit te voorkomen, volgt u deze eenvoudige richtlijnen op uw Windows 11-apparaat.
Begin met het openen van Windows Apparaatbeheer en selecteer Bluetooth. Hier ziet u uw gekoppelde Bluetooth-telefoon. Klik er met de rechtermuisknop op en kies Stuurprogramma bijwerken . Kies op het volgende scherm voor automatische stuurprogramma-updates. Als uw stuurprogramma’s actueel zijn, gaat u naar de volgende stap.
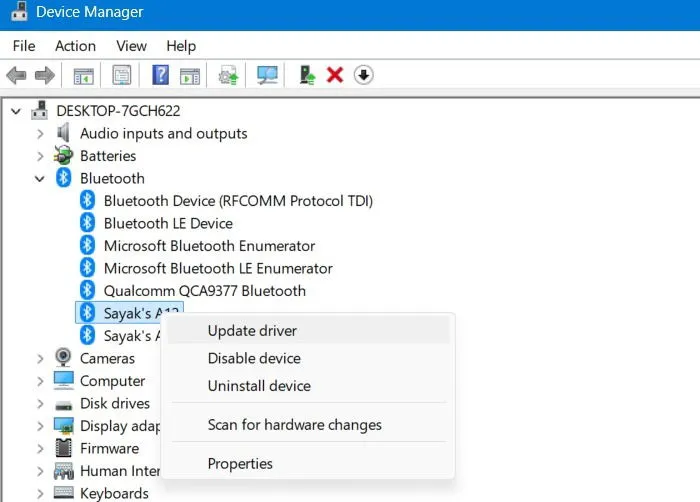
Veel moderne smartphones maken gebruik van Bluetooth Low Energy (LE), wat kan leiden tot frequente Not connected- fouten vanwege incompatibele Bluetooth-profielen. Over het algemeen ligt het probleem niet bij uw smartphone zelf. Om dit te verhelpen, voert u de volgende aanpassing uit: navigeer op uw Windows-apparaat naar Bluetooth & apparaten -> Apparaten en zoek naar een optie voor een Personal Area Network naast uw gekoppelde telefoon.
Selecteer Join om ervoor te zorgen dat uw Windows-apparaat wordt herkend als een Access Point . Ga vervolgens terug naar uw Android of iPhone en zoek uw gekoppelde Windows-laptop. Klik op Connect als u hierom wordt gevraagd. U zou een bericht Connection successful op uw Windows-apparaat moeten ontvangen .
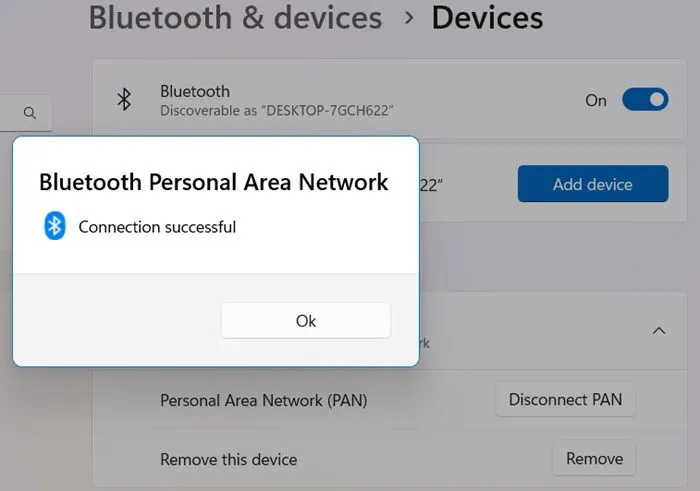
Een extra optie is om uw telefoon los te koppelen van uw Windows-apparaat. Om dit te doen, klikt u op Verwijderen naast Verwijder dit apparaat , dat beschikbaar is voor uw gekoppelde telefoon, zoals eerder getoond. Vervolgens moet u de verbinding opnieuw tot stand brengen zoals beschreven in eerdere stappen.
Windows Dynamische Vergrendeling Uitschakelen
Als u merkt dat Dynamic Lock niet nodig is terwijl u thuis bent, kunt u het tijdelijk uitschakelen. Ga terug naar de Dynamic Lock-instellingen en schakel het selectievakje Windows-apparaat toestaan u te vergrendelen wanneer u weg bent uit . U kunt Bluetooth ook uitschakelen op uw Windows-apparaat.
De Dynamic Lock-functie kan voor veel gebruikers veiligheid bieden, maar is niet onfeilbaar. Om deze te activeren, moet u het Bluetooth-bereik verlaten, wat in mijn ervaring ongeveer 10-15 voet was.
In eerdere versies bleef de computer dertig seconden extra ontgrendeld. Nu wordt hij direct vergrendeld zodra uw telefoon buiten bereik komt. Als iemand echter uw wachtwoord of pincode weet, kan hij direct weer inloggen. Windows ontgrendelt uw apparaat ook niet automatisch zodra u weer binnen bereik bent. Om Dynamic Lock effectief te laten werken, is het handig om een andere beveiligingsfunctie in te schakelen, zoals Windows Hello.
Beeldmateriaal: Pixabay . Screenshots met dank aan Sayak Boral.



Geef een reactie