DXGI-FOUTAPPARAAT VERWIJDERD: 6 snelle manieren om het probleem op te lossen
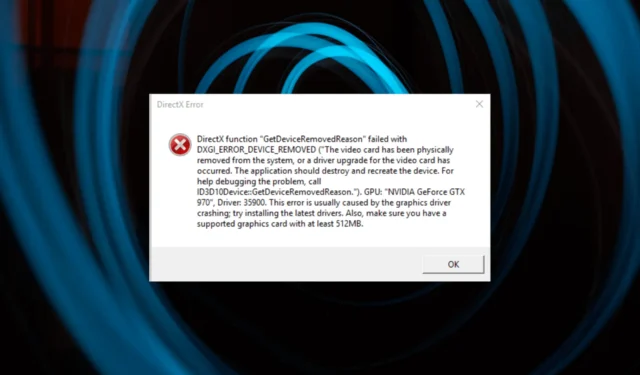
Als u het pop-upbericht DXGI ERROR DEVICE REMOVED bent tegengekomen tijdens het starten van specifieke games of grafisch-intensieve programma’s op uw Windows-computer, dan kan deze handleiding u helpen!
De meeste gebruikers die over dit probleem klaagden, hadden grafische kaarten van NVIDIA, maar u kunt onze oplossingen gebruiken op andere populaire grafische kaarten, waaronder AMD Radeon en Intel.
Wat veroorzaakt de fout DXGI ERROR DEVICE REMOVED?
Er kunnen verschillende redenen zijn waarom er een fout optreedt; enkele van de meest voorkomende worden hier genoemd:
- Defecte RAM – Als de RAM op uw computer beschadigd of beschadigd is, kan dit dit probleem veroorzaken. U moet een diagnostische geheugencontrole uitvoeren om er meer over te weten.
- Shadow Play is ingeschakeld – De NVIDIA Shadow Play is een schermopnamefunctie in GeForce Experience; als het is ingeschakeld, kan dit deze fout veroorzaken. Probeer het uit te schakelen om het probleem op te lossen.
- De grafische kaart werkt niet goed – Als uw grafische kaart beschadigd is of niet goed werkt, kunt u deze fout tegenkomen.
- Verouderde grafische driver – De grafische driver moet altijd worden bijgewerkt. Omdat een verouderde driver verschillende problemen kan veroorzaken, waaronder deze. Probeer het stuurprogramma bij te werken naar de nieuwste versie .
Nu u weet waardoor het probleem wordt veroorzaakt, kunnen we de oplossingen bekijken om de fout op te lossen.
Hoe kan ik de fout DXGI ERROR DEVICE REMOVED oplossen?
Voordat u geavanceerde stappen voor probleemoplossing uitvoert, moet u overwegen de volgende controles uit te voeren:
- Start je computer opnieuw op.
- Dit probleem doet zich vaak voor wanneer u een grafische kaart verwisselt met een kaart van een ander merk (van NVIDIA naar AMD en vice versa).
- Zorg ervoor dat er geen Windows-updates in behandeling zijn .
- Zorg ervoor dat de grafische kaart goed is geplaatst.
- Voer een diepe scan uit met behulp van een antivirusprogramma .
- Verwijder stof van de grafische kaart en schakel overklokken uit.
Als deze kleine oplossingen niet werken, gaan we naar de onderstaande gedetailleerde methoden.
1. Gebruik de Register-editor
- Druk op Windows + R om het dialoogvenster Uitvoeren te openen.
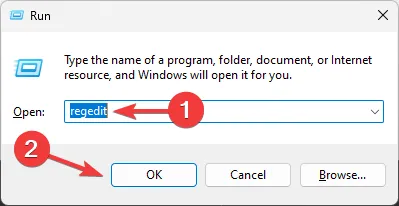
- Typ regedit en klik op OK om de Register-editor te openen .
- Navigeer naar dit pad:
Computer\HKEY_LOCAL_MACHINE\SYSTEM\CurrentControlSet\Control\GraphicsDrivers - Selecteer GraphicsDrivers, klik er met de rechtermuisknop op, kies Nieuw en klik vervolgens op DWORD (32-bits) Waarde.
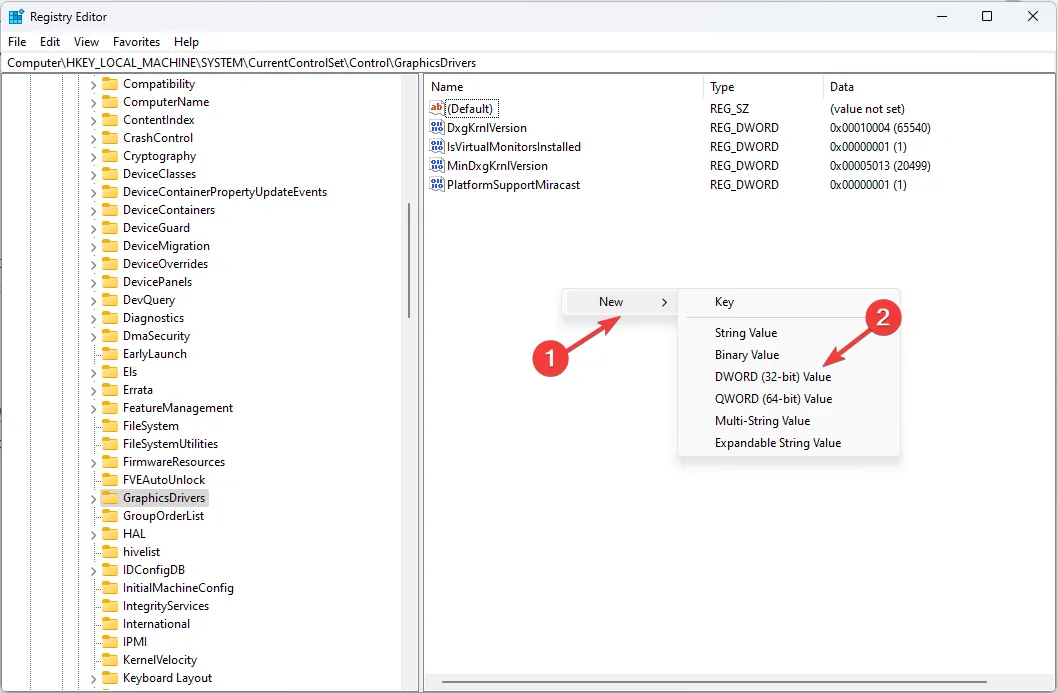
- Noem de DWORD als TdrLevel .
- Dubbelklik op TdrLevel en wijzig de Waardegegevens in 0 .
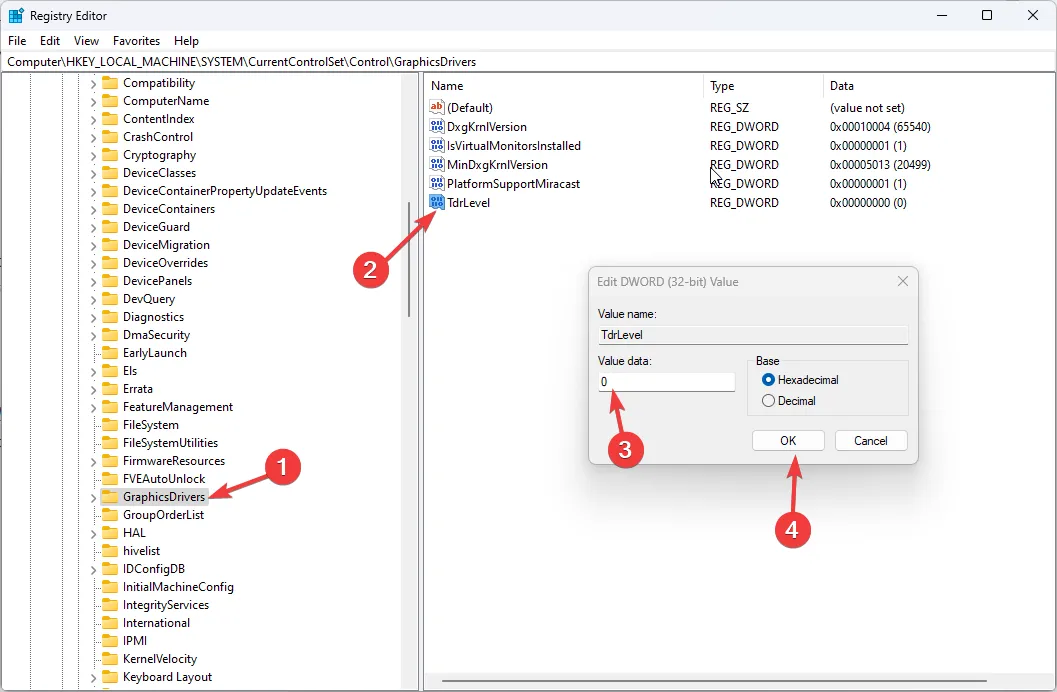
- Klik op OK en start uw computer opnieuw op.
2. Schakel de optie Schaduwspel uit
- Zoek en klik met de rechtermuisknop op de GeForce Experience-snelkoppeling en klik op Als administrator uitvoeren .
- Navigeer naar het tabblad Algemeen , zoek en schakel In-game-overlay uit.
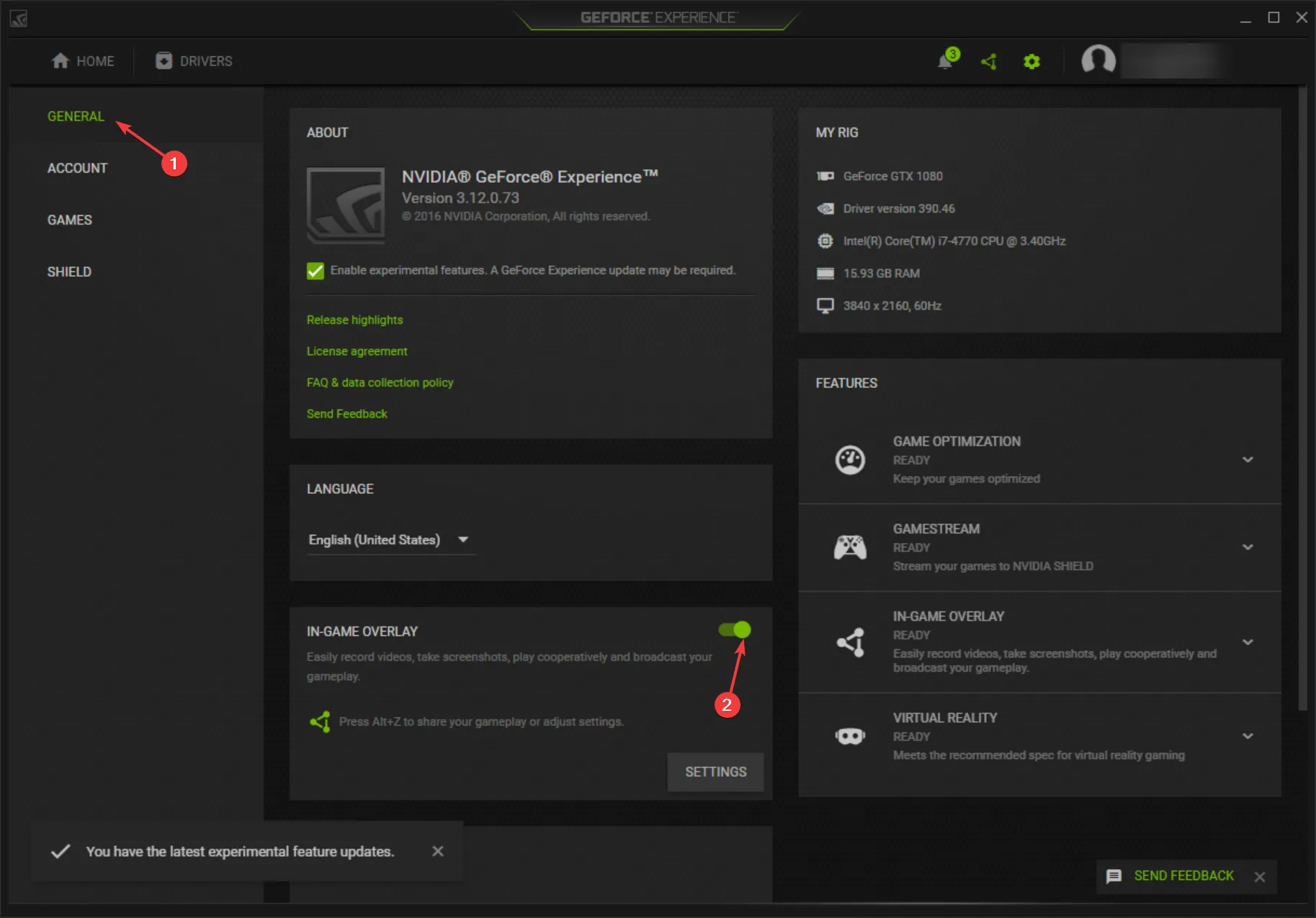
- Klik op Toepassen om de wijziging te bevestigen en start uw pc opnieuw op.
3. Schakel de functie Anti-aliasing uit
- Klik met de rechtermuisknop op de ruimte op het bureaublad en selecteer NVIDIA-configuratiescherm.
- Klik op 3D-instellingen beheren in het linkerdeelvenster en ga naar het tabblad Algemene instellingen.
- Zoek Antialiasing en selecteer Uit in de vervolgkeuzelijst.
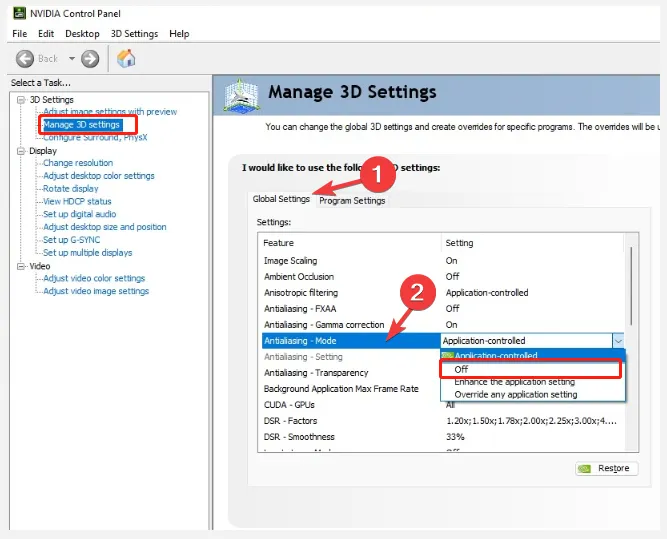
- Ga naar Programma-instellingen en schakel Antialiasing uit .
- Klik op Toepassen om de wijzigingen op te slaan en uw computer opnieuw op te starten.
U kunt de optie Antialiasing op AMD en andere grafische kaartsoftware uitschakelen om deze fout te verhelpen.
4. Werk het grafische stuurprogramma bij of installeer het opnieuw
- Druk op Windows + R om de Run- console te openen.
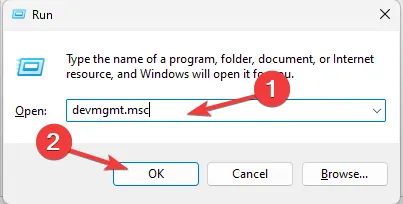
- Typ devmgmt.msc en klik op OK om Apparaatbeheer te openen .
- Klik op Beeldschermadapters om het uit te vouwen, klik met de rechtermuisknop op het grafische stuurprogramma in de lijst en klik op Stuurprogramma bijwerken .
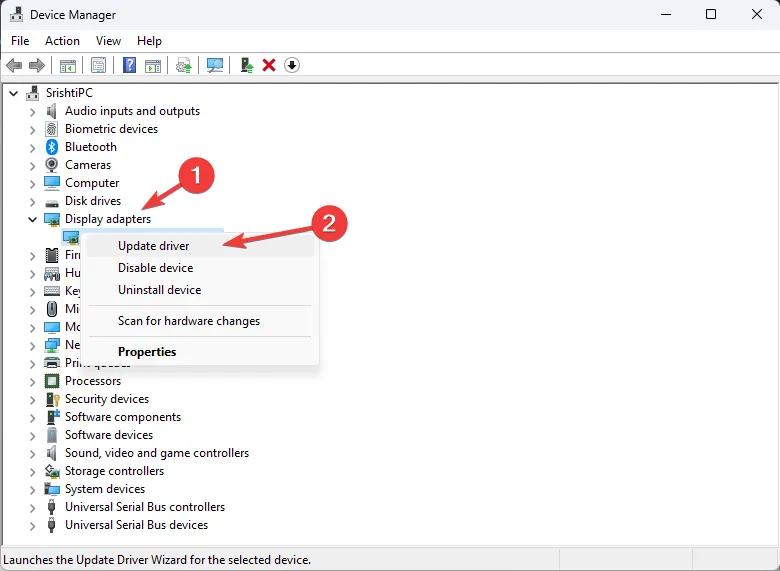
- Selecteer Automatisch zoeken naar stuurprogramma’s.
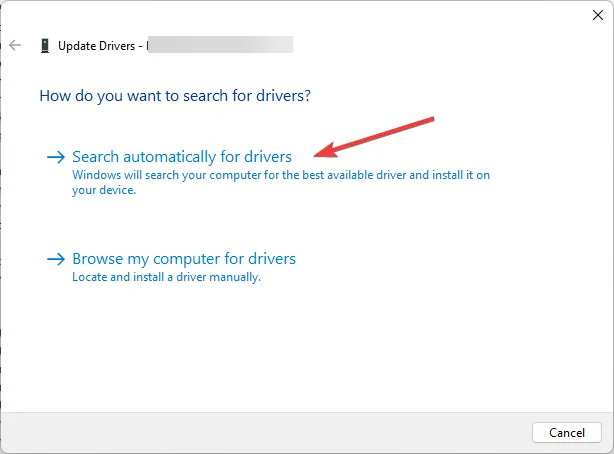
- Volg de instructies op het scherm om het proces te voltooien.
- Als dit niet werkt, kiest u in stap 3 de optie Apparaat verwijderen .
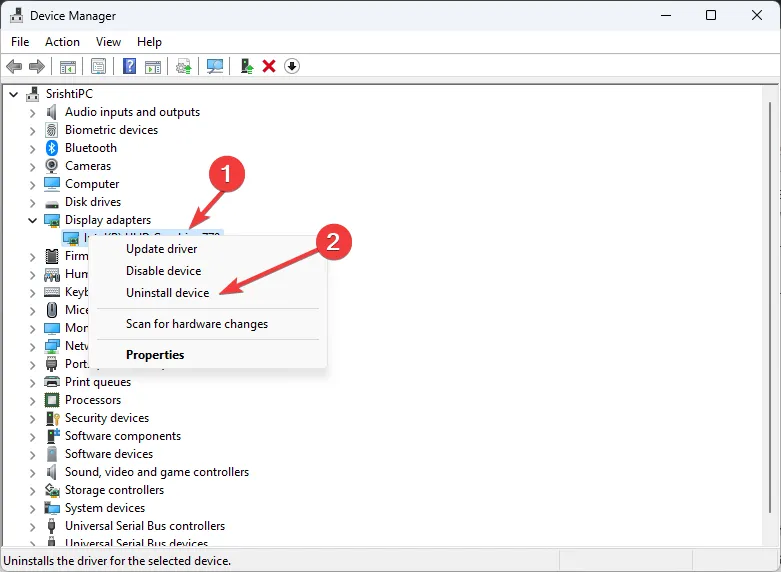
- Ga naar Actie en klik op Scannen op hardwarewijzigingen .
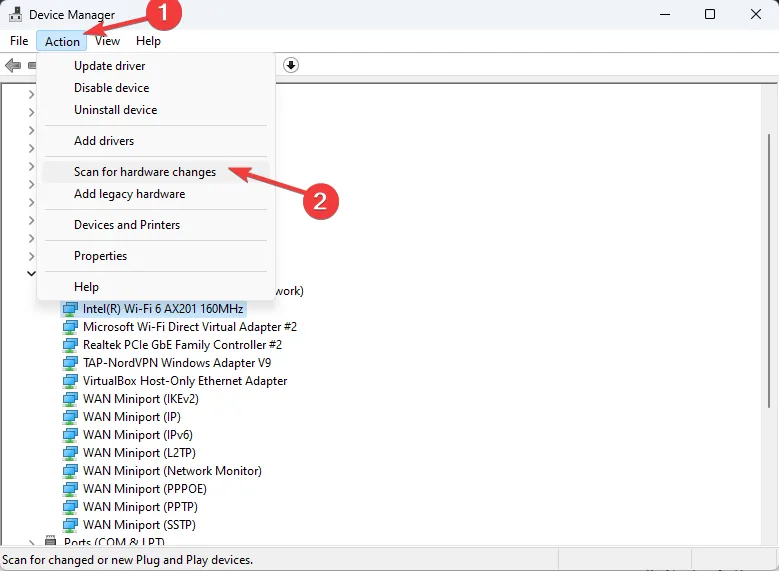
- Het systeem installeert automatisch een nieuw stuurprogramma.
5. Controleer uw RAM-geheugen
- Druk op de Windows toets, typ Windows Memory Diagnostic en klik op Openen .
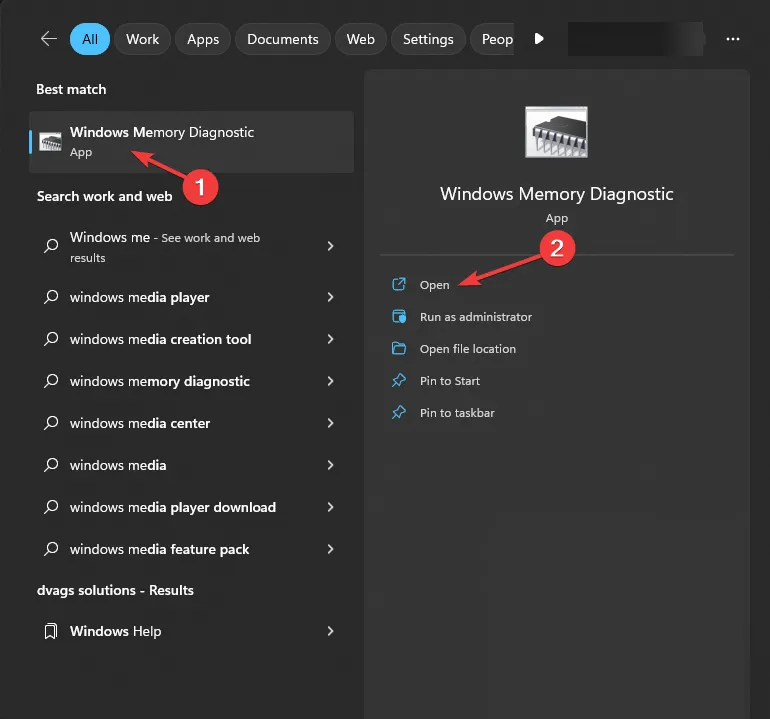
- Klik op Nu opnieuw opstarten en controleer op problemen (aanbevolen) .
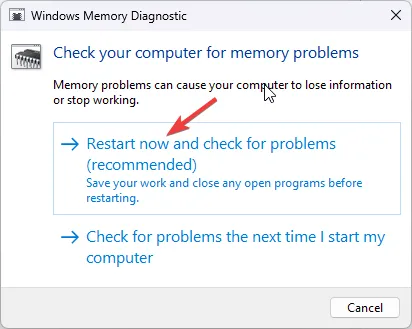
- Uw computer wordt opnieuw opgestart en het hulpprogramma Windows Memory Diagnostics voert een test uit.
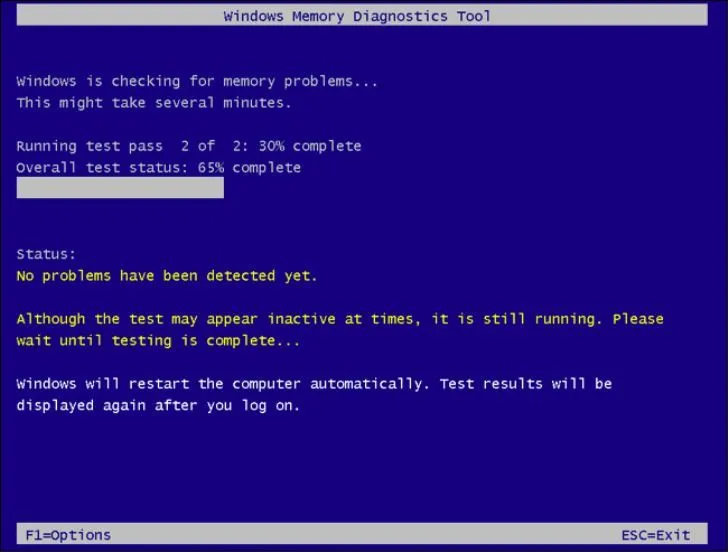
- Zodra de test is voltooid, start uw computer op en toont u de resultaten.
Als er fouten worden gedetecteerd tijdens de diagnostische geheugentest, betekent dit dat er een probleem is met het RAM-geheugen van uw computer en dat u actie moet ondernemen om het probleem op te lossen.
Als het een klein probleem is, kunt u proberen geheugenmodules op te schonen en ze opnieuw in hun sleuven te plaatsen. Als u echter nog steeds met het probleem wordt geconfronteerd, moet u mogelijk een of meer geheugenmodules vervangen.
6. Installeer de NVIDIA GeForce Experience-app opnieuw
- Druk op de Windows toets, typ configuratiescherm en klik op Openen.
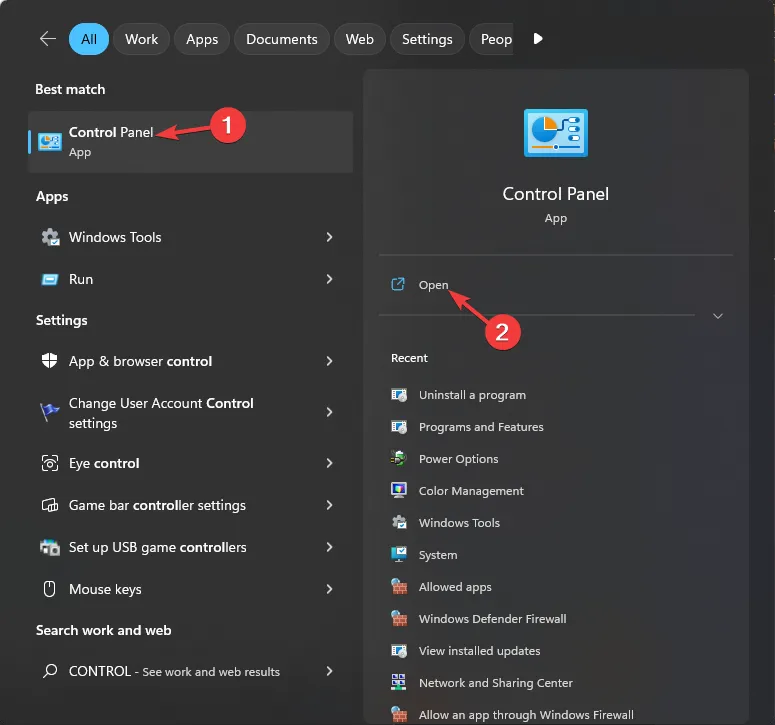
- Selecteer Bekijken op categorie en klik op Een programma verwijderen .

- Selecteer de Grafische kaart-app voor NVIDIA GeForce Experience en selecteer Verwijderen.
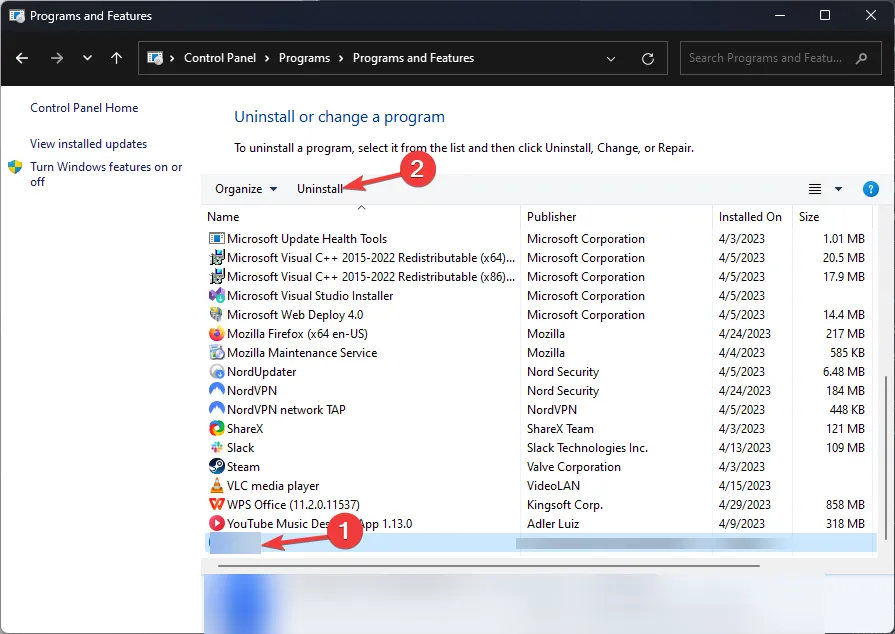
- Ga naar de Geforce Experience- website en klik op Nu downloaden .
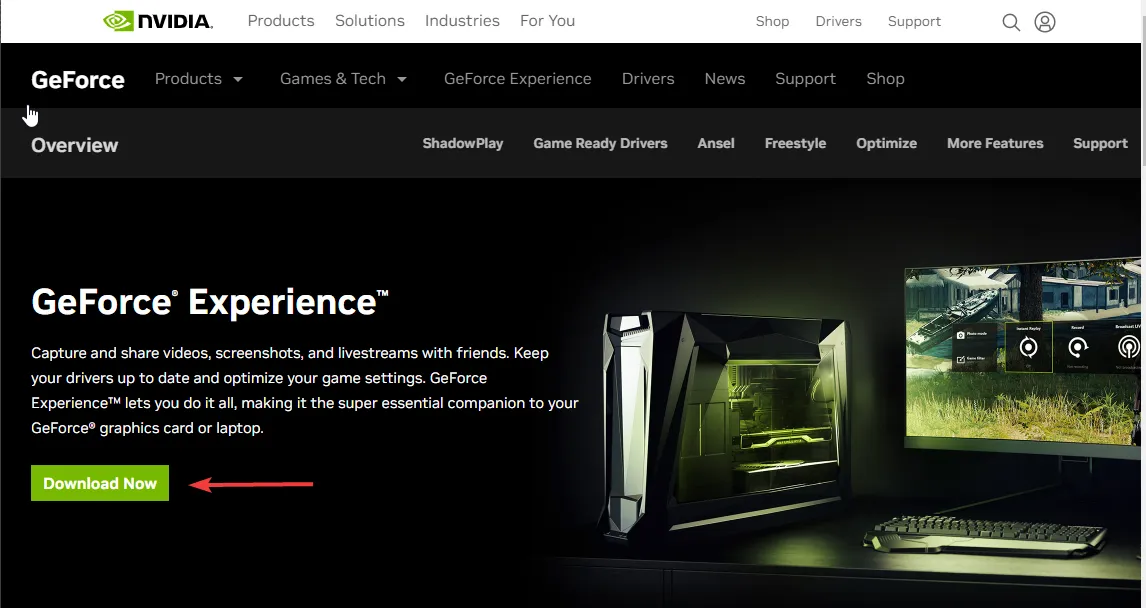
- Dubbelklik op het installatiebestand en volg de instructies op het scherm om het proces te voltooien.
Volg hetzelfde proces als u AMD, Intel of een andere grafische kaart hebt om de app opnieuw te installeren om het probleem op te lossen.
Dit zijn dus methoden die u kunt volgen om de DXGI ERROR DEVICE REMOVED-fout op te lossen, zodat u uw games zonder problemen kunt starten.
Als u vragen of suggesties heeft, kunt u deze in de opmerkingen hieronder vermelden.



Geef een reactie