Fout Dxerror.log en Directx.log: hoe dit snel te verhelpen
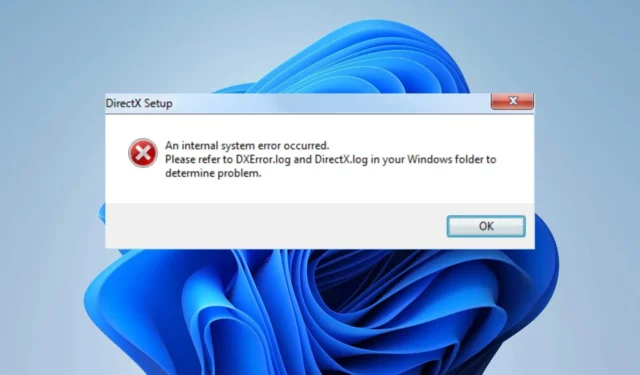
Bent u ooit de foutmelding tegengekomen dat er een interne systeemfout is opgetreden dxerror.log en directx.log tijdens een poging om DirectX te installeren? Dit probleem kan verschillende oorzaken hebben, zoals een verouderd videostuurprogramma, Visual C++ of het . NET-framework.
In dit artikel bespreken we hoe u deze interne systeemfout kunt oplossen die optreedt in dxerror.log en directx.log bij het installeren van DirectX op Windows 11.
Wat is een Dxerror.log- en Directx.log-fout?
Wanneer u probeert DirectX op uw apparaat te installeren of te initialiseren, krijgt u soms een foutmelding dat de installatie is mislukt. Het wordt veroorzaakt door het volgende:
- Ontbrekende onderdelen zoals. NET Framework of Visual C++ herdistribueerbare bestanden.
- Verouderde stuurprogramma’s kunnen deze fout ook veroorzaken.
Waar kan ik het DirectX-logboek vinden?
Dit bestand bevindt zich in de installatiemap van Windows. U kunt het bestand openen door naar de volgende locatie te gaan:
C:\Windows
Hoe kan ik dxerror.log- en directx.log-fouten oplossen?
Voordat we beginnen met het oplossen van dit probleem, zijn er enkele tijdelijke oplossingen die u kunt proberen:
- Schakel uw antivirussoftware uit en probeer DirectX opnieuw te installeren.
- Voer het Directx-installatieprogramma uit als beheerder en controleer of dat helpt.
1. Installeer. Net-framework met behulp van de opdrachtprompt
- Typ cmd op de zoekbalk van je startscherm .
- Kies Opdrachtprompt en klik op Als administrator uitvoeren.
- Voer de volgende opdracht in en tik op Enter:
DISM /Online /Enable-Feature /FeatureName:NetFx3 /All /LimitAccess /Source:D:sourcessxs
2. Werk uw stuurprogramma’s bij
- Houd de Windows+ Xtoetsen bij elkaar.
- Selecteer Apparaatbeheer om te openen.
- Klik vervolgens op Beeldschermadapter om de opties uit te vouwen.
- Klik nu met de rechtermuisknop op de Intel HD Graphics en klik op Stuurprogramma bijwerken .
- Klik bij een actieve internetverbinding op Automatisch zoeken naar stuurprogramma’s.
- Wanneer u controleert op stuurprogramma-updates, zal het systeem u informeren of de nieuwste stuurprogramma’s zijn geïnstalleerd. Als dit echter niet het geval is, worden de meest recente beschikbare updates geïnstalleerd.
3. Installeer de Visual C++ Redistributable
- Typ op de zoekbalk van uw startscherm Configuratiescherm en klik op Openen .
- Selecteer nu in het volgende scherm Programma’s en kies vervolgens Programma’s en onderdelen .
- Vervolgens ziet u een lijst met programma’s, zoek het Microsoft Visual C++ Redistributable .
Opmerking : als er meerdere softwareversies zijn geïnstalleerd, is het niet ongebruikelijk dat verschillende toepassingen specifieke versies vereisen. Mogelijk moet u controleren of de versie van 2015 beschikbaar is, en zo ja, overweeg dan om deze opnieuw te installeren. Als de 2015-versie echter niet beschikbaar is, moet u deze mogelijk apart downloaden en installeren.
- Bezoek de Redistributable downloadpagina om de huidige versie te downloaden.
- Klik op Visual Studio 2015, 2017, 2019 en 2022.
- Kies ten slotte het specifieke pakket voor uw systeem en start uw pc opnieuw op nadat u het hebt gedownload en het installatieproces hebt voltooid .
We hopen dat deze gids u de nodige hulp heeft geboden om uw probleem op te lossen. Zoals je misschien hebt gemerkt, is het oplossen van dit probleem niet zo ontmoedigend als het op het eerste gezicht lijkt.
We zijn benieuwd naar uw mening hierover, dus aarzel niet om hieronder commentaar te geven en te delen welke oplossing voor u het grootste verschil heeft gemaakt. Uw inbreng wordt zeer op prijs gesteld.



Geef een reactie