Het maken van een dumpbestand is mislukt: oorzaken en oplossingen

Onze lezers hebben gemeld dat ze de fout bij het maken van een dumpbestand tegenkwamen op hun Windows-pc. Het ergste is om te investeren, gebruikers kwamen erachter dat deze fout uit het niets naar hen werd gegooid, omdat er geen dumpbestand was gemaakt bij het controleren met de Event Viewer .
U bent op de juiste plek als u ook deze fout bij het maken van een dumpbestand krijgt en op zoek bent naar oplossingen. Omdat we in deze gids veel oplossingen zullen delen waarmee u het probleem aan uw kant snel kunt oplossen. Laten we er meteen op ingaan.
Wat veroorzaakt de fout bij het maken van het dumpbestand?
Na het internet te hebben doorzocht, hebben we een lijst met redenen samengesteld die de fout bij het maken van een dumpbestand op uw pc kunnen veroorzaken.
- Problematische opschoon-apps van derden : als u een opschoon-app gebruikt om ongewenste bestanden op uw pc op te schonen, is de kans groot dat het dumpbestand op uw pc wordt verwijderd, vandaar de fout.
- Corrupte systeembestanden : Corrupte systeembestanden kunnen niet alleen problemen veroorzaken met de prestaties van het besturingssysteem, maar ook conflicteren met systeemgerelateerde programma’s.
- Verouderd BIOS : meerdere gebruikersrapporten hebben bevestigd dat het maken van dit dumpbestand is mislukt. Er is een fout opgetreden vanwege een verouderd BIOS .
- RAM-problemen : Dumpbestanden worden vaak naar RAM geschreven. Als er enkele RAM-gerelateerde problemen op uw pc zijn, krijgt u deze fout te zien.
Laten we de oplossingen doornemen die u zullen helpen bij het oplossen van de fout bij het maken van een dumpbestand op uw pc.
Hoe kan ik de fout bij het maken van een dumpbestand op mijn pc oplossen?
1. Verwijder het opschoonprogramma
- Open het menu StartWin door op de toets te drukken.
- Configuratiescherm openen .
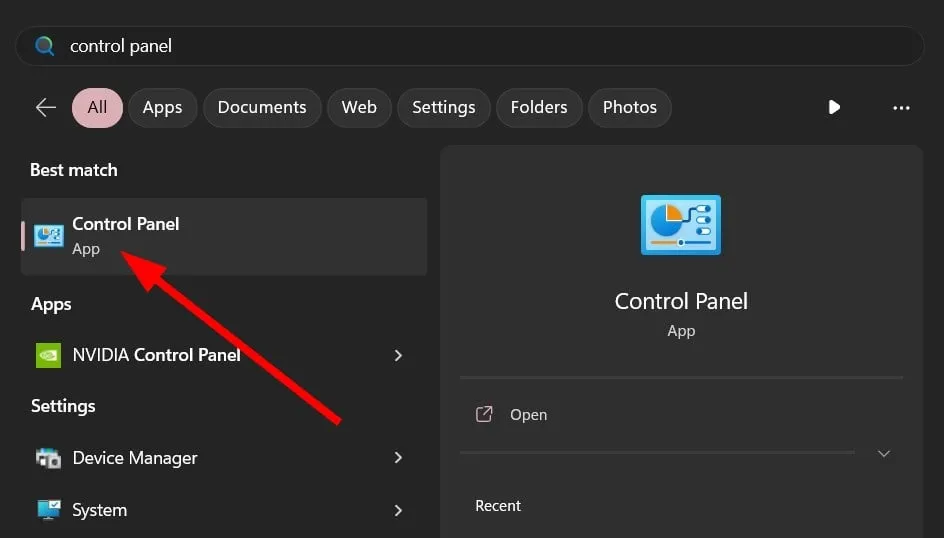
- Klik op Programma’s en onderdelen .
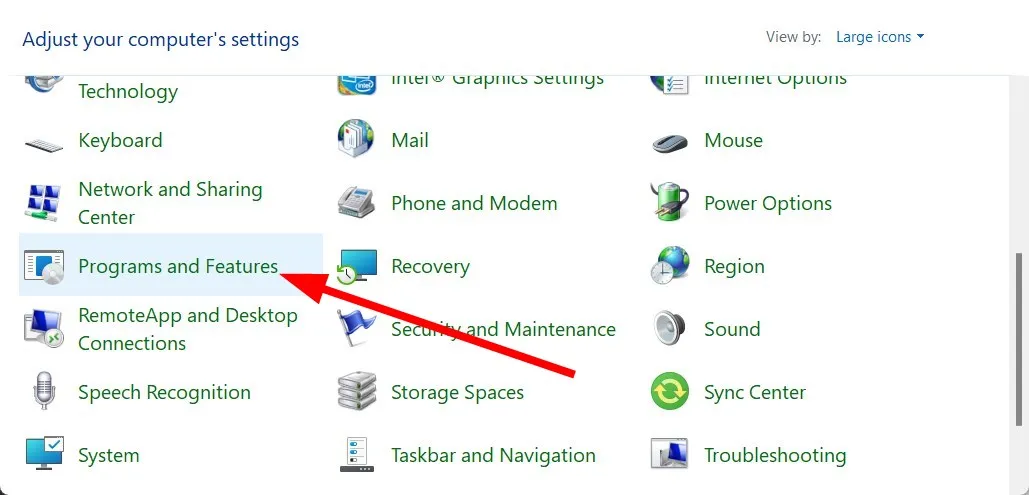
- Selecteer de opschoon-app en klik op de knop Verwijderen .
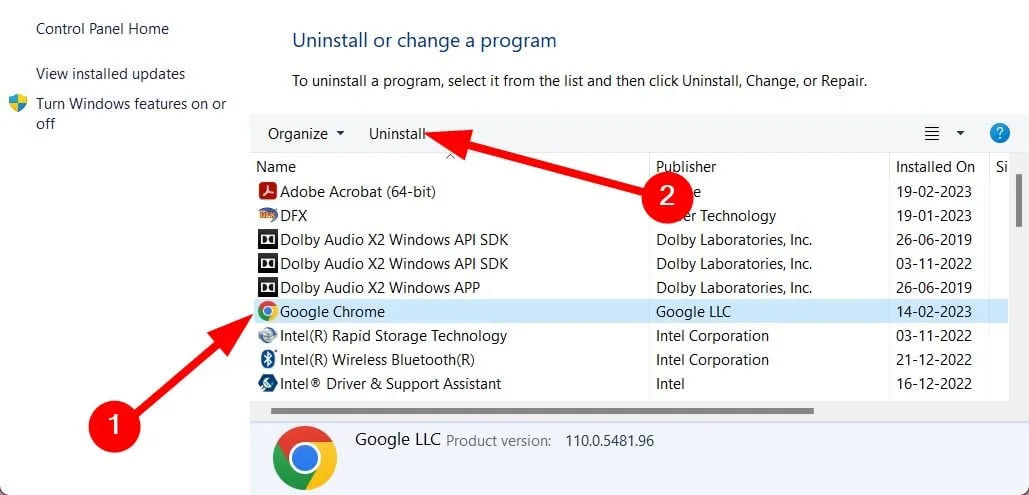
- Volg de aanwijzingen op het scherm (indien aanwezig) om de app volledig van uw pc te verwijderen.
- Start uw pc opnieuw op.
Cleanup-apps zijn vaak verantwoordelijk voor het verwijderen van de dumpbestandsmap en behandelen deze als een tijdelijk bestand. U kunt dus proberen ze te verwijderen en controleren of hiermee de fout bij het maken van het dumpbestand is opgelost.
Ze kunnen echter helpen ongewenste ongewenste bestanden van uw pc te verwijderen en de prestaties van uw systeem te verbeteren. U kunt enkele van de aanbevolen apps voor het opschonen van ongewenste bestanden bekijken die u kunt proberen.
2. Herstel corrupte systeembestanden
- Druk op de Wintoets om het menu Start te openen .
- Voer de opdrachtprompt uit als beheerder .
- Typ de onderstaande opdracht en druk op Enter.
sfc /scannow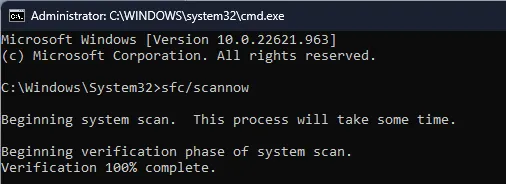
- Wacht tot de SFC Scan-tool het diagnose- en herstelproces heeft voltooid.
- Typ de onderstaande opdrachten en druk Enteréén voor één op .
Dism /Online /Cleanup-Image /CheckHealthDism /Online /Cleanup-Image /ScanHealthDism /Online /Cleanup-Image /RestoreHealth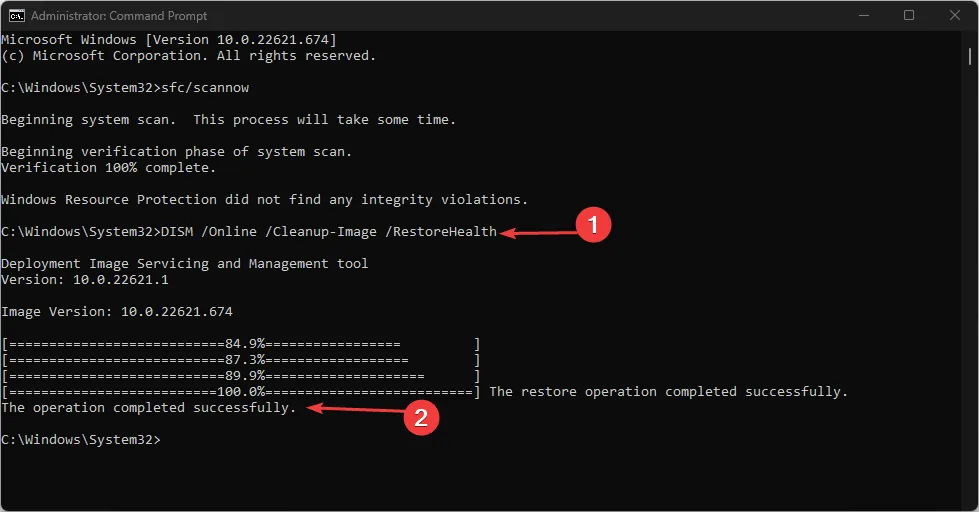
3. BIOS bijwerken
De fout bij het maken van het dumpbestand is naar verluidt veroorzaakt wanneer uw BIOS niet is bijgewerkt. Een onstabiele BIOS-versie is ook een van de belangrijkste redenen. In dat geval raden we u aan het nieuwste BIOS te installeren om de prestaties van uw pc fit en goed te houden.
Bekijk deze handleidingen voordat u het pedaal op het metaal trapt, omdat ze u zullen helpen de BIOS-versie veilig te upgraden.
4. Wijzig de foutopsporingsinstellingen
- Klik met de rechtermuisknop op dit pc- pictogram en selecteer Eigenschappen.
- Klik op Geavanceerde systeeminstellingen .
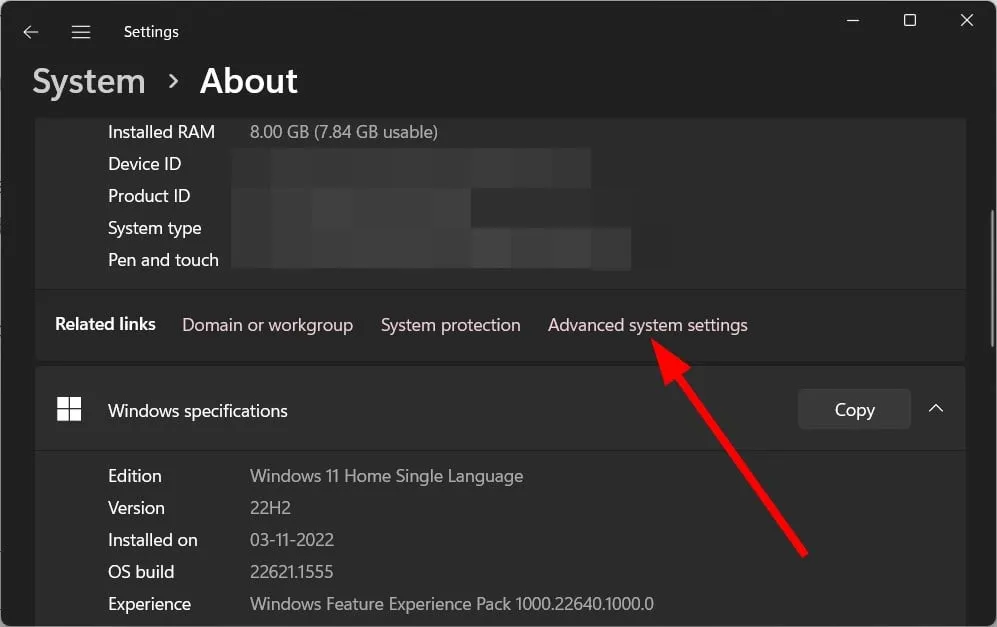
- Klik op Instellingen voor het gedeelte Opstarten en herstellen.
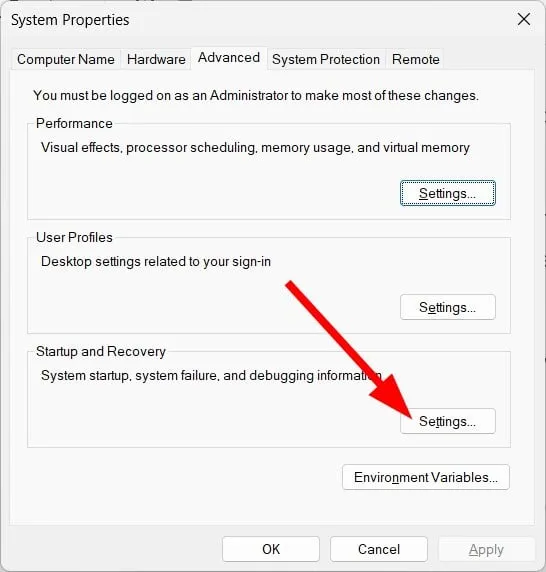
- Selecteer Volledige geheugendump in de vervolgkeuzelijst Foutopsporingsinformatie schrijven.
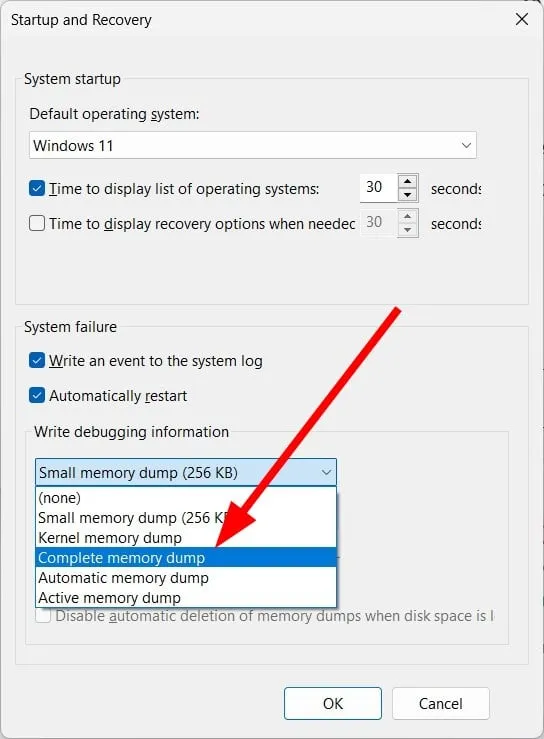
- Klik op OK om de wijzigingen op te slaan.
- Start uw pc opnieuw op.
5. Tweak het register
- Open het dialoogvenster Uitvoeren door op de toetsen Win+ te drukken R.
- Typ regedit en druk op OK.
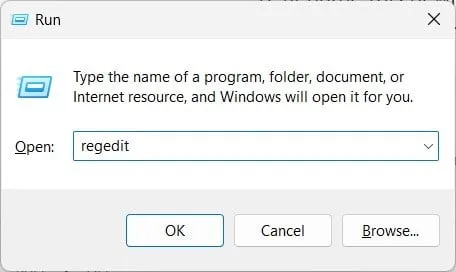
- Navigeer naar het onderstaande pad en druk op Enter.
HKEY_LOCAL_MACHINE\System\CurrentControlSet\Control\CrashControl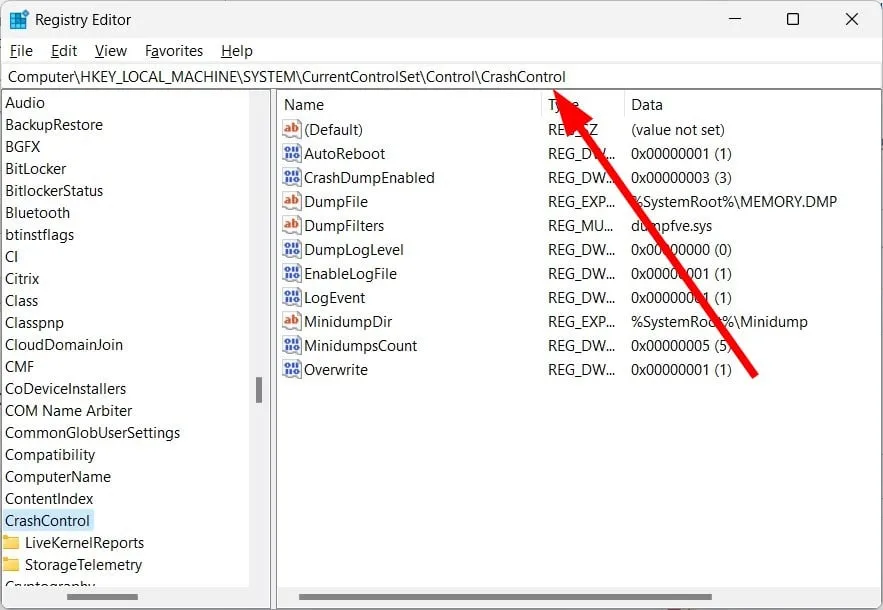
- Klik met de rechtermuisknop op de lege ruimte aan de rechterkant.
- Selecteer Nieuw en vervolgens DWORD (32-bits) Waarde.
- Hernoem deze nieuw gemaakte DWORD als DisplayParameters .
- Bewerk de Waardegegevens naar 1.
- Druk op OK .
- Start uw pc opnieuw op.
Controleer of het aanpassen van het register, zoals hierboven gesuggereerd, u helpt bij het verwijderen van de fout bij het maken van een dumpbestand op uw pc.
6. Schakel de optie Automatische herstart uit
- Klik met de rechtermuisknop op dit pc- pictogram en selecteer Eigenschappen.
- Klik op Geavanceerde systeeminstellingen .
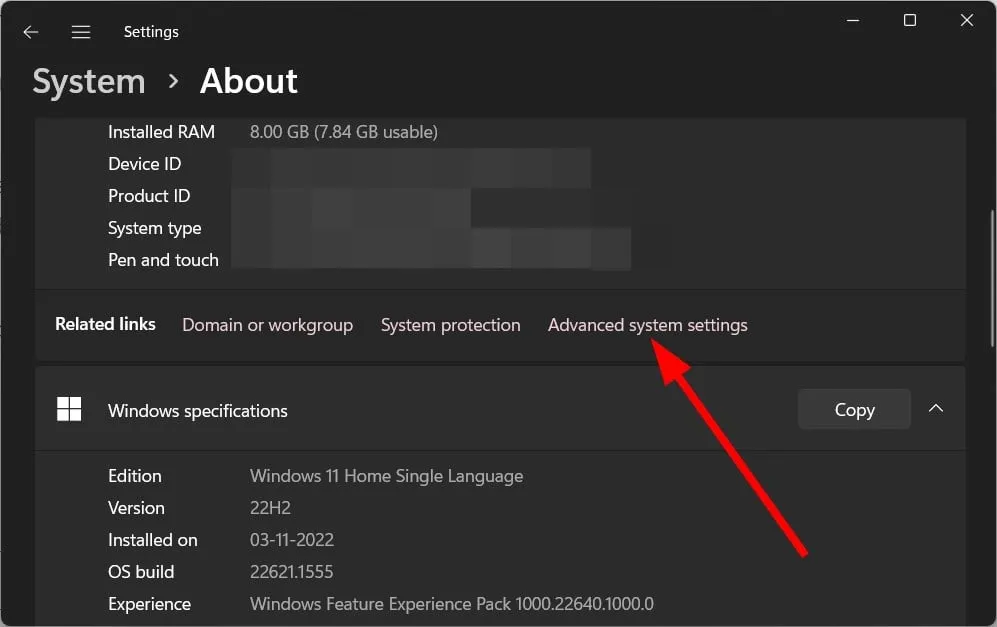
- Klik op Instellingen voor het gedeelte Opstarten en herstellen.

- Schakel onder Systeemfout het selectievakje Automatisch opnieuw opstarten uit.
- Klik op OK om de wijzigingen toe te passen.
- Start uw pc opnieuw op.
Wanneer u de automatische herstartoptie uitschakelt of uitschakelt, zorgt u ervoor dat uw systeem niet per ongeluk een dumpbestand met verkeerde configuratie maakt. Dit kan u ook helpen bij het oplossen van de fout bij het maken van een dumpbestand op uw pc.
Laat ons in de reacties hieronder weten welke van de bovenstaande oplossingen de fout bij het maken van een dumpbestand voor u heeft opgelost.



Geef een reactie